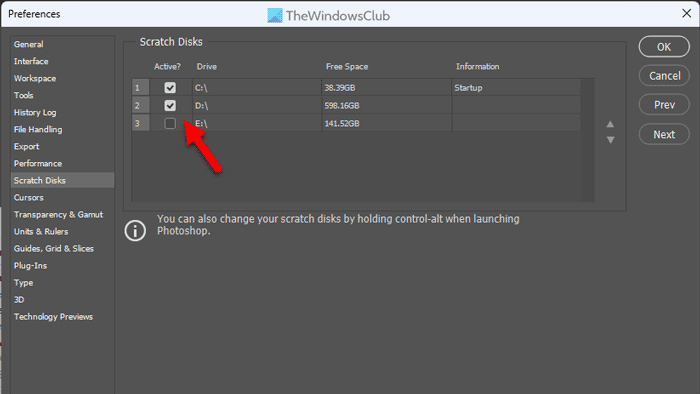Sebagai pakar IT, saya akan menunjukkan kepada anda cara menukar lokasi cakera calar dalam Photoshop. Mula-mula, anda perlu membuka tetingkap Keutamaan dengan pergi ke Edit > Keutamaan > Prestasi. Seterusnya, di bawah tab Prestasi, anda akan melihat pilihan untuk Cakera Gores. Secara lalai, Photoshop akan menggunakan cakera keras utama komputer anda sebagai cakera calar. Walau bagaimanapun, jika anda mempunyai pemacu keras kedua atau SSD, anda boleh meningkatkan prestasi dengan menukar lokasi cakera calar kepada salah satu pemacu tersebut. Untuk berbuat demikian, hanya klik menu lungsur dan pilih pemacu yang ingin anda gunakan. Setelah anda membuat pilihan anda, klik OK untuk menyimpan perubahan. Dan itu sahaja! Menukar lokasi cakera calar ialah cara yang cepat dan mudah untuk meningkatkan prestasi Photoshop, jadi jika anda belum melakukannya, pastikan anda mencubanya.
Jika anda mahu tukar lokasi cakera calar dalam photoshop , berikut ialah cara anda boleh melakukannya. Anda tidak boleh menukar lokasi pemacu calar tanpa membuka Photoshop pada Windows 11/10 PC. Itulah sebabnya anda perlu membuka Panel Pilihan Photoshop untuk menyelesaikan kerja. Ia berguna apabila anda mendapat Cakera kerja penuh ralat semasa menggunakan aplikasi penyuntingan foto ini pada komputer anda.
Apakah cakera calar dalam Photoshop?
Cakera Gores ialah pemacu pratakrif yang menyimpan semua fail sementara Photoshop semasa ia berjalan. Jika Photoshop tidak berjalan pada komputer anda, pemacu pra-pilih ini tidak digunakan sama sekali. Pemacu ini boleh menjadi pemacu keras atau pemacu keadaan pepejal. Photoshop menggunakan storan khusus ini untuk menyimpan fail yang diperlukan buat sementara waktu supaya RAM tidak terisi. Oleh kerana Photoshop memerlukan sejumlah besar RAM atau memori untuk berjalan dengan lancar, walaupun dengan berbilang tab terbuka, Photoshop menggunakan pemacu yang berbeza untuk menyimpan fail sementara bagi memastikan RAM berjalan lancar.
Secara lalai, Photoshop menggunakan pemacu yang sama seperti pemacu sistem sebagai pemacu calar. Contohnya, jika anda memasang sistem pengendalian pada pemacu C, ia akan menggunakan pemacu C sebagai pemacu kerjanya. Sama ada anda menggunakan versi lama Photoshop atau yang terkini, tetapan ini kekal sama.
buang tambah dari perkataan
Sebelum ini, tiada jumlah memori tertentu yang mesti layak sebagai cakera calar untuk Photoshop. Bagaimanapun, menurut kenyataan rasmi, Photoshop mengira ruang kosong seperti ini:
Katakan anda mempunyai 20 GB ruang kosong pada pemacu sistem anda. Jika ya, Photoshop menganggap 20 - 6 = 4 GB ruang kosong pada pemacu calar.
Pengiraan ini kekal sama untuk pemacu sistem, serta mana-mana pemacu lain yang anda pilih. Kadang-kadang anda boleh mendapatkan Cakera kerja penuh ralat semasa menggunakan Photoshop pada komputer anda. Dalam situasi sedemikian, anda perlu menukar lokasi pemacu gores kerana pemacu semasa penuh dan tiada ruang untuk menyimpan sebarang fail di atasnya. Itulah sebabnya anda boleh mengikuti panduan ini untuk menukar lokasi cakera calar dalam Photoshop pada Windows 11/10.
Bagaimana untuk menukar lokasi cakera calar dalam Photoshop
Untuk menukar lokasi cakera calar dalam Photoshop, ikuti langkah berikut:
- Buka aplikasi Photoshop.
- Klik pada Sunting menu.
- pilih Tetapan > Cakera Gores .
- Semak pemacu yang anda mahu gunakan sebagai pemacu calar.
- klik BAIK butang.
- Mulakan semula Photoshop.
Untuk mengetahui lebih lanjut tentang langkah ini, teruskan membaca.
Untuk bermula, buka Photoshop pada komputer anda dan klik butang Sunting item pada bar menu atas. Kemudian pilih tetapan dan pilih Cakera calar pilihan.

Di sini anda boleh menemui semua cakera aktif yang dipasang pada komputer anda. Sama ada cakera keras atau pemacu keadaan pepejal, anda boleh menemuinya di sini. Secara lalai, pemacu C atau pemacu sistem dipilih sebagai pemacu calar. Bagaimana anda ingin menukar, anda perlu menyemak kotak sepadan cakera yang dikehendaki dan klik butang BAIK butang.
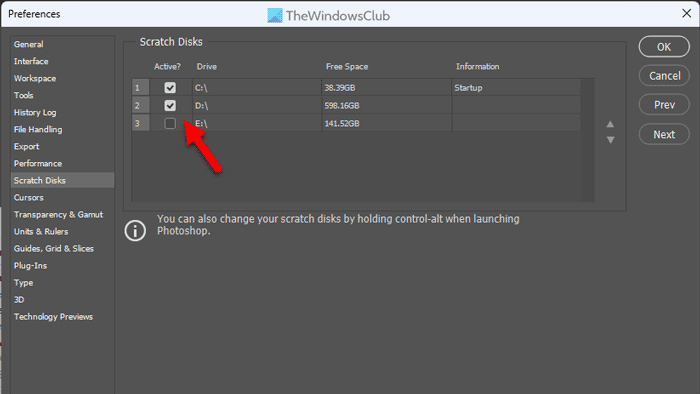
tingkap tidak dapat dihubungkan ke perkhidmatan profsvc
Catatan: Jangan nyahtanda kotak semak untuk cakera berfungsi sedia ada.
Baca: Photoshop ranap atau membeku apabila mencetak dalam Windows
Akhir sekali, tutup tetingkap Keutamaan dan mulakan semula Photoshop.
Saya harap panduan ini telah membantu anda.
Baca: Betulkan Ralat Photoshop Tidak Cukup RAM .