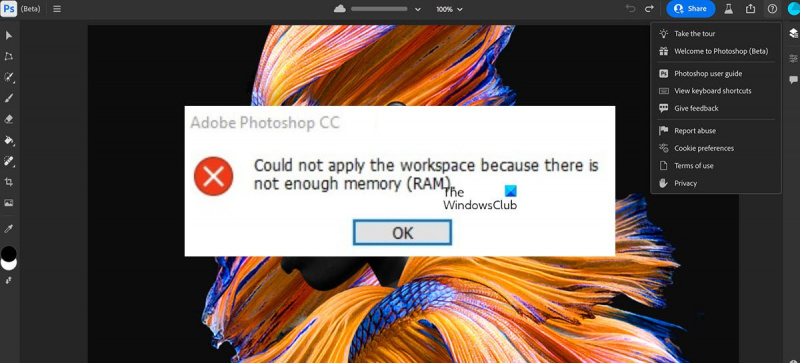Sebagai pakar IT, saya sering diminta untuk membetulkan pelbagai ralat yang berlaku pada komputer. Salah satu ralat paling biasa yang saya diminta untuk membetulkan ialah ralat 'Tidak Cukup RAM' pada Photoshop. Ralat ini boleh berlaku atas pelbagai sebab, tetapi punca yang paling biasa ialah komputer tidak mempunyai RAM yang mencukupi untuk menjalankan Photoshop dengan betul. Ini boleh disebabkan oleh pelbagai faktor, seperti terlalu banyak program dibuka pada masa yang sama, atau mempunyai banyak fail besar yang dibuka dalam Photoshop. Terdapat beberapa perkara yang boleh anda lakukan untuk mencuba dan membetulkan ralat ini. Mula-mula, cuba tutup beberapa program yang telah anda buka atau tutup beberapa fail yang telah anda buka dalam Photoshop. Jika itu tidak berjaya, anda mungkin perlu menambah lebih banyak RAM pada komputer anda. Jika anda masih menghadapi masalah, terdapat beberapa perkara lain yang boleh anda cuba, seperti menetapkan semula pilihan Photoshop, atau membaiki Photoshop. Jika semuanya gagal, anda mungkin perlu menyahpasang dan kemudian memasang semula Photoshop. Semoga artikel ini telah membantu anda membetulkan ralat 'Not Enough RAM' pada Photoshop.
Siaran ini menyediakan penyelesaian untuk diperbaiki Photoshop kehabisan RAM kesilapan. Masalah ini kebanyakannya berlaku apabila anda melancarkan Photoshop atau semasa mengedit foto dalam program. Mesej ralat berbunyi:
Permintaan anda tidak dapat diselesaikan kerana tidak cukup memori (RAM)

Apakah yang menyebabkan ralat 'tidak cukup RAM' dalam Photoshop?
Alasannya jelas. Perisian ini memerlukan lebih banyak memori daripada yang tersedia untuknya. Ini boleh disebabkan secara langsung oleh sebab-sebab berikut:
- Terlalu banyak apl latar belakang berjalan
- Pemacu grafik yang ketinggalan zaman
- Menggunakan versi cetak rompak Photoshop
- Mengehadkan penggunaan RAM
Betulkan Ralat Photoshop Tidak Cukup RAM
anda boleh membetulkan Permintaan anda tidak dapat diselesaikan kerana tidak cukup memori (RAM) dalam Photoshop pada komputer Windows andamengikuti cadangan ini:
- Gunakan Perisian Photoshop Tulen dan Semak Keperluan Sistem
- Lumpuhkan semua proses latar belakang
- Kemas kini pemacu grafik anda
- Tingkatkan jumlah RAM yang dibenarkan
- Pasang semula Photoshop
Sekarang mari kita lihat mereka secara terperinci.
1] Gunakan perisian Photoshop tulen dan semak keperluan sistem.
Sila pastikan anda menggunakan versi asal Adobe Photoshop sebelum mencuba pelbagai penyelesaian untuk masalah ini. Ini kerana versi cetak rompak lebih terdedah kepada virus dan pepijat. Beli versi rasmi dan semak sama ada isu itu berlaku.
Anda juga perlu memastikan bahawa komputer anda memenuhi keperluan sistem untuk PhotoShop. Keperluan minimum untuk Photoshop:
- Pemproses – Pemproses Intel atau AMD dengan sokongan 64-bit
- sistem operasi – Windows 10 64-bit (versi 1909) atau versi LTSC yang lebih baru tidak disokong
- HUJAN – 8 GB
- Kad video - GPU dengan sokongan DirectX 12 dan memori GPU 1.5 GB
- Resolusi monitor – Paparan resolusi 1280 x 800 pada penskalaan UI 100%.
- Ruang cakera keras – 4 GB ruang cakera keras percuma; ruang tambahan yang diperlukan untuk pemasangan
Pastikan komputer anda melebihi keperluan minimum. Anda boleh melihat maklumat tentang sistem anda dalam Tetapan atau Panel Kawalan.
Baca : Alternatif kepada Photoshop untuk PC
2] Lumpuhkan proses latar belakang
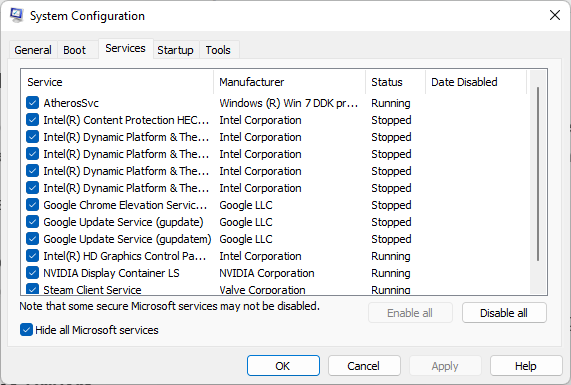
Ketersediaan memori yang rendah juga boleh menjadi sebab mengapa Photoshop menghadapi ralat ini. Lumpuhkan semua proses latar belakang, lakukan but bersih dan semak sama ada isu itu telah diselesaikan. Ini caranya:
apakah jenis data yang dipulihkan oleh sistem tanpa kesan
- Tekan Memulakan , cari konfigurasi sistem dan bukanya.
- Bertukar kepada Umum tab
- Semak Pelancaran terpilih pilihan dan Memuatkan perkhidmatan sistem Varian di bawahnya.
- Kemudian pergi ke Perkhidmatan tab dan semak pilihan Sembunyikan semua perkhidmatan Microsoft .
- Kemudian klik pada Lumpuhkan semua di sudut kanan bawah dan klik 'Guna' kemudian 'OK' untuk menyimpan perubahan.
Anda boleh membiarkan proses perisian keselamatan pihak ketiga anda berjalan jika anda mahu.
Semak sama ada ini membantu.
3] Kemas kini pemacu grafik
Photoshop memerlukan sejumlah memori grafik untuk berjalan dengan cekap. Pemacu grafik yang ketinggalan zaman boleh menyebabkan Photoshop kehabisan RAM. Begini cara anda boleh mengemas kini pemacu grafik anda.
Anda boleh melawati tapak web pengilang komputer anda untuk memuat turun dan memasang pemacu. Sesetengah daripada anda mungkin mahu menggunakan perisian atau alatan kemas kini pemacu percuma seperti Pengesanan Pemacu Auto AMD, Utiliti Kemas Kini Pemacu Intel atau Utiliti Kemas Kini Dell untuk mengemas kini pemacu peranti anda. Pengemas kini NV akan mengemas kini pemacu kad grafik NVIDIA.
4] Tingkatkan ruang RAM yang dibenarkan
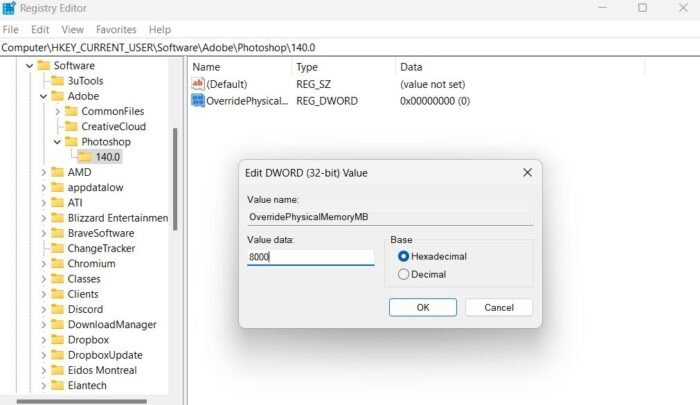
Photoshop membolehkan pengguna menetapkan jumlah RAM khusus untuk digunakan. Jadi, ralat mungkin berlaku kerana kekurangan RAM. Untuk membetulkannya, anda perlu meningkatkan RAM boleh guna Photoshop.
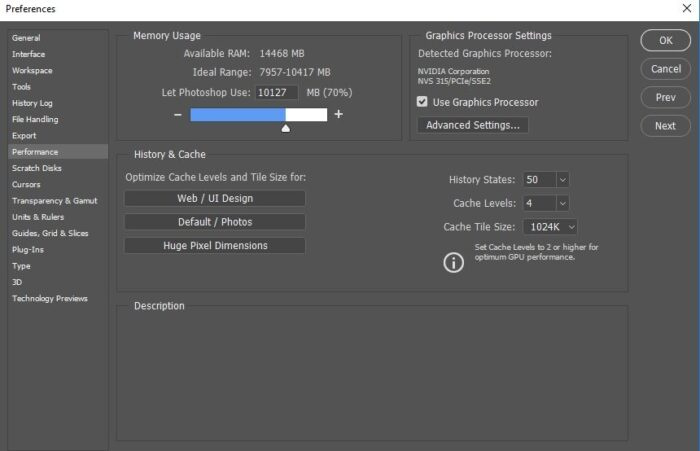
Anda perlu menukar nilai REgistry dan kemudian menukar tetapan PhotoShop:
- klik Kekunci Windows + R buka lari tetingkap dialog.
- taip regedit dan tekan Enter.
- Selepas membuka Registry Editor, navigasi ke laluan berikut.
- Klik kanan folder yang muncul pada skrin anda dan klik Baru .
- pilih Kata ganda (32 bit) NILAI dan menamakan semula kunci baharu sebagai Gantikan MB memori fizikal.
- Sekarang klik kanan pada kekunci yang baru anda buat dan pilih Ubah .
- Dalam medan Nilai, masukkan jumlah RAM yang dipasang pada sistem anda. Contohnya, jika RAM yang dipasang ialah 8 GB, masukkan 8000.
- Sekarang klik OK untuk menyimpan perubahan dan tutup Registry Editor.
Sekarang buka Photoshop dan klik tetapan > Prestasi .
Gerakkan peluncur untuk meningkatkan jumlah RAM yang akan digunakan oleh Photoshop.
Selepas itu, tutup Photoshop dan mulakan semula peranti anda untuk menyimpan perubahan.
5] Pasang semula Photoshop
Jika tiada langkah ini boleh membantu anda, pertimbangkan untuk memasang semula Photoshop. Ini diketahui dapat membantu kebanyakan pengguna menyingkirkan ralat ini.
Baca: Photoshop telah mengesan masalah dengan pemacu paparan
Berapa banyak RAM yang saya perlukan untuk Photoshop?
Photoshop memerlukan sekurang-kurangnya 8 GB RAM untuk dijalankan. Jumlah RAM yang disyorkan ialah 16 GB. Tetapi untuk tugas berat dalam Photoshop, anda memerlukan sekurang-kurangnya 32GB RAM DDR4 dan ruang cakera tambahan. Walau bagaimanapun, pelbagai syarikat kini menawarkan komputer riba bajet yang boleh menangani beban kerja Photoshop yang berat.
Berapa banyak RAM yang perlu saya peruntukkan untuk Photoshop?
Photoshop akan menggunakan seberapa banyak memori percuma yang dibenarkan oleh tetapan. Walau bagaimanapun, ia bergantung kepada apa yang anda akan lakukan dalam Photoshop. Jika anda seorang editor peringkat pemula, anda harus memperuntukkan kurang RAM; imej berkualiti tinggi memerlukan lebih banyak RAM.
Operasi ini tidak dapat diselesaikan kerana ingatan tidak mencukupi
Ralat ini biasanya muncul apabila pengguna mengklik butang 'Simpan untuk Web'. Untuk membetulkannya, tingkatkan RAM boleh guna Photoshop atau pasang semula aplikasi.
Adakah 4GB RAM Cukup untuk Photoshop?
Photoshop hampir tidak boleh berjalan pada 4GB RAM. Walau bagaimanapun, ia akan mula ketinggalan sebaik sahaja anda menggunakan alatan seperti berus dan kesan terperinci. Apabila beban meningkat, program mungkin membeku atau menjadi tidak boleh digunakan.
cara menghantar doc perkataan di facebook
Untuk memperbetulkan: Adobe Photoshop GPU tidak dikesan.