Jika anda mengalami masalah but pada komputer Windows anda, maka anda boleh menggunakannya alat pembaikan but percuma untuk membaiki komputer yang tidak boleh boot.

Adakah Windows 11 mempunyai alat Pembaikan?
Ya, Windows 11 disertakan dengan beberapa alat pembaikan yang boleh anda gunakan untuk mengesan dan membetulkan isu yang berbeza pada komputer anda. Untuk menyelesaikan masalah but, anda boleh menggunakan alat Pembaikan Automatik. Sekiranya anda ingin membaiki fail sistem yang rosak dan hilang, anda boleh menggunakan alat Pemeriksa Fail Sistem (SFC) dan Penyediaan Imej dan Pengurusan (DISM) yang merupakan utiliti baris arahan. Untuk menyelesaikan masalah individu anda mempunyai Penyelesai Masalah.
Alat Pembaikan But percuma terbaik untuk Windows 11/10
Berikut ialah perisian dan alatan pembaikan but percuma terbaik yang boleh anda gunakan untuk menyelesaikan masalah but pada PC Windows 11/10 anda:
- Pembaikan Permulaan Terbina dalam.
- Media Pemasangan Windows.
- Alat Pembaikan Dwi But.
- Alat baris arahan BOOTREC.
- Editor BCD Visual Lanjutan & Alat Pembaikan But.
- EasyBCD.
- CD But Ultimate.
- Hiren's Boot CD PE.
1] Pembaikan Permulaan Terbina dalam
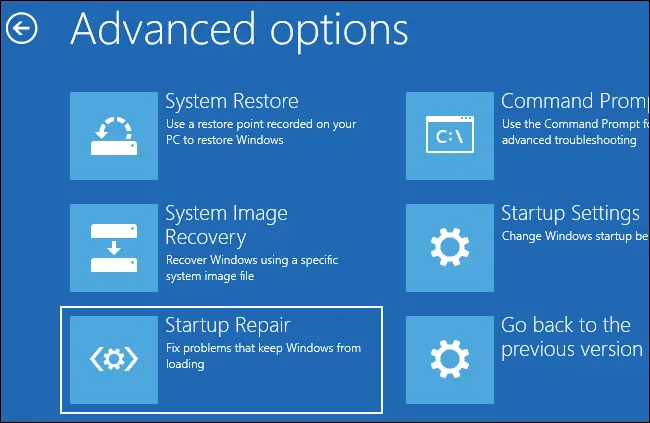
Alat pertama yang kami ingin senaraikan di sini ialah alat Pembaikan Permulaan terbina dalam Windows, yang baru-baru ini dipanggil Pembaikan Automatik . Jika komputer anda tidak but atau mula, anda boleh menggunakannya untuk mendiagnosis dan membaiki masalah but.
Untuk menggunakannya, anda boleh but ke dalam pilihan Permulaan Lanjutan dan kemudian pilih Selesaikan masalah pilihan. Selepas itu, klik pada Pilihan Lanjutan , dan pada skrin seterusnya, tekan butang Pembaikan Automatik/Permulaan pilihan. Ia kemudiannya akan menggesa anda untuk memilih akaun pengguna; lakukan itu dan ikut arahan lain yang digesa untuk membenarkannya membaiki masalah but. Setelah proses selesai, anda boleh boot PC anda tanpa sebarang masalah.
PETUA: Pembaikan Permulaan Automatik tidak dapat membaiki PC anda dalam Windows .
2] Media Pemasangan Windows
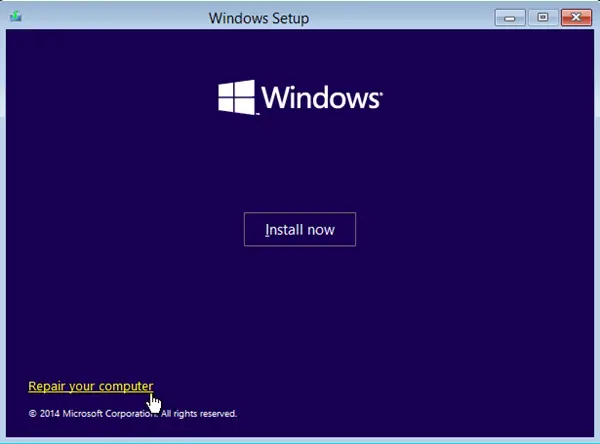
penyesuai paparan ms tidak menyambung
Anda juga boleh membaiki isu but Windows menggunakan Media Pemasangan Windows. Ia pada asasnya ialah pemacu USB pemasangan boleh boot atau media DVD yang anda gunakan untuk melakukan pemasangan OS Windows yang bersih.
Kepada betulkan isu but atau baiki Windows menggunakan Media Pemasangan Windows , anda perlu memuat turun fail ISO Windows terlebih dahulu daripada tapak web Microsoft. Selepas itu, buat pemacu USB boleh boot dan kemudian but ke dalam BIOS atau UEFI komputer anda. Sekarang, but dari pemacu USB boleh boot yang dibuat dan pilih pilihan Baiki komputer anda pada skrin pertama. Seterusnya, klik pada Pilihan Lanjutan > Selesaikan Masalah > Pembaikan Automatik/Permulaan pilihan dan ikuti langkah yang digesa pada skrin. Ia akan membaiki PC Windows anda dan anda boleh memulakan semula komputer anda seperti biasa untuk memeriksa sama ada masalah telah diselesaikan.
Lihat: Betulkan 0xc000000F, ralat Data Konfigurasi But pada Windows .
3] Alat Pembaikan Dwi But
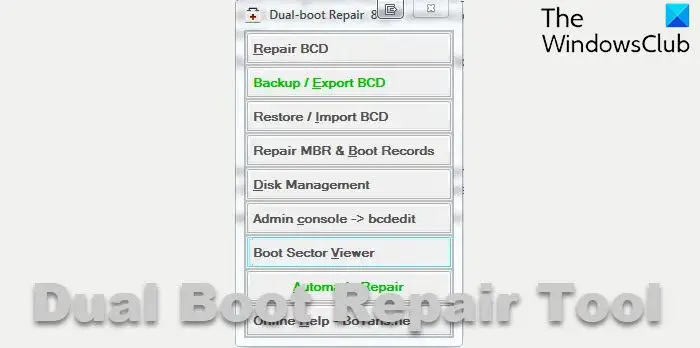
Alat Pembaikan Dwi But ialah aplikasi mudah alih yang digunakan untuk membaiki persekitaran but sistem Windows. Ia boleh membaiki MBR, PBR, BCD dan struktur cakera sistem anda serta membetulkan isu but yang anda hadapi. Anda mungkin mengalami masalah but dengan Windows sekiranya fail Data Konfigurasi Boot (BCD) rosak. Jadi, ia membaiki BCD dan membantu anda but Windows tanpa sebarang masalah.
4] Alat baris arahan BOOTREC
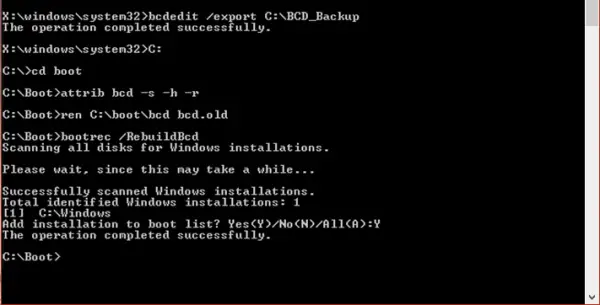
BOOTREC ialah alat baris arahan yang disediakan oleh Windows untuk membina semula fail Data Konfigurasi BCD atau Boot . Seperti yang kami nyatakan sebelum ini, jika fail BCD rosak atau dijangkiti, sistem anda mungkin tidak boleh boot. Oleh itu, anda mesti membaiki fail BCD untuk boot PC anda seperti biasa.
cara memindahkan fail dari satu pemacu google ke pemacu yang lain
Sebaik sahaja anda telah but masuk Mod Pemulihan Lanjutan , pilih Selesaikan masalah pilihan. Selepas itu, pilih Pilihan Lanjutan > Prompt Perintah pilihan untuk melancarkan tetingkap Command Prompt. Sekarang, masukkan arahan berikut untuk membina semula dan membaiki fail BCD:
bootrec /rebuildbcd
Apabila arahan selesai, anda boleh but semula komputer anda dan lihat jika masalah telah diselesaikan.
Baca: Bagaimana untuk membaiki pemuat but EFI dalam Windows ?
5] Editor BCD Visual Lanjutan & Alat Pembaikan But
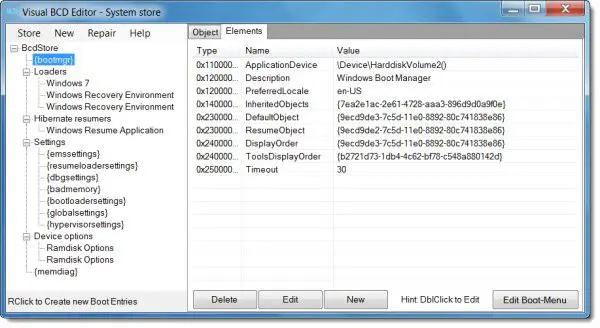
Editor BCD Visual Lanjutan & Alat Pembaikan But ialah satu lagi alat pembaikan but untuk Windows 11/10. Ia adalah versi GUI utiliti Windows bcdedit untuk membaiki fail BCD. Ia membolehkan anda mencipta Windows 11/10/8.1/7/VHD Loader baharu dan membetulkan MBR, rekod but, sektor, BCD, stor Windows BCD dan struktur cakera dalam beberapa klik.
6] EasyBCD
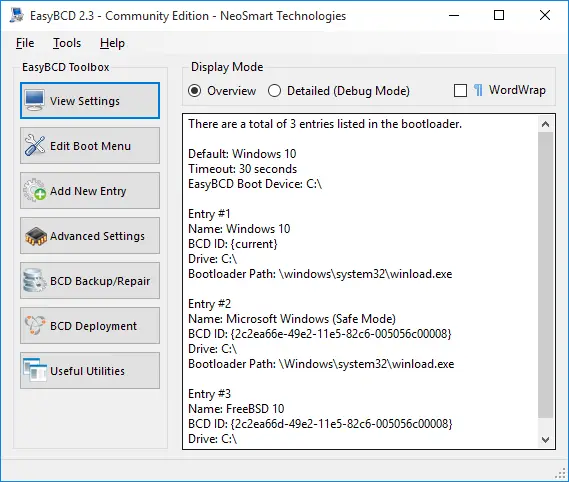
EasyBCD ialah satu lagi alat pembaikan but yang boleh anda gunakan jika anda mengalami masalah but dengan Windows. Ia membolehkan anda but dari dan ke pemacu USB, imej ISO, cakera maya, dsb., mencipta batang USB boleh boot dengan utiliti pembaikan, mengedit pemuat but Windows, membaiki pemuat but dan melakukan banyak lagi.
7] CD But Ultimate
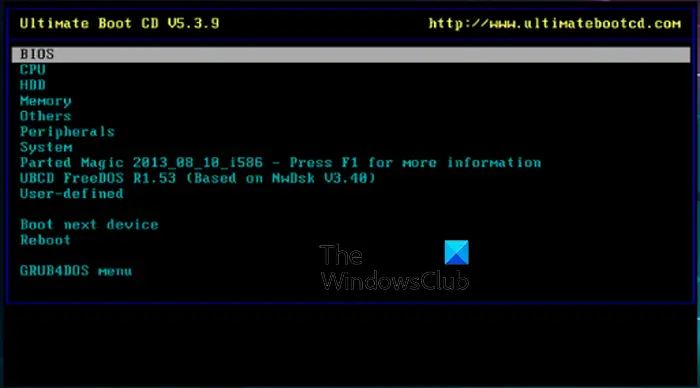
Ultimate Boot CD adalah satu lagi alat pembaikan but untuk Windows 11/10. Ia membolehkan anda menyelesaikan masalah dan membaiki PC yang rosak. Alat ini membolehkan anda mencipta ISO boleh boot pada CD, DVD atau pemacu kilat USB dan kemudian mendiagnosis dan membaiki masalah but.
kod ralat m7702 1003
Selain itu, ia juga boleh menjalankan diagnostik berasaskan liut daripada pemacu CD-ROM atau USB dan mendiagnosis masalah pada kelajuan yang lebih baik. Antara muka alat ini sama seperti BIOS dari mana anda menjalankan alat diagnostik yang berbeza.
Ia menampilkan beberapa lagi pilihan seperti menyalin data daripada pemacu yang hampir mati, menyemak isu dengan komponen perkakasan anda, mengemas kini BIOS anda, dll. Ia menawarkan sokongan kepada CPUID V2.19, ASTRA V6.50, G4u V2.6 dan sokongan HDClone V.7 dan disertakan dengan Unit Soal Jawab/Trek/Ketua/Sektor dan Pengurus Data Penting Soal Jawab.
Anda boleh memuat turunnya dari sini .
apa itu vss
Baca: Cara Menyandarkan & Memulihkan fail Data Konfigurasi But (BCD) dalam Windows ?
8] Hiren's Boot CD PE
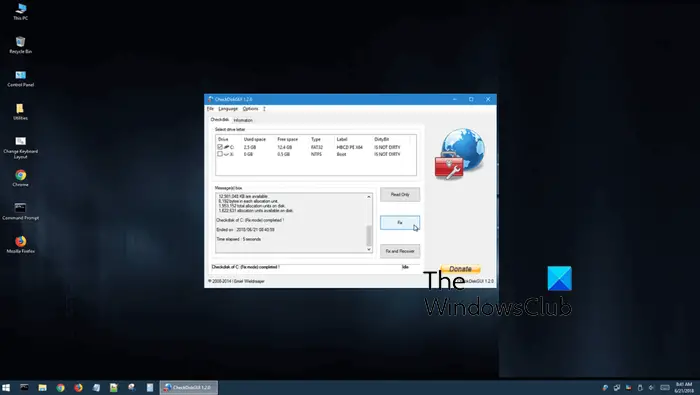
Alat pembaikan but seterusnya ialah Hiren's BootCD PE. Ia pada asasnya ialah persekitaran prapemasangan dengan beberapa alat diagnostik berguna yang membantu anda menjadikan komputer anda beroperasi semula. Ia menyokong but UEFI dari DVD dan pemacu kilat USB, dan memerlukan sekurang-kurangnya 2GB RAM. Setelah dipasang, ia mengkonfigurasi pemacu untuk kad grafik, bunyi, wayarles dan kad Ethernet anda.
Ia disepadukan dengan beberapa alat pihak ketiga yang membantu anda menjalankan diagnosis tertentu. Alat ini termasuk: Alat BCD-MBR (BootIce, EasyBCD), defrag HDD (Defraggler), diagnostik HDD (Kawalan GSmart, HDDSCAN), Alat Cakera Keras/ Pemulihan data, pengimejan HDD (Acronis TrueImage, Macrium Reflect PE), keselamatan HDD ( Alat Format Tahap Rendah HDD), Antivirus (Pengimbas Dalam Talian ESET), Alat Sistem (Speccy, Ccleaner, Windows PowerShell) dan Rangkaian (TeamViewer, Chrome, PENetwork).
Jika anda ingin menggunakan alat ini, muat turun dari hirensbootcd.org .
Semoga ini membantu anda mendapatkan alat pembaikan but yang sesuai untuk membaiki komputer anda yang rosak.
Berkaitan : Terbaik Cakera Penyelamat Sistem untuk Windows
Bagaimanakah saya boleh membaiki fail but Windows 11?
Anda boleh membina semula fail Data Konfigurasi BCD atau Boot anda dengan menggunakan alat baris arahan BOOTREC. Ia membolehkan anda memasukkan arahan mudah iaitu – bootrec /rebuildbcd atau bcdboot c:\windows /s c: untuk membetulkan isu-isu BCD pada komputer anda.


![Butang Kedai Stim hilang atau tidak berfungsi [Betulkan]](https://prankmike.com/img/steam/1D/steam-store-button-missing-or-not-working-fix-1.jpg)












