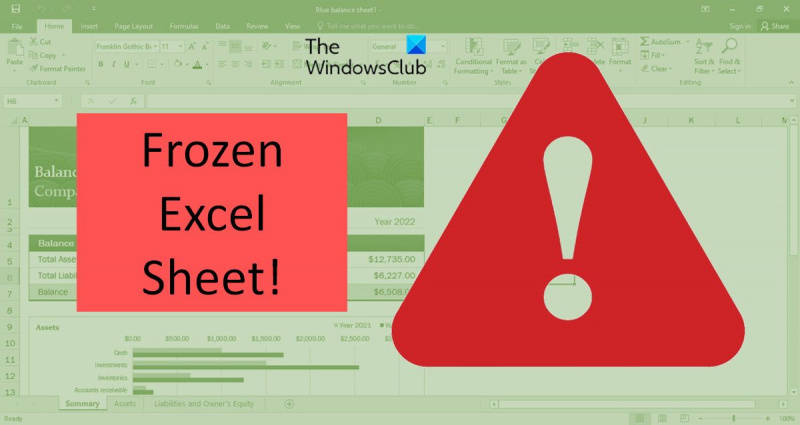Sebagai pakar IT, saya telah melihat bahagian saya yang saksama dalam isu Excel. Salah satu isu yang paling biasa ialah apabila Excel membeku apabila menyalin dan menampal. Terdapat beberapa sebab mengapa ini mungkin berlaku. Satu kemungkinan ialah papan keratan penuh. Apabila papan keratan penuh, Excel tidak boleh menyalin apa-apa lagi padanya. Kemungkinan lain ialah lembaran kerja yang anda salin dilindungi. Jika lembaran kerja dilindungi, anda perlu menyahlindunginya sebelum anda boleh menyalin dan menampal. Akhir sekali, mungkin komputer anda kehabisan memori. Jika ini berlaku, anda mungkin perlu memulakan semula komputer anda untuk mengosongkan sedikit memori. Jika anda menyalin dan menampal dan Excel terhenti, cuba salah satu daripada penyelesaian ini. Jika masalah berterusan, hubungi jabatan IT anda untuk mendapatkan bantuan lanjut.
Microsoft Excel adalah salah satu aplikasi yang paling banyak digunakan di seluruh dunia. Kadangkala tindakan mudah seperti menyalin dan menampal sel boleh menyebabkan helaian Excel menjadi beku. Kejadian masalah ini sekali-sekala boleh diselesaikan dengan mudah. Walau bagaimanapun, jika anda menghadapi masalah ini lebih daripada sekali-sekala, maka anda memerlukan penyelesaian lain. Baca terus untuk mengetahui apa yang perlu dilakukan apabila Excel membeku apabila menyalin dan menampal .

Excel membeku apabila menyalin dan menampal
Pembekuan Excel semasa menyalin dan menampal adalah ralat yang sangat biasa dihadapi oleh pengguna. Terdapat beberapa sebab untuk ralat ini muncul. Berikut adalah beberapa penyelesaian untuk menyelesaikan masalah tersebut.
- Kosongkan kotak semak Tunjukkan potong, salin dan tampal pilihan.
- Matikan pilihan Pratonton Langsung
- Memulihkan Aplikasi Microsoft Office
- Alih keluar pemformatan bersyarat
- Pasang kemas kini Windows dan Office terkini
- Ketahui jika alat tambah menghadapi masalah
- Padam fail cache
Mari lihat penyelesaian ini secara terperinci.
1] Nyahtanda Tunjukkan pilihan potong, salin dan tampal.
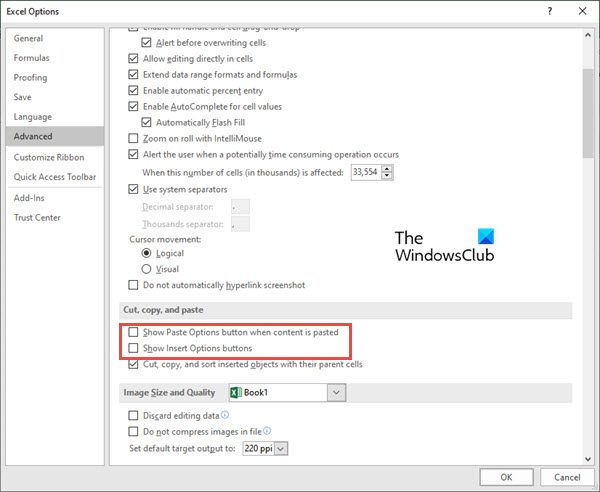
Salah satu penyelesaian paling mudah ialah menyahtanda kotak untuk pilihan salin dan tampal. Untuk melakukan ini, ikuti langkah berikut:
- Pergi ke Fail tab pada reben anda.
- Sekarang pilih Pilihan di sebelah kiri tetingkap pratonton.
- Klik pada Maju tab masuk Pilihan Excel
- Pergi ke Potong, salin dan tampal segmen, dan nyahtanda dua pilihan, iaitu, Tunjukkan butang Tampal Pilihan apabila menampal kandungan , i Tunjukkan Pilihan Butang Tampal Pilihan .
- Sekarang klik pada BAIK .
Sekarang semak sama ada terdapat ralat Excel tidak bertindak balas atau tersekat pada salin dan tampal.
Baca : Excel membeku, ranap atau tidak bertindak balas
2] Matikan pilihan pratonton langsung.
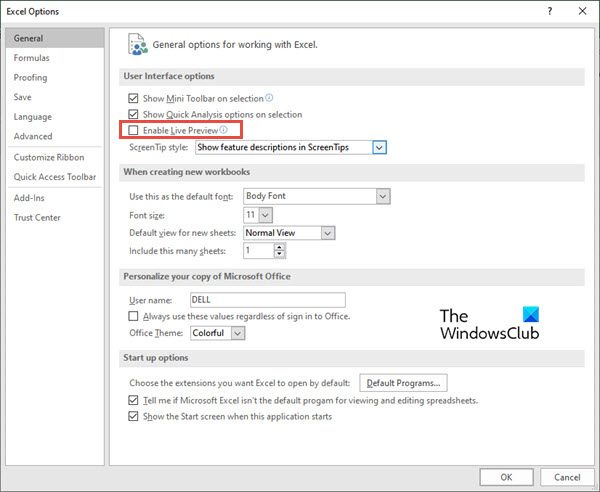
tingkap pemindahan fail perlahan 10
Apabila anda cuba menampal sel yang disalin (atau sel) dengan klik kanan dan kemudian menggunakan Pilihan Khas Tampal, kadangkala helaian Excel membeku. Anda boleh cuba menyelesaikan masalah ini dengan melumpuhkan Pratonton Langsung pilihan. Untuk melakukan ini, ikuti langkah berikut:
- Ikuti langkah 1-2 daripada penyelesaian di atas (nyahtanda 'Tunjukkan pilihan potong, salin dan tampal').
- Pergi ke Umum tab pada menu kiri. (Pilihan ini dipilih secara lalai)
- Di sebelah kanan, cari bahagian Pilihan Antara Muka Pengguna .
- Nyahtanda kotak di sebelah Dayakan pratonton langsung . Apabila anda menyahtanda kotak ini, anda tidak akan dapat melihat rupa nilai yang dimasukkan.
Baca : Excel lambat bertindak balas atau berhenti berfungsi
3] Baiki aplikasi Microsoft Office.
Kadangkala Excel tidak bertindak balas ralat atau membeku semasa bekerja kerana beberapa masalah dengan aplikasi Microsoft Office. Untuk membaiki apl Office, ikut langkah berikut:
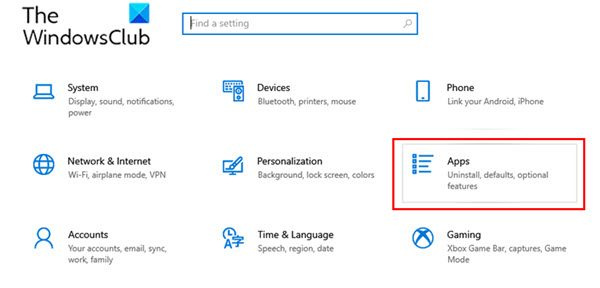
- Pergi ke tetapan PC anda daripada menu Windows.
- Sekarang pergi ke Program .
- Apabila tetingkap tetapan aplikasi dibuka, klik butang Aplikasi dan ciri
- Navigasi ke Microsoft 365 Apps dan klik padanya. Sekarang klik pada Ubah.
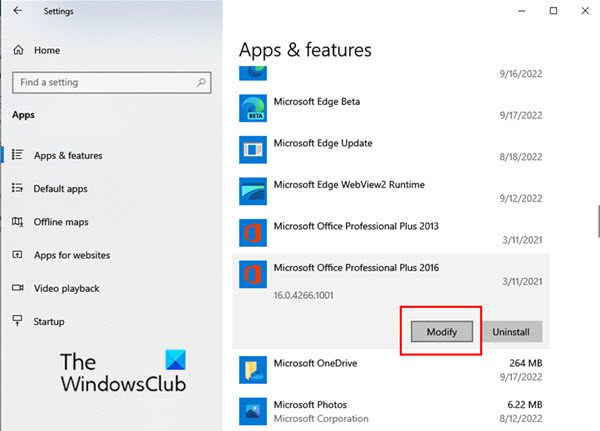
- Apabila tetingkap pengubahsuaian muncul, klik pada ya jika tetingkap kawalan akaun pengguna muncul.
- Sekarang pilih Pembaikan cepat atau Pembaikan dalam talian mengikut keperluan anda. Sekarang klik pada baiki .
Penyelesaian ini harus menyelesaikan masalah dengan Excel tanpa kehilangan data.
Baca: Cara Membetulkan Excel Tidak Menjawab Tanpa Kehilangan Data ?
4] Alih keluar Pemformatan Bersyarat
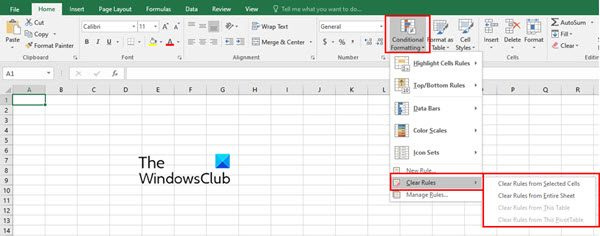
Apabila bekerja dengan helaian Excel, kami sering menggunakan pemformatan bersyarat pada sel untuk mengklasifikasikan kandungan data. Kadangkala pemformatan bersyarat menyebabkan masalah di mana Excel tidak bertindak balas atau membeku. Oleh itu, cuba alih keluar pemformatan bersyarat untuk sel sebelum menyalin dan menampal. Untuk melakukan ini, ikuti langkah berikut:
- Klik pada rumah tab pada reben lembaran kerja Excel.
- Sekarang klik pada Pemformatan Bersyarat
- Daripada menu lungsur, pilih Peraturan yang jelas dan kemudian pilih satu pilihan yang sesuai untuk mengosongkan pemformatan bersyarat daripada sel yang dipilih, keseluruhan lembaran kerja, jadual atau jadual pangsi.
5] Pasang kemas kini Windows dan Office terkini.
Memasang kemas kini perisian Windows & Office terkini turut menyelesaikan kebanyakan isu dengan aplikasi ini.
Baca: Excel terus berkelip
6] Ketahui jika terdapat masalah dengan alat tambah
Satu lagi punca biasa lembaran kerja Excel membeku apabila menyalin dan menampal ialah masalah dengan tambahan Excell. Kami sering menambah beberapa tambahan untuk Microsoft Office yang boleh menjadi sebab mengapa Excel tidak bertindak balas.
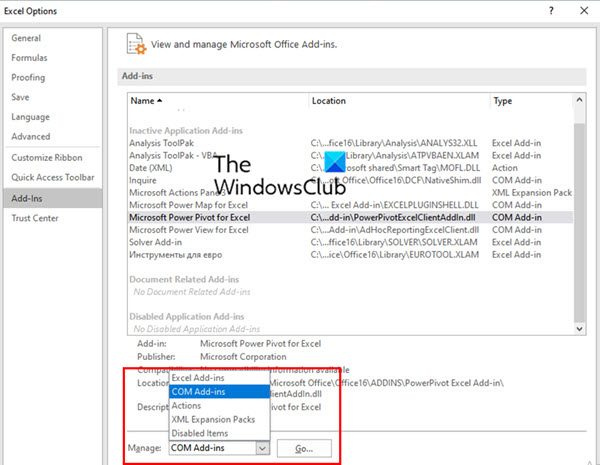
Untuk melihat sama ada terdapat masalah dengan alat tambah, ikut langkah berikut:
- Buka Excel dalam mod selamat. Untuk melakukan ini, tekan Win + R dan buka kotak dialog Run Command. Sekarang masukkan Excel/Selamat . Kemudian klik BAIK .
- Sekarang dalam fail excel pergi ke Fail tab dan pilih Pilihan .
- Dalam menu sebelah kiri, klik pada alat tambah
- Sekarang pilih COM-naik taraf DALAM Mengurus medan dan kemudian klik pada Pergi .
- Sekarang nyahtanda semua alat tambah dalam kotak Tambah COM dan akhirnya klik pada BAIK .
7] Padam fail cache
Fail cache yang berlebihan juga boleh menjadi sebab Excel tidak bertindak balas. Dalam kes sedemikian, cuba kosongkan cache Excel 365.
Apakah punca biasa Excel membeku apabila menyalin dan menampal?
Dalam kebanyakan kes, helaian Excel tidak membeku kerana Excel itu sendiri. Kadangkala alat tambah, makro atau perisian yang kami pasang kemudian menyebabkan masalah. Serangan virus juga boleh menyebabkan Excel menjadi beku apabila menyalin dan menampal. Oleh itu, sentiasa imbas virus dan kemas kini Windows. Kadangkala hamparan Excel yang tidak disimpan dengan betul boleh membekukan helaian Excel.
Mengapakah fungsi salin-tampal tidak berfungsi dalam Excel?
Mungkin terdapat beberapa sebab untuk ini.
cara membuat ikon untuk windows 10
Cara paling mudah untuk menyelesaikan masalah ini ialah memulakan semula buku kerja Excel. Kadangkala, hanya menutup buku kerja atau helaian Excel dan membukanya semula boleh membetulkan Excel tersekat pada salin dan tampal. Oleh itu, sebelum mencuba sebarang penyelesaian lain, cuba mulakan semula buku kerja dahulu.
Bagaimana untuk mengosongkan cache dalam Excel?
Apabila helaian Excel membeku semasa mengerjakannya atau semasa menyalin dan menampal, satu penyelesaian ialah mengosongkan cache dalam Excel. Untuk melakukan ini, ikuti langkah berikut:
- buka Pusat Muat Turun Pejabat tetingkap daripada menu Windows, dan kemudian klik pada tetapan .
- Pada masa yang sama, tingkap Tetapan Pusat Muat Turun Microsoft Office dibuka. Dalam tetingkap ini cari Tetapan cache .
- Di bawah Tetapan cache , Klik pada Padam fail cache butang.
- Tetingkap pop timbul akan muncul bertanya sama ada anda benar-benar mahu memadamkan semua maklumat yang dicache. Tekan Padam maklumat cache butang.
Ini mengosongkan cache dalam semua aplikasi Office termasuk Excel.