Sebagai pakar IT, saya sentiasa mencari cara terbaik dan paling selamat untuk melindungi data dalam talian saya. Itulah sebabnya saya berminat dengan artikel ini tentang kata laluan melindungi fail PDF. Terdapat banyak pilihan percuma yang hebat di luar sana yang boleh membantu anda memastikan PDF anda selamat dan terjamin. Saya akan mengesyorkan menyemak alat penyulitan PDF seperti PDFelement dan PDF Protector. Kedua-dua alat ini menawarkan pelbagai ciri yang boleh membantu anda melindungi PDF anda. Sebagai contoh, anda boleh menetapkan kata laluan untuk PDF anda supaya hanya pengguna yang dibenarkan boleh mengaksesnya. Anda juga boleh menyulitkan PDF anda supaya ia hanya boleh dibuka dengan kata laluan tertentu. Kedua-dua PDFelement dan PDF Protector ialah pilihan hebat untuk kata laluan melindungi PDF anda. Walau bagaimanapun, saya akan mengesyorkan PDFelement kerana ia menawarkan lebih banyak ciri dan lebih mesra pengguna. Jika anda sedang mencari cara terbaik untuk melindungi PDF anda, saya pasti akan mengesyorkan PDFelement.
Jika anda mahu kata laluan melindungi PDF dalam talian pada Windows 11/10 komputer, maka siaran ini akan berguna. Siaran ini termasuk beberapa alat dalam talian percuma yang membolehkan anda menambah kata laluan pada dokumen PDF anda. Terdapat beberapa perisian perlindungan PDF percuma; Bagi mereka yang mencari alat dalam talian, pilihan yang digariskan dalam siaran ini akan sangat membantu. Beberapa alat ini juga membenarkan tetapkan kebenaran PDF yang membantu menyekat penyalinan, pencetakan PDF, dsb.

Kata Laluan Lindungi Fail PDF Dalam Talian Dengan Alat Percuma
Untuk melindungi kata laluan PDF dalam talian pada komputer Windows 11/10, anda boleh menggunakan alatan berikut:
- iLovePDF
- PDF2GO
- pdf kecil
- Mesyuarat
- Online2PDF.
1] iLovePDF
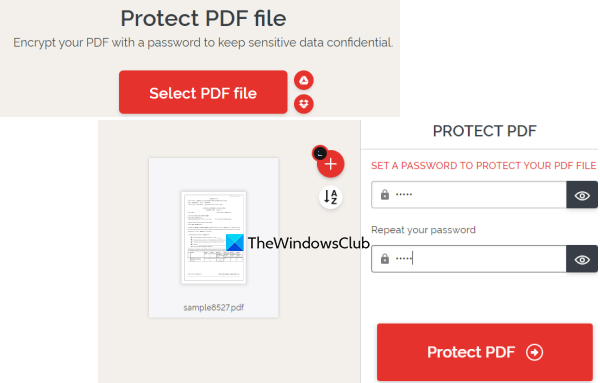
iLovePDF membawa pelbagai alatan PDF untuk menandatangani dokumen PDF, mengedit PDF, menukar PDF kepada PDF/A, Excel, Word, menyusun semula atau menyusun semula halaman PDF dan banyak lagi. Antara alatan tersebut ialah Lindungi PDF terdapat juga alat yang boleh anda gunakan untuk menyulitkan fail PDF dengan kata laluan.
Panggilan sistem explorer.exe gagal
Menggunakan alat perlindungan PDF ini agak mudah. Sebaik sahaja anda telah sampai ke halaman utamanya, gunakan Pilih fail PDF butang untuk menambah fail input (maksimum 2) daripada komputer Windows 11/10, Google Drive atau Dropbox anda. Saiz fail tidak boleh melebihi 100 MB .
Selepas menambah PDF, ia akan memuat naik PDF itu secara automatik dan menyediakan medan kata laluan. Masukkan dan sahkan kata laluan anda dan klik butang Lindungi PDF butang. Akhir sekali, anda boleh memuat turun fail PDF yang dilindungi kata laluan.
2] PDF2GO
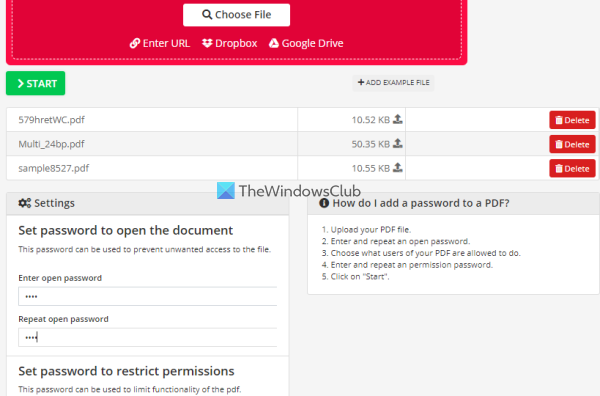
PDF2GO juga menyediakan yang sangat berguna Lindungi PDF alat yang anda boleh cuba untuk menyulitkan dan melindungi kata laluan fail PDF. Pelan asas percuma membolehkan anda memproses 5 PDF pada satu masa, dan had saiz untuk satu atau lebih fail ialah 100 MB .
Satu lagi ciri penting alat ini ialah bersama dengan menetapkan kata laluan pembukaan, anda boleh menambah kata laluan pemasangan. meterai , ubah , dan menyalin kebenaran dalam PDF.
Untuk menggunakan alat ini, buka halaman utamanya dengan pdf2go.com . Tambahkan fail PDF di sana daripada akaun sistem, Dropbox atau Google Drive anda. Anda juga boleh menambah fail PDF dalam talian mengikut URLnya. Selepas menambah PDF, tatal ke bawah halaman untuk menggunakan medan dan pilihan yang tersedia untuk memasukkan kata laluan awal, pilih sekatan PDF, rasterize PDF , masukkan kata laluan sekatan PDF, dsb.
Apabila semuanya sudah siap, tekan butang MULAKAN butang dan tunggu penukaran. Akhir sekali, anda boleh memuat turun semua PDF dalam arkib ZIP atau memuat naiknya secara manual. Selain itu, anda juga boleh memuat naik fail PDF output ke Dropbox dan Google Drive.
Bersambung: Bagaimana untuk melindungi kata laluan dan melindungi dokumen PDF anda dengan LibreOffice.
3] pdf kecil
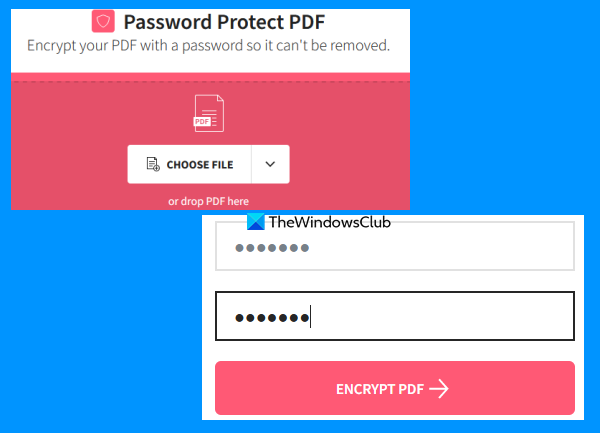
Laman web Smallpdf ialah koleksi fail PDF yang menyediakan 20+ Alat PDF. Menggunakan alatan ini, anda boleh menambah nombor halaman pada PDF, memisahkan dan menggabungkan dokumen PDF, memutar PDF, memampatkan PDF dan banyak lagi. Untuk setiap matlamat individu, terdapat alat yang berasingan. A Lindungi PDF Alat ini juga ada, yang sangat bagus.
Alat ini membolehkan anda menyulitkan dokumen PDF dengan penyulitan AES 128-bit bersama dengan kata laluan. Anda boleh memuat naik maksimum 100 MB PDF untuk menambah kata laluan untuk membuka PDF. Versi percuma berfungsi dengan baik, tetapi had terbesar adalah hanya satu pdf boleh diproses dalam sehari. Jika itu tidak mengganggu anda, anda boleh mencubanya.
Untuk menggunakan alat perlindungan PDF ini, buka dari smallpdf.com . Pada halaman utamanya, anda boleh seret dan lepaskan dokumen PDF dari komputer anda atau tambahkannya menggunakan PILIH FAIL butang. Anda juga boleh log masuk ke akaun Dropbox atau akaun Google Drive anda untuk menambah PDF daripada storan dalam talian anda.
Selepas memuat turun fail PDF, masukkan kata laluan dan kemudian cuba semula. Akhir sekali klik butang SULIT PDF butang. Tunggu penukaran dan kemudian anda boleh memuat turun hasilnya.
4] Mesyuarat
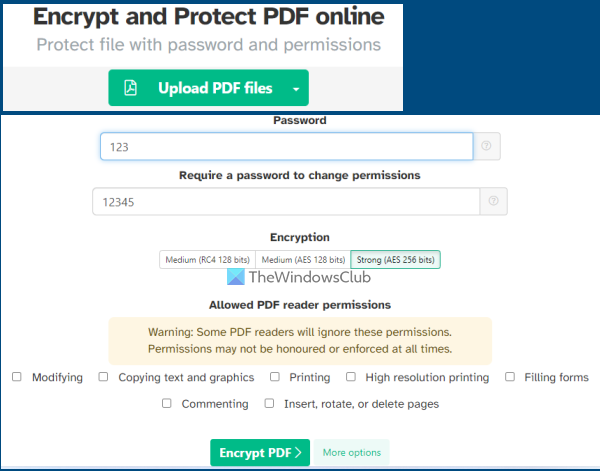
Perkhidmatan Sejda juga merupakan pakej PDF yang boleh anda gunakan tambah bates penomboran ke pdf , muat turun PDF, tambah tera air pada PDF, susun, edit PDF, ekstrak halaman daripada PDF dan banyak lagi. 40+ alatan yang tersedia untuk digunakan termasuk Perlindungan kata laluan PDF alat. Pelan percumanya mempunyai had, tetapi ia akan mencukupi dalam kebanyakan kes. Anda boleh menggunakan pelan percumanya untuk menambah sebanyak mungkin 50 MB PDF (atau PDF sehingga 200 halaman) dan laksanakan 3 tugasan melalui masa.
Alat perlindungan kata laluan PDF ini membolehkan anda menyulitkan PDF anda AES 128-bit , AES 256-bit , atau RC4 124 muka surat penyulitan. Di samping itu, anda juga boleh menetapkan kebenaran yang akan dibenarkan untuk PDF. Sebagai contoh, anda boleh mendayakan/lumpuhkan ubah , percetakan resolusi tinggi , mengulas , menyalin kebenaran teks , dan lain-lain.
Jika anda ingin menggunakan alat ini, buka halaman utamanya dengan sejda.com . Selepas itu, muat naik PDF daripada komputer anda, OneDrive, Google Drive atau Dropbox. Sekarang masukkan kata laluan untuk membuka dan kemudian mengembangkan Lebih Banyak Pilihan bahagian untuk membenarkan/mengehadkan kebenaran PDF. Akhir sekali klik pada Sulitkan PDF fail dan kemudian anda boleh mendapatkan output.
Baca juga: Bagaimana untuk melindungi kata laluan dokumen, fail, folder, dsb. dalam Windows 11/10.
5] Online2PDF
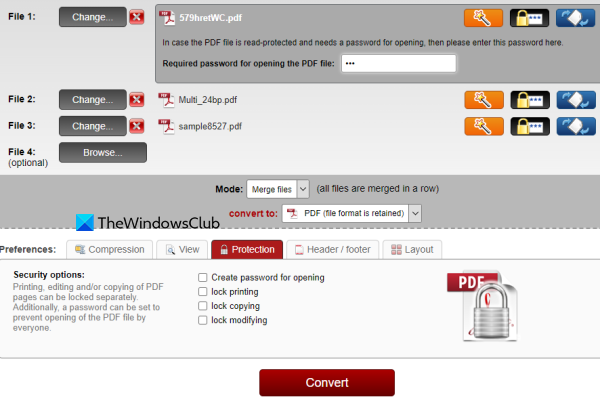
Online2PDF ialah salah satu alat terbaik dalam senarai ini. Ciri-cirinya cukup bagus. Menggunakan pelan percumanya, anda boleh menggunakannya untuk kata laluan melindungi 20 fail PDF pada masa yang sama . Tetapi saiz maksimum yang dibenarkan untuk satu fail PDF ialah 100 MB dan 150 MB untuk semua fail input bersama-sama.
Ia juga membolehkan anda menambah fail PDF yang telah dilindungi dengan kata laluan pembukaan. Kelebihan menambah PDF sedemikian ialah anda akan dapat menukar kata laluan mereka dan menetapkan kebenaran baharu untuk PDF ini. Tetapi untuk ini anda perlu mengetahui kata laluan asal. Untuk setiap fail PDF, anda boleh kunci cetak , ubah , dan meniru dengan memilih pilihan yang diberikan. Selain itu, alat ini membolehkan anda menggunakan wizard yang membantu anda memilih, menyusun semula dan memutar halaman PDF sebelum anda boleh memprosesnya untuk mencipta fail output PDF.
Untuk melindungi fail PDF dengan alat ini, buka halaman utama alat dari dalam talian2pdf.com . Klik pada Pilih fail butang untuk menambah dokumen PDF daripada komputer Windows 11/10 anda. Apabila fail input ditambah, gunakan butang wizard dan masukkan kata laluan pembukaan (jika satu telah ditetapkan) atau tinggalkan pilihan ini.
Di tengah-tengah alat ini, pilih mod keluaran Kepada Tukar fail secara berasingan supaya anda boleh mendapatkan pdf berasingan untuk setiap fail pdf input. Jika tidak, ia akan menggabungkan semua PDF tersebut dan menghasilkan satu output. Sekarang pergi ke bahagian bawah alat di mana anda boleh menetapkan pilihan keselamatan termasuk kunci salin, buat kata laluan untuk membuka, menukar kunci, dsb.
Apabila semua parameter ditetapkan, klik butang Tukar butang. Apabila proses selesai, ia secara automatik akan membuka tetingkap untuk menyimpan fail PDF yang dilindungi kata laluan ke folder pada komputer anda.
Bagaimanakah saya boleh melindungi kata laluan fail PDF secara percuma?
Terdapat beberapa pilihan yang boleh anda gunakan untuk melindungi kata laluan fail PDF secara percuma. Contohnya, anda boleh menggunakan Microsoft Word untuk menyulitkan dan melindungi kata laluan PDF. Di samping itu, anda juga boleh mencuba perisian percuma atau alatan dalam talian untuk menambah kata laluan pada fail PDF. Dalam siaran ini, kami telah mencipta senarai beberapa alat perlindungan kata laluan PDF dalam talian percuma yang bagus yang patut anda cuba.
windows 10 tiada toggle bluetooth
Bolehkah anda melindungi kata laluan dengan Adobe Reader percuma?
Malangnya, menambah kata laluan pada dokumen PDF tidak boleh dilakukan dengan alat percuma Adobe Acrobat Reader DC. Ini ialah ciri berbayar yang tersedia dalam Adobe Acrobat Pro. Tetapi anda boleh mencuba aplikasi lain seperti MS Word atau LibreOffice, atau perisian percuma yang membolehkan anda melindungi dokumen PDF. Atau, jika anda mempunyai fail PDF sehingga 100MB, anda boleh mencuba beberapa alatan dalam talian untuk tujuan ini. Lihat siaran ini di atas yang merangkumi beberapa alat dalam talian percuma terbaik untuk melindungi kata laluan dokumen PDF.
Baca lebih lanjut: Alih keluar sekatan PDF dengan perisian percuma atau alatan dalam talian. .















