Sesetengah pengguna mengalami ketinggalan audio dan video dalam klip permainan yang dirakam melalui Bar Permainan Xbox pada Windows 11/10 dan melalui pilihan Rakaman Skrin pada konsol Xbox. Semasa merakam permainan, audio dan video harus disegerakkan dengan betul, jika tidak, klip yang dirakam adalah sia-sia. Dalam artikel ini, kami akan menerangkan cara membetulkan audio rakaman permainan Xbox yang tidak segerak isu.

Cara membetulkan audio rakaman permainan Xbox tidak segerak
Jika anda bermain permainan pada komputer Windows anda, anda boleh merakam permainan anda dengan menggunakan aplikasi terbina dalam, Xbox Game Bar. Konsol Xbox juga membenarkan pengguna merakam permainan mereka tetapi ia mempunyai had masa tertentu. Tidak kira kaedah yang anda gunakan untuk merakam permainan anda; jika klip video yang dirakam anda tidak disegerakkan dengan betul, penyelesaian yang disediakan di bawah akan membimbing anda cara membetulkan audio rakaman permainan Xbox yang tidak segerak isu.
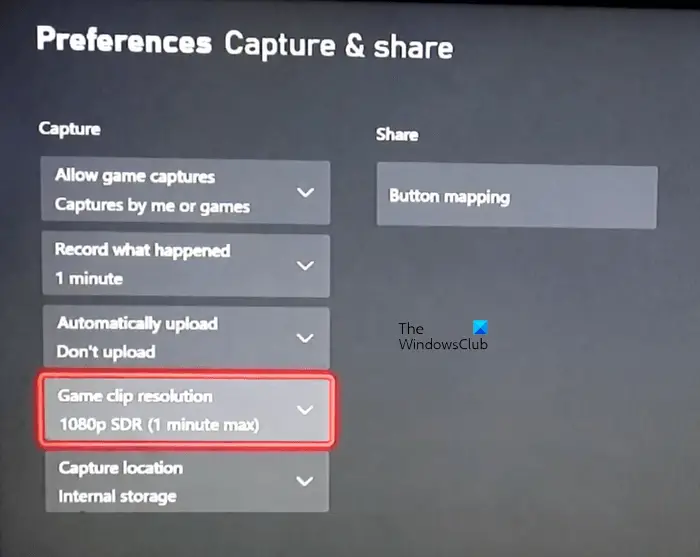
Sebelum kita mula menerangkan penyelesaian, mari lihat beberapa penyelesaian yang boleh membantu anda. Penyelesaian ini membantu beberapa pengguna yang terjejas.
- Tukar resolusi rakaman klip permainan anda. Contohnya, jika anda merakam permainan anda pada 4K, tukar kepada 1080 piksel dan kemudian tukar semula kepada 4K.
- Buka permainan lain selama beberapa saat dan tutupnya. Sekarang, buka permainan anda dan mula merakamnya.
- Sesetengah pengguna melaporkan bahawa masalah itu berlaku pada Windows 11 dan bukan pada Windows 10. Itulah sebabnya mereka kembali ke Windows 10. Kami tidak mencadangkan anda kembali ke Windows 10 daripada Windows 11. Ia adalah pilihan anda. Anda boleh menggunakan penyelesaian yang disediakan di bawah.
Mari lihat pembaikan.
- Kitaran Kuasa konsol Xbox anda
- Matikan pilihan Muat naik secara automatik
- Kurangkan kadar bingkai untuk merakam permainan anda
- Pasang Kemas Kini Windows terkini
- Tetapkan semula konsol Xbox anda
Di bawah, kami telah menerangkan semua pembetulan ini secara terperinci.
1] Kitaran Kuasa konsol Xbox anda
Berbasikal Kuasa konsol Xbox memadam cache buruk. Jika masalah berlaku disebabkan cache yang buruk, ini akan membantu. Langkah-langkah untuk mengitar kuasa konsol Xbox anda disediakan di bawah:
- Tekan dan tahan butang Xbox untuk mematikan konsol anda.
- Apabila konsol dimatikan, keluarkan kabel kuasa dari soket dinding.
- Tunggu sekurang-kurangnya 5 minit.
- Pasangkan kabel kuasa dan hidupkan konsol anda.
Sekarang, rekod permainan anda dan lihat jika masalah berterusan.
2] Matikan pilihan Muat naik secara automatik
Konsol Xbox mempunyai pilihan yang memuat naik klip permainan yang dirakam anda ke OneDrive secara automatik. Sesetengah pengguna mendapati ciri ini menyebabkan masalah. Semak sama ada mematikan pilihan ini sesuai untuk anda atau tidak. Pilih Jangan muat naik dalam pilihan Muat naik secara automatik pada konsol Xbox anda.
3] Kurangkan kadar bingkai untuk merakam permainan anda
Jika anda merakam pada kadar bingkai yang tinggi, kurangkan kadar bingkai dan kemudian rakam permainan anda. Ini sepatutnya berfungsi untuk anda. Langkah berikut akan menunjukkan kepada anda cara mengurangkan kadar bingkai untuk rakaman melalui Xbox Game Bar pada Windows 11/10.
apa itu windows.edb windows 10
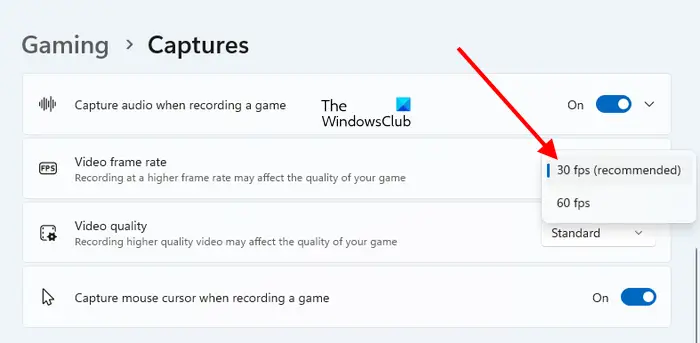
- Buka Tetapan Windows 11/10.
- Pada Windows 11, pergi ke “ Permainan > Tangkapan .” Pada Windows 10, pergi ke “ Permainan > Tangkapan > Video Rakam .”
- Klik pada Kadar bingkai video lungsur turun dan pilih kadar bingkai yang lebih rendah.
Berkaitan : Tetapan Permainan Windows 11 – Semua yang anda perlu tahu.
4] Pasang Kemas Kini Windows terkini
Pastikan anda menggunakan versi OS Windows terkini. Buka halaman Kemas Kini Windows dan semak kemas kini secara manual . Jika kemas kini tersedia, muat turun dan pasangkannya.
5] Tetapkan semula konsol Xbox anda
Jika tiada pembetulan di atas menyelesaikan isu itu, menetapkan semula konsol Xbox anda boleh membantu. Langkah-langkah berikut akan membantu anda dengan ini:
- Buka panduan Xbox.
- Pergi ke ' Profil & sistem > Tetapan > Sistem > Maklumat Konsol .”
- Pilih Tetapkan semula konsol .
- Sekarang, pilih Tetapkan semula & simpan apl dan permainan saya .
Tindakan ini akan menetapkan semula konsol Xbox anda kepada tetapan lalai kilang tanpa memadamkan data anda.
Mengapa audio dan video tidak segerak pada Xbox?
Isu penyegerakan audio dan video biasanya berlaku dalam klip permainan video yang dirakam pada konsol Xbox. Ini boleh disebabkan oleh pemilihan kadar bingkai yang tinggi atau rakaman pada resolusi tinggi. Tukar tetapan rakaman permainan anda pada konsol Xbox dan lihat sama ada ia membantu.
Mengapa klip Xbox saya tidak dirakam dengan betul?
Sesetengah permainan tidak membenarkan pengguna merakam permainan. Permainan sedemikian melumpuhkan keupayaan rakaman Xbox. Oleh itu, anda tidak boleh merakam permainan permainan tersebut. Jika permainan membenarkan rakaman tetapi anda tidak dapat merakam permainan, semak sama ada Tangkap didayakan atau tidak. Kitaran Kuasa konsol Xbox anda untuk memadam cache yang buruk. Juga, padamkan klip permainan lama anda dan lihat sama ada ia berfungsi.
Baca seterusnya : Mikrofon tidak berfungsi dalam apl Xbox pada Windows .















