Anda boleh menyambungkan konsol Xbox One ke internet melalui WiFi atau melalui kabel ethernet. Kedua-dua kaedah ini berfungsi dengan baik. Tetapi bagi sesetengah pengguna, yang kabel ethernet tidak berfungsi pada konsol Xbox One . Menurut mereka, mereka boleh menyambungkan konsol Xbox One mereka ke internet melalui WiFi, tetapi apabila menggunakan kabel ethernet, Xbox One tidak menunjukkan sebarang sambungan internet. Jika anda Konsol Xbox One tidak berfungsi dengan kabel Ethernet , penyelesaian yang disediakan dalam artikel ini akan membantu anda.

Adakah kabel ethernet berfungsi untuk Xbox One?
Ya, kabel ethernet berfungsi pada Xbox One. Untuk tujuan ini, konsol Xbox One disertakan dengan port ethernet. Sambungkan kabel ethernet anda ke port ini. Selepas menyambungkan kabel ethernet, pastikan ia tidak longgar.
Xbox One tidak berfungsi dengan kabel Ethernet
Jika anda mendapati bahawa anda Konsol Xbox One tidak berfungsi dengan kabel Ethernet , gunakan penyelesaian yang disediakan di bawah untuk menyelesaikan isu tersebut.
- Petua penyelesaian masalah asas
- Kemas kini Xbox One
- Kitaran Kuasa Xbox One
- Kosongkan alamat MAC Ganti
- Semak jenis NAT anda
- Tetapkan semula konsol Xbox One anda
- Bawa konsol Xbox One anda untuk membaiki
Mari lihat semua pembetulan ini secara terperinci.
1] Petua penyelesaian masalah asas
Pertama sekali, cuba beberapa kaedah penyelesaian masalah asas dan lihat sama ada isu itu telah dibetulkan atau tidak.
- Kabel ethernet anda mungkin rosak. Gunakan kabel ethernet lain dan lihat sama ada ia berfungsi atau sambungkan komputer anda ke Internet melalui kabel ethernet yang sama. Juga, sambungkan kabel ethernet yang sama ke port ethernet lain (jika ada).
- Sesetengah pengguna melaporkan bahawa kabel ethernet mereka berfungsi dengan baik pada komputer mereka tetapi apabila mereka menyambungkan Xbox Console mereka dengan kabel ethernet yang sama, ia tidak berfungsi. Jika ya, semak jenis kabel ethernet yang anda miliki. Jika anda menggunakan kabel CAT 8, gantikannya dengan CAT 7 atau versi yang lebih rendah. Pembetulan ini membantu sesetengah pengguna.
- Palamkan dan pasangkan kabel ethernet. Ini adalah pembaikan paling mudah. Lihat jika ia membantu.
- Juga, semak sama ada kabel ethernet longgar dalam port ethernet Xbox anda atau tidak.
Sesetengah pengguna juga melaporkan bahawa isu itu berlaku kerana konsol Xbox One mereka disambungkan ke Modem melalui kabel ethernet. Modem ialah Modulator dan Demodulator. Ia ialah peranti yang menghubungkan rangkaian rumah anda ke ISP anda. Dengan kata mudah, Modem ialah peranti yang menghubungkan peranti anda ke internet.
Sebaliknya, Penghala mencipta Rangkaian Kawasan Setempat. Anda boleh menggunakan Penghala untuk memindahkan fail secara wayarles pada LAN yang sama. Jika Penghala disambungkan kepada Modem, anda boleh menggunakan Internet pada peranti anda yang disambungkan.
Menurut pengguna, konsol Xbox One mereka sedang menyambung dan memutuskan sambungan ke internet apabila mereka menyambungkannya ke internet melalui Modem melalui kabel ethernet. Apabila mereka menggunakan Penghala di antara sambungan ini, masalah mereka telah dibetulkan.
tukar flac ke mp3
2] Kemas kini Xbox One
Pastikan konsol Xbox One anda dikemas kini kepada versi terkini. Jika anda boleh menyambung ke Internet pada Xbox One melalui sambungan WiFi, anda boleh menyemak kemas kini secara manual. Ikuti langkah-langkah yang ditulis di bawah:
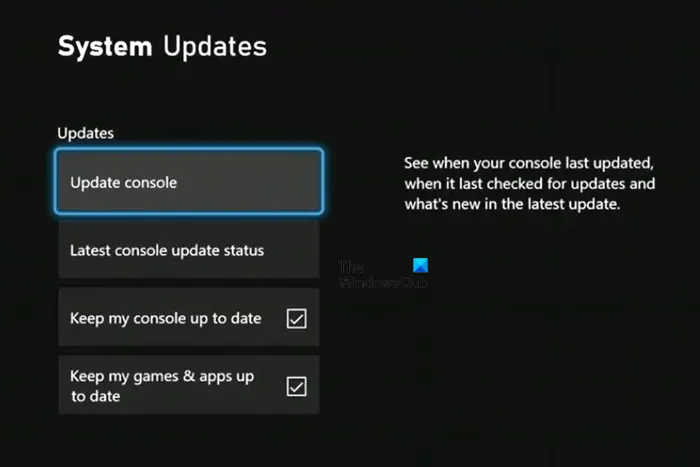
- Tekan butang Xbox untuk membuka Panduan.
- Pergi ke ' Profil & sistem> Tetapan > Sistem > Kemas Kini .”
- Di bawah Kemas kini , pilih Kemas kini konsol .
Jika kemas kini tersedia, konsol akan memuat turun dan memasangnya. Jika kemas kini tidak tersedia, anda akan melihat ' Tiada kemas kini konsol tersedia ” mesej.
3] Kitaran Kuasa Xbox One
Berbasikal Kuasa konsol Xbox ialah kaedah yang berkesan untuk menyelesaikan isu pada konsol. Ia juga mengosongkan cache pada konsol. Jika anda masih mengalami masalah yang sama, kami cadangkan anda Power Cycle konsol anda dan lihat sama ada ia membantu. Langkah-langkahnya adalah seperti berikut:
- Tekan dan tahan butang kuasa pada konsol anda untuk mematikannya sepenuhnya.
- Putuskan sambungan semua kabel daripada konsol anda, termasuk kabel kuasa dan kabel ethernet.
- Tunggu beberapa minit.
- Sambungkan kord kuasa dan hidupkan konsol anda.
- Sekarang, sambungkan kabel ethernet dan lihat sama ada konsol anda bersambung ke Internet atau tidak.
4] Kosongkan alamat MAC Ganti
Satu lagi cara berkesan untuk menyelesaikan isu ini ialah mengosongkan alamat MAC Ganti. Langkah berikut akan menunjukkan kepada anda cara melakukannya:
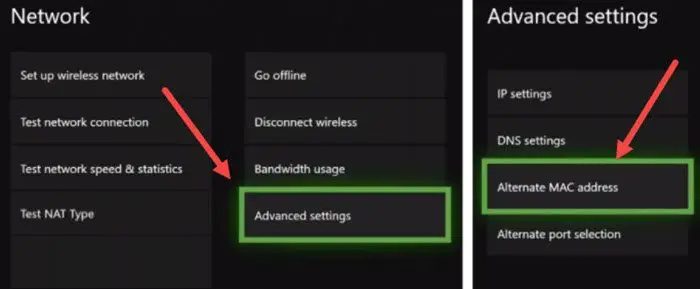
- Buka tetapan .
- Pergi ke ' Rangkaian > Tetapan lanjutan > Alamat MAC ganti .”
- klik Jelas .
Selepas mengosongkan alamat MAC Ganti, mulakan semula konsol Xbox One anda. Sekarang, semak sama ada konsol anda bersambung ke Internet melalui kabel ethernet atau tidak.
5] Semak jenis NAT anda
NAT bermaksud Terjemahan Alamat Rangkaian. Jika ia ditutup, anda akan mengalami masalah sambungan pada konsol anda. Selain itu, anda tidak akan dapat bermain berbilang pemain pada konsol anda. Periksa awak punya jenis NAT . Untuk menyemak status jenis NAT anda, ikuti arahan berikut:
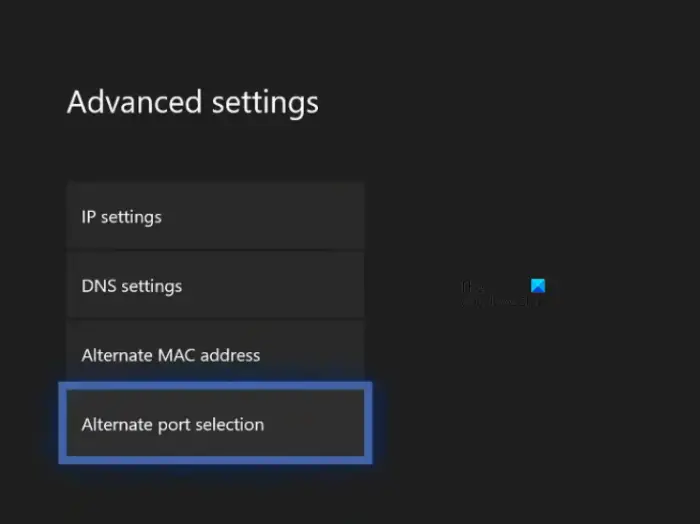
- Buka Panduan Xbox.
- Pergi ke ' Profil & sistem > Tetapan > Umum > Tetapan rangkaian .”
- Anda akan melihat status jenis NAT anda di bawah Status rangkaian semasa bahagian di sebelah kanan.
- Jika status jenis NAT adalah Tertutup atau Sederhana, kembali ke Tetapan rangkaian halaman dan kemudian pilih Tetapan lanjutan .
- Sekarang, pilih Pemilihan Pelabuhan Ganti . Jika ia ditetapkan kepada Automatik , tukar kepada Manual .
- Klik pada Pilih port lungsur turun dan kemudian pilih port lain daripada senarai.
- Sekarang, semak status jenis NAT. Jika ia tidak dibuka, ulangi langkah di atas sekali lagi dan pilih port lain.
6] Tetapkan semula konsol Xbox One anda
Jika masalah masih berterusan, tetapkan semula konsol Xbox One anda. Ini pasti akan menyelesaikan masalah anda. Langkah-langkah untuk menetapkan semula konsol Xbox One anda disediakan di bawah:
- Tekan butang Xbox untuk membuka Panduan.
- Sekarang, pergi ke ' Profil & sistem > Tetapan > Sistem > Maklumat Konsol .”
- Pilih Tetapkan Semula Konsol .
- Sekarang, pilih Tetapkan semula dan simpan permainan & apl saya pilihan.
Langkah di atas akan menetapkan semula konsol Xbox One anda tanpa memadamkan data permainan anda.
7] Bawa konsol Xbox anda untuk dibaiki
Jika walaupun telah mencuba pembetulan di atas, konsol Xbox One anda tidak bersambung ke Internet melalui kabel ethernet, port ethernet pada konsol mungkin rosak. Kami cadangkan anda mengambil konsol anda untuk dibaiki.
Baca : Xbox tidak akan dihidupkan atau but .
Mengapa Ethernet saya tidak berfungsi tetapi Wi-Fi berfungsi?
Sekiranya Sambungan Ethernet tidak berfungsi pada komputer anda tetapi Wi-Fi berfungsi, masalahnya mungkin dengan kabel ethernet anda. Kabel ethernet mungkin rosak. Anda boleh menyemak ini dengan menyambungkan komputer lain ke Internet dengan menggunakan kabel ethernet yang sama. Punca lain ialah penyesuai ethernet yang dilumpuhkan. Semak ini dalam Panel Kawalan.
Baca seterusnya : Apl Xbox tidak mengesan Perkhidmatan Permainan .















