Sebagai pakar IT, saya sering ditanya bagaimana untuk meningkatkan kelajuan pemindahan cakera keras luaran. Terdapat beberapa perkara yang boleh anda lakukan untuk membantu meningkatkan kelajuan, dan saya akan membincangkannya di sini.
Satu perkara yang boleh anda lakukan ialah memastikan cakera keras diformat dengan betul. NTFS ialah format terbaik untuk komputer Windows, manakala HFS+ ialah format terbaik untuk Mac. Jika anda tidak pasti format yang hendak digunakan, anda sentiasa boleh menyemak dengan pengeluar cakera keras anda.
penyesuai hujan
Perkara lain yang boleh anda lakukan untuk membantu meningkatkan kelajuan pemindahan cakera keras anda ialah menyahfragmennya. Proses ini menyusun semula fail pada cakera keras anda supaya ia disimpan dengan lebih cekap. Anda boleh menyahfragmentasi cakera keras anda menggunakan alat terbina dalam komputer anda atau anda boleh memuat turun program penyahfragmen pihak ketiga.
Akhir sekali, anda boleh cuba menggunakan kabel USB yang berbeza. Kadangkala, kabel yang disertakan dengan cakera keras anda bukanlah kualiti terbaik. Jika anda mempunyai kabel USB lain yang boleh anda gunakan, cuba dan lihat jika ia membuat perbezaan. Jika tidak, maka anda sentiasa boleh membeli kabel USB berkualiti tinggi.
Dengan mengikuti petua ini, anda sepatutnya dapat meningkatkan kelajuan pemindahan cakera keras luaran anda. Jika anda mempunyai sebarang soalan lain, sila hubungi saya dan saya bersedia untuk membantu.
Jika anda sering berjumpa kadar pemindahan data yang perlahan atau proses membeku beberapa kali apabila anda menyalin atau memindahkan item ke dan dari pemacu keras luaran, maka siaran ini mungkin berguna. Dalam siaran ini, kami melihat beberapa penyelesaian mudah untuk meningkatkan kelajuan pemindahan data pada pemacu keras luaran pada Windows 11/10 . Selepas mencuba penyelesaian ini, daripada menunggu proses pemindahan data selesai lebih lama daripada yang dijangkakan, anda mungkin melihat beberapa peningkatan dalam proses memindahkan data ke pemacu keras luaran.

Tingkatkan kelajuan pemindahan cakera keras luaran anda
Untuk meningkatkan kelajuan pemindahan pemacu keras luaran pada komputer Windows 11/10, anda boleh mencuba penyelesaian berikut:
- Tetapkan pilihan 'Prestasi Terbaik' untuk pemacu keras luaran
- Sambungkan ke port USB 3.0/3/1
- Tutup program yang sedang berjalan
- Tukar cakera keras luaran kepada sistem fail NTFS
- Bersihkan cakera keras luaran
- Gunakan Alat Salin Fail Pantas
- Formatkan pemacu keras luaran anda.
Mari kita semak semua penyelesaian ini satu demi satu.
tunjukkan peranti yang dilumpuhkan
1] Tetapkan pilihan 'Prestasi Terbaik' untuk pemacu keras luaran anda.
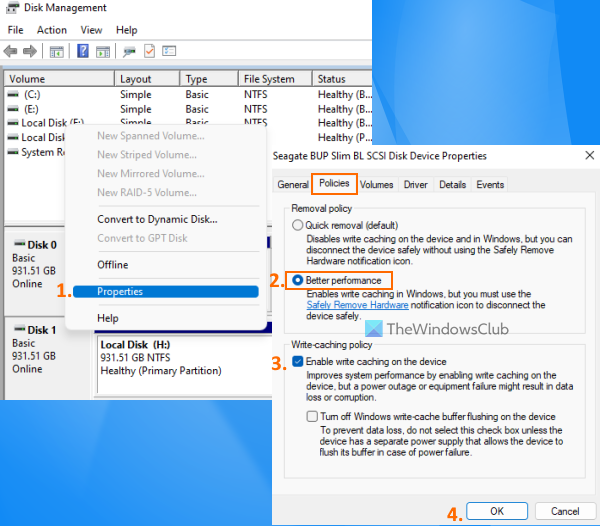
Ini adalah salah satu pilihan berkesan yang boleh membantu anda mengoptimumkan kelajuan pemindahan cakera keras luaran anda. Secara lalai, Windows menyimpan Padam pantas (lalai) Dasar untuk USB atau pemacu keras luaran yang melumpuhkan cache tulis cakera bagi operasi yang boleh mengakibatkan prestasi dan kelajuan pemindahan yang lebih perlahan. Tetapi anda boleh menukar tetapan ini kepada mod prestasi terbaik, yang boleh mempercepatkan peranti USB atau pemacu keras luaran anda dan anda boleh mengalami kelajuan pemindahan terbaik. Berikut adalah langkah-langkahnya:
- Buka alat Pengurusan Cakera pada komputer Windows 11/10 anda
- Di bahagian kiri, klik kanan pada pemacu keras luaran.
- Klik pada Ciri-ciri pilihan
- Dalam tetingkap sifat, tukar ke Ahli politik tab
- DALAM Dasar pemadaman bahagian, pilih Persembahan terbaik pilihan
- Di bawah Tulis dasar cache , pilih Dayakan cache tulis pada peranti pilihan
- klik BAIK butang
- Tutup alat pengurusan cakera.
2] Sambungkan ke port USB 3.0/3.1
Jika anda mempunyai pemacu keras luaran USB 3.0/3.1 dan anda menyambungkannya ke sistem anda melalui port USB 2.0, ini juga boleh melambatkan proses pemindahan kerana ia hanya akan memberikan kelajuan pemindahan USB 2.0. Oleh itu, anda harus menyambungkan cakera keras ke port USB 3.0/3.1 pada sistem anda dan anda akan melihat perubahan ketara dalam kelajuan menyalin atau memindahkan fail.
Hampir setiap komputer riba/desktop moden dilengkapi dengan port USB 3.0/3.1 untuk kelajuan pemindahan data yang lebih pantas. Cari sahaja tanda/logo, contohnya SS (SuperSpeed) atau warna, dsb. untuk mengenal pasti port USB3.0 dan kemudian menyambungkan pemacu keras luaran kepadanya.
Bersambung: Betulkan Lambat Baca atau Tulis Kelajuan SSD dalam Windows
3] Tutup program yang sedang berjalan
Jika pemacu keras luaran anda sibuk dengan pelbagai aktiviti, seperti memuat turun fail ke dalamnya, mengimbasnya untuk virus, menonton video, dsb., maka ini sudah pasti akan menyebabkan penurunan kelajuan pemindahan data. Dalam kes ini, anda harus membiarkannya berehat dan menutup program yang sedang berjalan atau item lain apabila memindahkan atau menyalin fail menggunakan pemacu keras luaran untuk meningkatkan kelajuan pemindahan data.
4] Tukar cakera keras luaran kepada sistem fail NTFS
Jika anda menggunakan pemacu keras luaran dalam Windows dan ia menggunakan sistem fail FAT32 atau exFAT secara lalai, anda harus menukarnya kepada sistem fail NTFS. terdapat perbezaan besar antara sistem fail NTFS, FAT32 dan exFAT. Sistem fail FAT32 dan exFAT sesuai untuk pemacu USB kecil, kad SD atau pemacu luaran dan mempunyai hadnya. Sebaliknya, NTFS (Sistem Fail Teknologi Baharu) lebih cekap daripada sistem fail FAT32, memberikan kelajuan baca dan tulis yang lebih pantas, dan menyokong fail besar.
Oleh itu, adalah idea yang baik untuk menukar pemacu keras luaran anda kepada format NTFS supaya anda boleh mempunyai kelajuan pemindahan terbaik untuk pemacu keras luaran anda. Sebelum melakukan ini, anda mesti simpan sandaran cakera keras luaran anda, kerana mungkin terdapat kemungkinan kehilangan data. Apabila sandaran sedia, anda boleh menukar pemacu keras luaran kepada sistem fail NTFS menggunakan tetingkap Prompt Perintah yang ditinggikan dan jalankan arahan berikut:
|_+_|Gantikan SURAT MEMANDU dengan huruf pemacu sebenar (contohnya, MASA , saya dsb.) pemacu keras luaran anda untuk arahan itu berjaya diselesaikan. Selain itu, anda juga boleh menggunakan beberapa alat percuma seperti EaseUS Partition Wizard (versi percuma) yang menyokong penukaran FAT32 kepada NTFS.
Baca: Pemacu keras luaran tidak tersedia? Formatkan pemacu luaran anda atau jalankan Check Disk.
5] Bersihkan cakera keras luaran
Jika pemacu keras luaran anda penuh (ruang storan tidak mencukupi), ini juga boleh menjejaskan kelajuan pemindahan data. Kekurangan ruang storan juga menyukarkan untuk membuka dan menggunakan program, fail dan data lain. Di samping itu, mungkin terdapat beberapa fail sampah dan data lain yang boleh menjejaskan prestasi pemacu keras luaran anda. Oleh itu, anda harus menyingkirkan data yang tidak diingini dan fail sampah. Cari fail besar atau fail lain pada pemacu keras luaran dan kemudian sama ada padamkannya atau alihkan sahaja data yang kurang penting ke storan lain. Bersama-sama dengan itu, anda juga boleh menggunakan pembersih sampah untuk mendapatkan sedikit ruang cakera dan juga membantu mengoptimumkan pemacu cakera anda.
profil pelbagai firefox
6] Gunakan Alat Salin Fail Pantas
Walaupun proses penyalinan fail Windows tradisional cukup baik untuk menyalin dan memindahkan fail. Kadang-kadang ini tidak sesuai, terutamanya apabila anda menyalin atau memindahkan data dari batang USB atau pemacu keras luaran ke komputer dan sebaliknya. Dalam kes sedemikian, anda boleh menggunakan beberapa perisian percuma untuk menyalin fail dengan cepat seperti TeraCopy tersedia untuk Windows 11/10.
Baca juga: Pemacu keras luaran tidak muncul atau dikesan dalam Windows.
7] Formatkan pemacu keras luaran anda
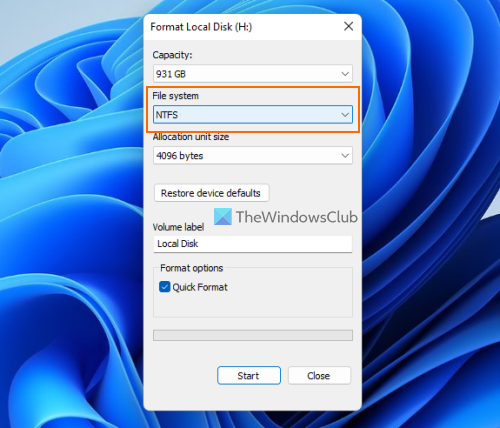
Ini mungkin penyelesaian terakhir yang patut dicuba, tetapi sebelum itu, anda harus menyandarkan kandungan pemacu keras luaran anda. Memformat pemacu keras luaran akan memadamkan semua data (yang mungkin menyebabkan kelajuan pemindahan perlahan), memberi ruang untuk rakaman baharu dan boleh menghasilkan prestasi yang lebih baik apabila memindahkan data antara sistem Windows 11/10 anda dan pemacu keras luaran. Apabila memformat pemacu keras luaran, pastikan anda pilih NTFS Bagaimana Sistem fail dalam tetingkap Format.
Selain daripada pilihan ini, anda juga boleh cuba menyahfragmentasi cakera keras anda, mengemas kini pemacu USB, melakukan imbasan antivirus, dsb.
Saya harap sesuatu membantu anda.
penggantungan selektif
Mengapa pemacu keras luaran saya dimuatkan dengan perlahan?
Terdapat sebarang sebab mengapa pemacu keras luaran anda memindahkan data pada kadar yang perlahan. Sebagai contoh, ini boleh berlaku kerana pemacu keras luaran anda kekurangan ruang storan, mempunyai sistem fail yang salah, mempunyai sektor buruk, disambungkan ke port yang salah (cth. USB 2.0 dan bukannya USB 3.0), dsb. Jika anda menghadapi masalah ini agak kerap, kemudian anda boleh menukar cakera keras anda kepada NTFS, menutup program atau aplikasi yang sedang berjalan, menukar dasar pemadaman untuk pemacu keras luaran untuk meningkatkan prestasi dan mencuba penyelesaian lain. Anda boleh membaca siaran ini yang merangkumi semua pembetulan ini.
Bagaimanakah saya boleh mempercepatkan pemacu keras luaran saya yang perlahan?
Jika anda menghadapi kelajuan pemindahan data yang perlahan setiap kali anda memindahkan fail dan folder ke dan dari pemacu keras luaran, anda boleh mencuba penyelesaian berikut:
- Menyambung ke port USB 3.0 atau port 3.1
- Tetapkan mod prestasi terbaik untuk pemacu keras luaran anda
- Tukar cakera keras anda kepada sistem fail NTFS.
- Kosongkan ruang cakera, dsb.
Kami telah merangkumi semua penyelesaian sedemikian secara berasingan dengan arahan yang diperlukan dalam siaran ini di atas.
Baca lebih lanjut: Bagaimana untuk menyegerakkan dua pemacu keras luaran dalam Windows.



![PowerPoint tidak boleh memasukkan video daripada fail yang dipilih [Betulkan]](https://prankmike.com/img/powerpoint/1E/powerpoint-cannot-insert-a-video-from-the-selected-file-fix-1.png)











