Jika anda cuba memasukkan video ke dalam persembahan PowerPoint anda dan anda mendapat ralat yang mengatakan 'PowerPoint tidak boleh memasukkan video daripada fail yang dipilih,' jangan putus asa. Ada penyelesaian yang mudah. Mula-mula, semak untuk memastikan bahawa fail video berada dalam format yang serasi. PowerPoint boleh memasukkan video dalam format .avi, .mp4, .mov dan .wmv. Jika video anda dalam format yang berbeza, anda perlu menukarnya kepada salah satu daripada format tersebut. Setelah anda mengesahkan bahawa fail video berada dalam format yang serasi, cuba masukkan video itu sekali lagi. Jika anda masih mendapat ralat yang sama, cuba mulakan semula PowerPoint. Kadangkala PowerPoint hanya memerlukan permulaan yang baru. Jika anda telah mencuba semua perkara itu dan anda masih mendapat ralat, terdapat satu lagi perkara yang boleh anda cuba. Tutup PowerPoint dan kemudian buka Registry Editor. Cari kunci berikut: HKEY_CURRENT_USERSoftwareMicrosoftOffice16.0PowerPointOptions Buat nilai DWORD baharu bernama DisableMediaInsertRetry dan tetapkan nilai kepada 1. Mulakan semula PowerPoint dan cuba masukkan video sekali lagi. Ini sepatutnya menyelesaikan masalah.
Beberapa pengguna Microsoft PowerPoint telah melaporkan bahawa mereka tidak membenarkan mereka membenamkan video dalam slaid pembentangan. Mereka terus mendapat PowerPoint tidak boleh memasukkan video daripada fail yang dipilih ” dan video itu tidak akan ditambahkan pada pembentangan mereka. Berikut ialah mesej ralat penuh yang mungkin anda peroleh apabila ralat ini dicetuskan:
PowerPoint tidak boleh memasukkan video daripada fail yang dipilih. Pastikan anda mempunyai codec 64-bit yang betul untuk format media yang dipasang, dan kemudian cuba lagi.
Sesetengah pengguna telah melaporkan menerima mesej ralat berikut:
PowerPoint tidak boleh memasukkan video daripada fail yang dipilih. Pastikan laluan dan format fail adalah betul dan cuba pasang versi terkini Apple QuickTime Player, mulakan semula PowerPoint dan cuba lagi.
lampu usb untuk papan kekunci komputer riba

Mengapa saya tidak boleh memasukkan video ke dalam persembahan PowerPoint?
Anda mungkin tidak dapat memasukkan video ke dalam persembahan Powerpoint atas pelbagai sebab. Salah satu sebab utama ialah format fail yang tidak disokong. Jika format fail video anda tidak disokong oleh Powerpoint, anda akan menghadapi ralat di atas. Microsoft Powerpoint menyokong satu set format video yang boleh anda tambah atau mainkan dalam pembentangan anda. Jadi, semak format fail sebelum meneruskan. Anda disyorkan supaya menukar video anda kepada format WMV dan kemudian menambahnya pada pembentangan anda.
Selain itu, ralat ini boleh berlaku jika trek video tidak wujud atau telah diubah suai. Satu lagi punca biasa untuk ralat ini ialah hakikat bahawa PC anda kehilangan codec video yang diperlukan. Selain itu, mungkin terdapat sebab lain untuk ralat ini, termasuk isu keserasian media, pemacu pengawal video yang lapuk atau rosak dan rasuah dalam aplikasi Powerpoint.
Sekarang, bagaimanapun, jika anda terus mendapat ralat 'PowerPoint tidak boleh memasukkan video daripada fail yang dipilih' dalam Powerpoint, kami akan membantu anda. Panduan ini membincangkan semua kemungkinan penyelesaian yang perlu anda ikuti untuk menyelesaikan mesej ralat ini. Jadi mari kita semaknya!
PowerPoint tidak boleh memasukkan video daripada fail yang dipilih
Jika anda berhadapan dengan ' PowerPoint tidak boleh memasukkan video daripada fail yang dipilih ” apabila cuba memasukkan atau memainkan video ke dalam persembahan Powerpoint, gunakan kaedah berikut untuk membetulkannya:
- Semak format video anda.
- Semak laluan ke fail video.
- Pastikan fail video anda tidak rosak.
- Gunakan pilihan Optimumkan Keserasian Media.
- Pasang Pek Codec K-Lite atau codec pihak ketiga yang lain.
- Dayakan kawalan Windows Media Player dalam PowerPoint.
- Kemas kini pemacu pengawal video.
- Tukar video kepada format WMV.
- Baiki Microsoft Power Point.
1] Semak format video anda
Perkara pertama yang perlu anda semak ialah format video yang anda cuba masukkan ke dalam persembahan Powerpoint anda. Format fail video yang ditentukan mungkin tidak disokong, itulah sebabnya anda mendapat ralat. Oleh itu, semak format video dan pastikan ia disokong oleh Powerpoint.
Microsoft PowerPoint 2013 dan kemudian menyokong beberapa format video yang boleh ditambah dan dimainkan pada slaid PPT. Ini termasuk ASF, AVI, MP4, M4V, MOV, MPG/MPEG, dan WMV . Tetapi versi 32-bit PowerPoint 2010 hanya boleh memainkan format video MP4 dan MOV jika anda memasang QuickTime Player pada PC anda. Oleh itu, adalah disyorkan untuk menukarnya kepada format WMV jika anda menggunakan versi Microsoft Powerpoint yang lebih lama.
Setelah anda mengesahkan bahawa fail video yang anda tambahkan pada pembentangan anda adalah dalam format yang disokong, anda boleh beralih kepada penyelesaian seterusnya.
2] Semak laluan fail video
Ralat ini boleh disebabkan oleh fakta bahawa fail video yang dipersoalkan tidak lagi tersedia di lokasi yang ditentukan. Laluan ke fail video mungkin tidak betul, atau fail mungkin telah dialihkan dari laluan yang ditentukan ke folder lain. Oleh itu, anda perlu memastikan bahawa laluan fail video yang anda tampal adalah betul. Buka explorer dan semak sama ada video itu wujud dalam laluan yang ditentukan atau tidak. Jika tidak, tambahkan semula video dari lokasi yang betul dan kemudian lihat jika ralat telah diperbaiki.
3] Pastikan fail video anda tidak rosak
Mungkin juga fail video yang anda cuba masukkan ke dalam Powerpoint telah rosak. Oleh itu, pastikan video anda tidak rosak. Anda boleh cuba membuka video dalam beberapa pemain video lain pada Windows seperti Media Player, VLC, dsb. dan lihat jika ia dimainkan dengan betul. Jika tidak, fail video anda mesti dijangkiti atau rosak.
Jika fail video anda rosak, anda boleh membetulkan video anda menggunakan kaedah yang berbeza. Anda boleh menggunakan perisian pembaikan video percuma seperti Meteorite, Get My Videos Back, DivXRepair, dll. Atau anda juga boleh menggunakan VLC Media Player untuk membaiki fail video yang rosak.
Jika fail video anda tidak rosak, teruskan ke pembetulan seterusnya untuk menyelesaikan ralat 'PowerPoint tidak boleh memasukkan video daripada fail yang dipilih'.
Lihat: Bagaimana untuk membetulkan PowerPoint tidak boleh menyimpan ralat fail?
4] Gunakan pilihan Optimumkan Keserasian Media.
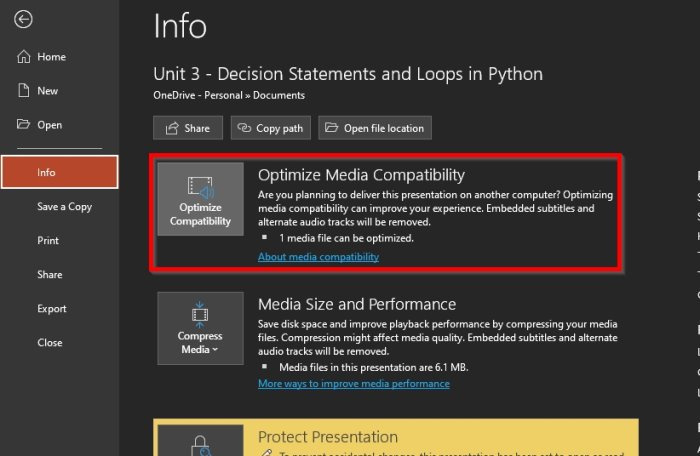
Anda juga boleh menggunakan pilihan Optimize Media Compatibility yang tersedia dalam Microsoft Powerpoint. Jika ralat ini disebabkan oleh isu keserasian dengan media anda, ia akan mengoptimumkan media anda dan membetulkan ralat tersebut. Begini cara melakukannya:
- Mula-mula, buka Microsoft Powerpoint dan pembentangan anda.
- Sekarang pergi ke Fail menu dan tekan butang Maklumat pilihan.
- Seterusnya anda akan lihat Keserasian Pengoptimuman butang di sebelah Optimize Media Compatibility cuma klik padanya.
- Selepas itu, anda boleh cuba memasukkan video anda dan Powerpoint akan mula mengoptimumkan video yang ditambahkan.
Lihat jika ralat telah berhenti sekarang. Jika ralat masih berterusan, gunakan pembetulan seterusnya yang mungkin.
5] Pasang pek codec K-Lite atau codec pihak ketiga yang lain.
Ralat ini mungkin disebabkan oleh codec video yang tiada atau ketinggalan zaman. Oleh itu, anda mesti memasang codec video yang diperlukan untuk dapat menambah dan memainkan video dalam pembentangan PowerPoint anda. Terdapat pelbagai codec pihak ketiga yang tersedia di Internet yang boleh anda pasang. Sokongan Microsoft mengesyorkan memuat turun dan memasang Pek Codec K-Lite. Ini caranya.
- Mula-mula, buka penyemak imbas web dan pergi ke free-codecs.com.
- Sekarang pergi ke halaman Pek Codec K-Lite dan muat turun pek standard.
- Selepas memuat turun pakej, klik dua kali padanya dan mulakan pemasangan.
- Anda boleh menyesuaikan pakej mengikut kehendak anda atau menerima tetapan lalai.
- Setelah pakej dipasang, mulakan semula komputer anda dan buka Powerpoint untuk menyemak sama ada ralat 'PowerPoint tidak boleh memasukkan video daripada fail yang dipilih' telah diperbaiki.
Jika ralat tetap sama, kami mempunyai beberapa lagi pembaikan yang berfungsi untuk anda gunakan.
Baca: Fail rosak dan tidak boleh dibuka dalam Word, Excel atau PowerPoint. .
6] Dayakan Kawalan Pemain Media Windows dalam PowerPoint
Anda juga boleh cuba mengaktifkan kawalan Windows Media Player dalam PowerPoint dan kemudian semak sama ada ralat telah diperbaiki atau tidak. Berikut adalah langkah-langkah untuk melakukannya:
- Mula-mula, buka Powerpoint dan pilih Fail > Pilihan.
- Dalam tetingkap seterusnya, pergi ke Sesuaikan Reben tab
- Sekarang, di bawah Sesuaikan Reben bahagian, tandakan pemaju kotak semak dan klik OK.
- Selepas itu, anda akan melihat tab 'Pembangun' pada bar alat utama dalam Powerpoint; hanya klik padanya.
- Kemudian pilih pilihan Kawalan Lanjutan dan dayakan kawalan Windows Media Player.
- Akhir sekali, cuba muat naik fail video ke Powerpoint dan lihat sama ada ralat telah diperbaiki atau tidak.
7] Kemas kini pemacu pengawal video
Anda mungkin menerima ralat ini jika pemacu pengawal video pada komputer anda sudah lapuk atau rosak. Oleh itu, anda boleh cuba mengemas kini pemacu pengawal video anda secara manual dan lihat sama ada masalah itu telah dibetulkan. Begini cara melakukannya:
- Pertama, buka Pengurus Peranti dari menu konteks Win+X.
- Sekarang tatal ke bawah dan kembangkan ' Pengawal bunyi, video dan permainan kategori ».
- Kemudian pilih pengawal video anda dan klik kanan padanya.
- Dalam menu konteks yang muncul, pilih Kemas kini Pemandu pilihan.
- Biarkan Windows mengemas kini pemacu dan selepas itu mulakan semula komputer anda dan semak sama ada ralat telah hilang.
Lihat: PowerPoint tidak boleh membuka jenis fail ini.
8] Tukar video kepada format WMV.
Jika anda menggunakan versi Powerpoint yang lebih lama, adalah disyorkan agar anda menukar fail video anda kepada format WMV dan kemudian menampalnya ke dalam fail PPT. Terdapat banyak penukar video dalam talian percuma yang dengannya anda boleh menukar video kepada format WMV, seperti CloudConvert, Zamzar, FreeConvert.com, Convertio dan banyak lagi. Anda juga boleh menggunakan Aplikasi Penukar Video Desktop Percuma contohnya, HandBrake, Any Video Converter, dsb.
9] Baiki Microsoft Powerpoint
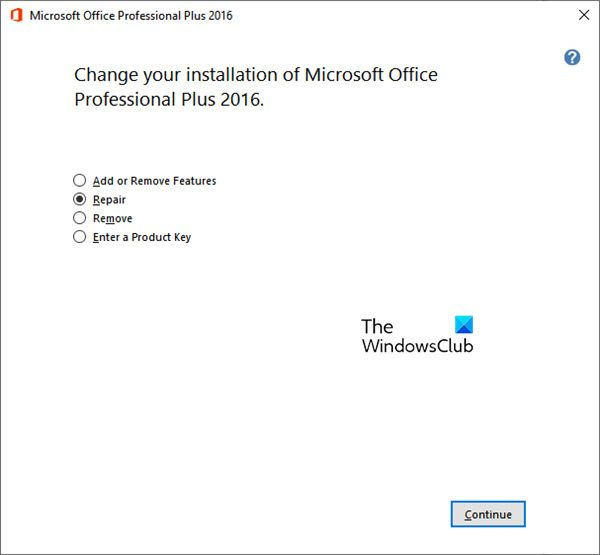
Jika tiada penyelesaian di atas berfungsi untuk anda, kami mengesyorkan agar anda membaiki suite Microsoft Office anda. Mungkin terdapat beberapa kerosakan dalam Microsoft Powerpoint, itulah sebabnya anda terus mendapat mesej ralat 'PowerPoint tidak boleh memasukkan video daripada fail yang dipilih'. Oleh itu, pulihkan aplikasi dan kemudian lihat jika ralat telah diperbaiki. Microsoft telah memudahkan untuk membaiki aplikasi Office yang rosak. Anda hanya boleh menggunakan apl Tetapan untuk memulihkan apl anda termasuk Office. Ini caranya:
- Pertama, tekan kekunci pintas Win + I untuk membuka apl Tetapan.
- Sekarang pergi ke Aplikasi > Aplikasi yang Dipasang bahagian.
- Kemudian tatal ke bawah ke aplikasi Microsoft Office dan klik pada butang menu dengan tiga titik.
- Kemudian pilih daripada pilihan yang muncul. Ubah pilihan.
- Tetingkap baharu akan dibuka; pilih baiki pilihan dan klik Teruskan.
- Windows kini akan mula membaiki aplikasi Office anda.
- Selepas itu, mulakan semula komputer anda dan kemudian buka Microsoft Powerpoint untuk menyemak sama ada ralat telah diperbaiki atau tidak.
Saya harap anda tidak mengalami ralat PowerPoint tidak dapat memasukkan video daripada fail yang dipilih.
Bagaimana untuk memasukkan video mp4 dalam powerpoint?
Untuk memasukkan MP4 atau fail video lain ke dalam Powerpoint, pergi ke tab Sisipkan pada reben. Kemudian klik pada media massa pilihan dan kemudian pilih video pilihan. Selepas itu klik pada Video pada PC saya dan cari dan pilih fail video yang anda ingin benamkan. Anda juga boleh menambah fail video daripada sumber dalam talian.
Sekarang baca: Betulkan PowerPoint menghadapi isu kandungan.






![Xbox Series X/S terlalu panas [Betulkan]](https://prankmike.com/img/xbox/2F/xbox-series-x-s-overheating-fix-1.jpg)



![Kod ralat VAN 1067 dalam Valorant [Tetap]](https://prankmike.com/img/valorant/8A/van-1067-error-code-in-valorant-fixed-1.png)




