Jika anda seperti kebanyakan orang, anda mungkin terlupa kata laluan Windows anda pada satu ketika. Sama ada anda telah kehilangan kata laluan anda atau baru mahu memulakan semula, anda boleh menetapkan semula kilang Windows tanpa kata laluan. Ini caranya:
Mula-mula, buka Menu Mula dan klik pada ikon 'Tetapan'. Seterusnya, klik pada 'Kemas Kini & Keselamatan.' Dalam menu sebelah kiri, klik pada 'Pemulihan.' Di bawah 'Tetapkan semula PC ini,' klik 'Bermula.'
Anda akan diberi dua pilihan: 'Simpan fail saya' dan 'Alih keluar semua.' Pilih yang terakhir. Windows kemudian akan meminta anda mengesahkan bahawa anda ingin mengalih keluar semua pada PC anda. Sebaik sahaja anda melakukannya, proses tetapan semula akan bermula.
muat turun chrome tersekat pada 100
Dan itu sahaja! Setelah penetapan semula selesai, anda akan mempunyai pemasangan Windows serba baharu, tanpa kata laluan. Nikmati!
Atas pelbagai sebab, anda mungkin mahu tetapan kilang komputer Windows 11 . Terdapat beberapa kaedah yang boleh anda gunakan untuk melakukan ini, tetapi semuanya memerlukan anda log masuk ke komputer anda dengan kata laluan pentadbir. Walau bagaimanapun, ada kalanya anda boleh terperangkap pada skrin log masuk, mungkin kerana anda terlupa kata laluan anda atau kerana komputer anda bertindak, dalam hal ini anda perlu memulakan semula komputer anda.

Apabila komputer anda tidak dapat dimulakan kerana data yang rosak atau perisian hasad pada komputer anda, memulakan semula komputer anda boleh membantu. Ini akan mengalih keluar semua fail anda dan menyelesaikan masalah. Ini adalah situasi yang mungkin di mana anda mungkin perlu menetapkan semula kilang PC Windows 11 anda. Di sini kita akan bercakap tentang cara terbaik untuk memulakan semula PC Windows 11 anda dari skrin log masuk dalam artikel ini.
Bagaimana untuk menetapkan semula kilang Windows 11 tanpa kata laluan
Terdapat dua cara mudah untuk menetapkan semula Windows 11 tanpa kata laluan pentadbir dan kami akan membincangkannya di bawah:
- Gunakan pilihan pemulihan
- Bersihkan pemasangan Windows menggunakan USB boleh boot
Berikut ialah butiran mengenai setiap cara untuk memulakan semula komputer anda tanpa kata laluan.
1] Gunakan Pilihan Pemulihan Windows
Pilihan Pemulihan Windows ialah ciri yang mengandungi beberapa alat yang boleh berguna apabila PC anda menghadapi masalah but atau apabila anda boleh melepasi skrin log masuk Windows. Dengan pilihan ini, anda boleh memulakan semula PC Windows 11 anda tanpa kata laluan, dan berikut ialah cara untuk melakukannya:
- Hidupkan komputer anda dan tunggu sehingga skrin log masuk muncul.
- Di penjuru kanan sebelah bawah skrin log masuk, ketik ikon Menu kuasa .
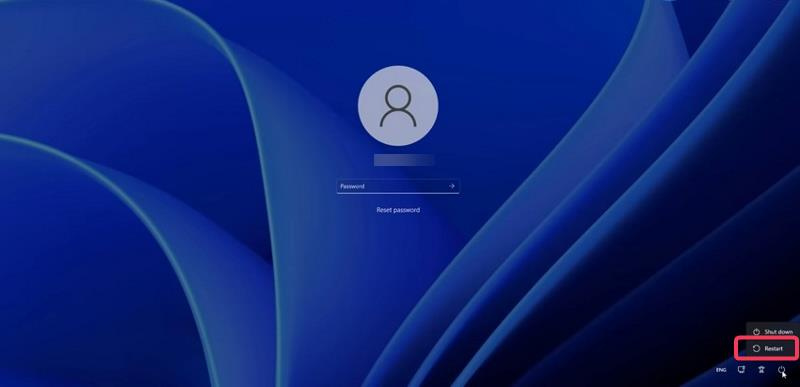
- Selepas pilihan kuasa Windows muncul, tekan dan tahan butang Kekunci Shift dan kemudian klik pada lari lagi . Awak mesti kekalkan Kekunci Shift selepas mengklik Muat Semula.
- Apabila digesa, tekan Mulakan semula .
- Apabila anda melihat skrin 'Sila tunggu', lepaskan kekunci Shift.
- Komputer anda akan dimulakan semula dan masuk Pilihan pemulihan .
- Selepas memulakan semula PC Memilih pilihan skrin akan muncul; Tekan Penyelesaian masalah pilihan.
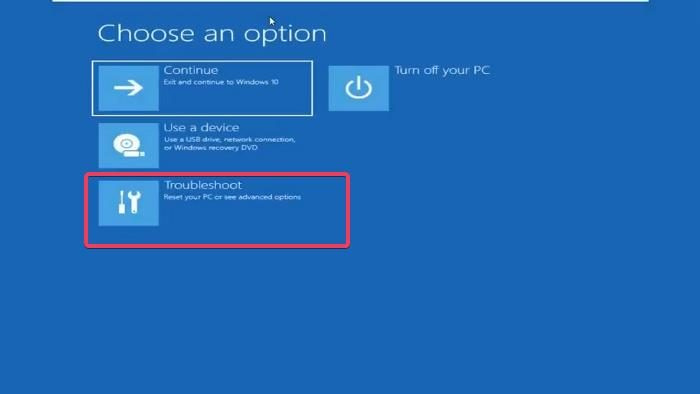
- Sekarang pilih Tetapkan semula PC ini pada skrin penyelesaian masalah.
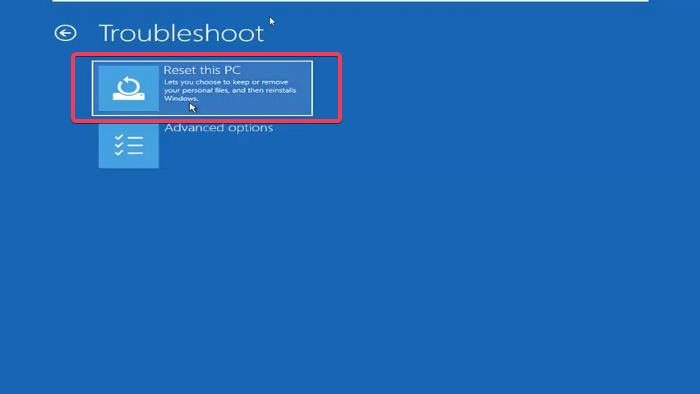
- Pada skrin Tetapkan Semula PC ini, anda akan dibentangkan dengan dua pilihan: Simpan fail saya dan padam semua . Bergantung pada perkara yang anda mahu lakukan, klik pada salah satu daripada dua pilihan.
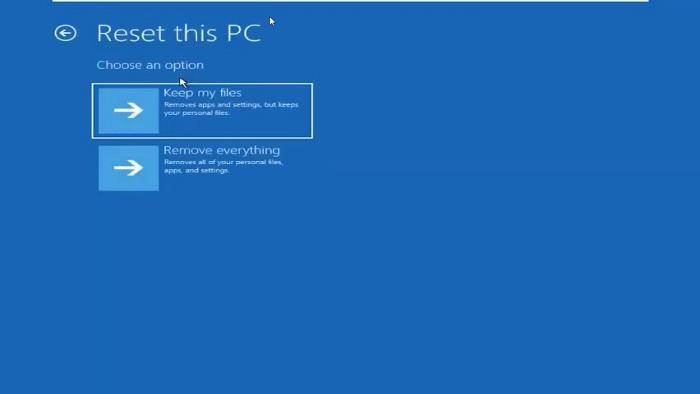
- Sekali lagi, anda akan diberikan dua pilihan. untuk menetapkan semula: muat turun awan dan pasang semula setempat. Kami mengesyorkan anda memilih Pilihan untuk memasang semula secara setempat, tetapi jika itu tidak berjaya, anda boleh mencuba muat turun awan.
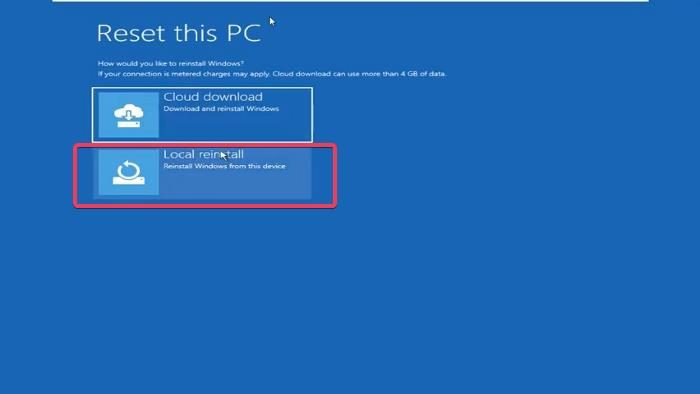
- Anda kemudiannya akan digesa Adakah anda bersedia untuk peranti ini skrin di mana anda perlu klik Tambah nilai untuk memulakan proses.
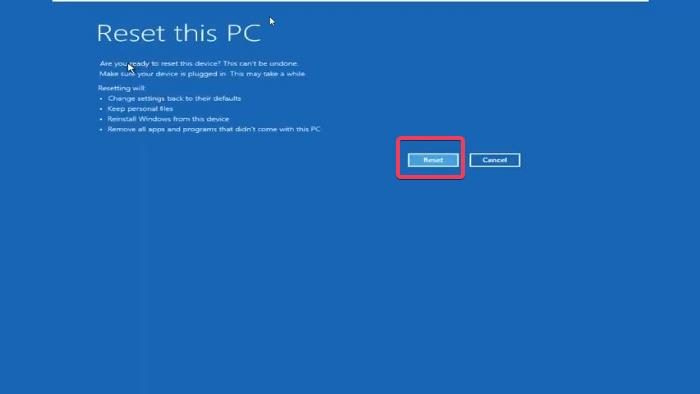
Menetapkan semula PC Windows 11 anda mungkin mengambil sedikit masa, jadi anda perlu menunggu sehingga proses selesai.
Catatan: Jika anda tidak boleh menggunakan langkah di atas untuk memasuki Pilihan Pemulihan Windows, anda boleh menutup paksa komputer anda 2 hingga 4 kali untuk memasuki Mod Pemulihan.
Baca: Bagaimana untuk memulihkan fail jika komputer Windows anda tidak boleh boot
2] Bersihkan memasang Windows menggunakan USB boleh boot
Kaedah lain yang boleh anda gunakan untuk memulakan semula PC Windows 11 anda tanpa kata laluan ialah menggunakan USB boleh boot untuk membersihkan pemasangan Windows pada PC. Walau bagaimanapun, kaedah ini tidak akan memberi anda pilihan untuk menyimpan fail pada komputer anda, jadi semua fail akan dipadamkan dalam proses.
Jika anda ingin membersihkan pemasangan Windows menggunakan pemacu USB boleh boot, berikut ialah cara untuk melakukannya;
- Sambungkan pemacu USB Windows 11 anda ke komputer anda.
- Mulakan semula komputer anda dan mula mengklik F8, F9 atau Esc , bergantung pada pengilang PC anda, untuk masuk Pilihan muat turun .
- Pada skrin pilihan but, pilih pemacu USB yang disambungkan sebelum ini sebagai boleh boot dan klik Untuk masuk .
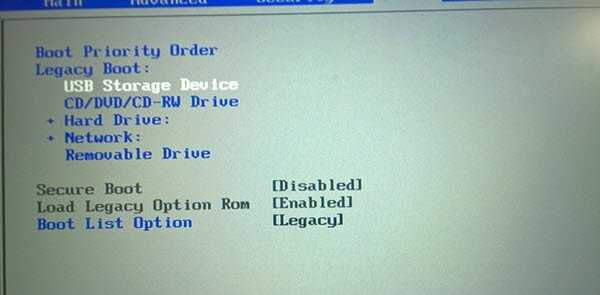
sandaran hyper v percuma
- Anda akan dibawa ke Pemasangan Windows halaman tempat anda menetapkan bahasa pemasangan, format masa dan mata wang, papan kekunci atau kaedah input. Selepas itu klik pada Seterusnya .
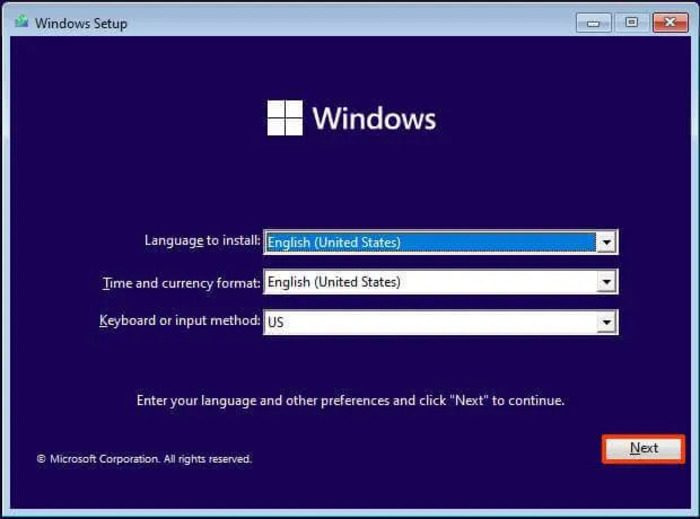
- Tekan Install sekarang butang.
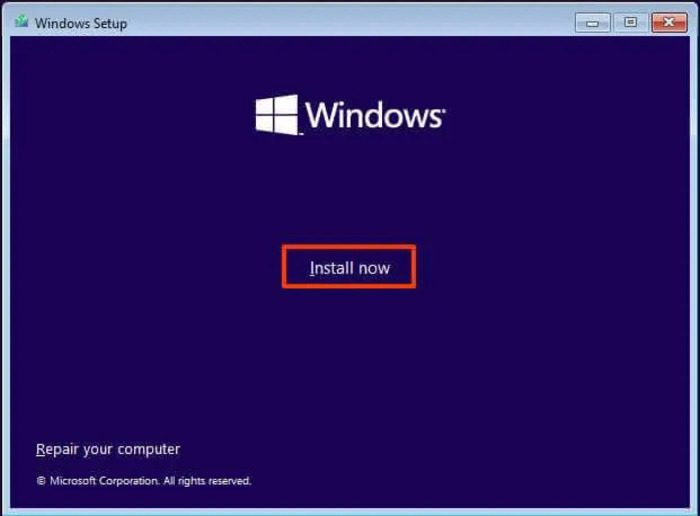
- Jika ditawarkan dengan Aktifkan Windows pilih Saya tidak mempunyai kunci produk.
- Sekarang pilih edisi Windows 11 yang ingin anda pasang.
- Semak Saya menerima syarat lesen pilihan dan klik pada Seterusnya .
- Pada halaman yang terbuka, pilih Pemasangan tersuai Windows sahaja (pilihan) .
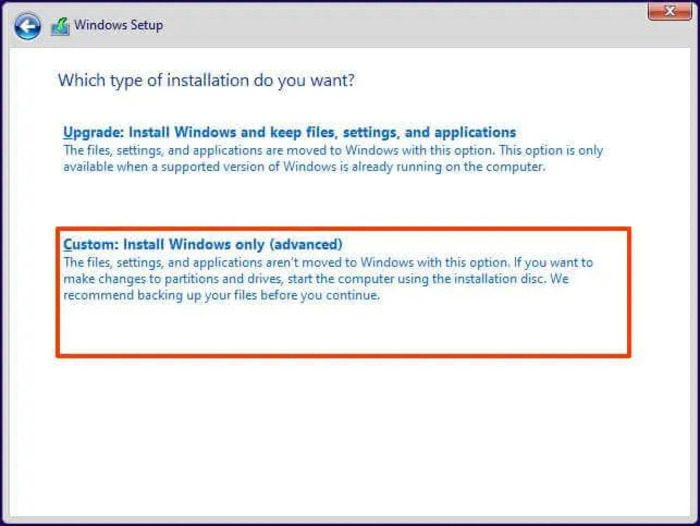
- Kemudian klik pada pemacu keras pemasangan dan klik Seterusnya .
Selepas itu, tunggu pemasangan selesai dan ikut arahan pada skrin untuk menyediakan komputer anda semula.
Bacaan Berkaitan:
- Bagaimana untuk memulihkan imej dan tetapan kilang dalam Windows
- Menetapkan semula PC ini membolehkan anda memulihkan Windows kepada tetapan kilang tanpa kehilangan sebarang fail.
Bolehkah saya memulakan semula komputer saya tanpa log masuk?
Jika anda terlupa kata laluan anda, anda boleh memulakan semula komputer anda terus dari halaman log masuk Windows. Untuk melakukan ini, anda mempunyai dua pilihan: menggunakan pilihan Pemulihan Sistem, atau melakukan pemasangan bersih Windows pada komputer anda menggunakan pemacu USB. Salah satu daripada dua kaedah ini akan membersihkan komputer anda dan membolehkan anda melakukan but baharu.
Baca : Masalah memulakan dan memuatkan Windows - penyelesaian masalah lanjutan.
Menetapkan semula PC saya mengosongkan data saya?
Menetapkan semula PC anda dengan kaedah generik memberi anda pilihan sama ada untuk menyimpan fail atau memadam semuanya. Anda hanya perlu memilih satu bergantung pada apa yang anda mahu lakukan dengan komputer anda. Walau bagaimanapun, jika anda akan memulakan semula komputer anda dengan memasang Windows padanya, anda akan kehilangan semua data dalam proses itu.
Baca juga:
- Tetapkan Semula PC ini tidak berfungsi dalam Windows 11/10
- Bagaimana untuk menetapkan semula Windows tanpa menggunakan apl Tetapan.
pengubah latar belakang folder windows 7















