Sebagai pakar IT, anda tahu bahawa data adalah penting. Ia adalah roti dan mentega perniagaan anda. Dan apabila ia datang kepada visualisasi data, tiada alat yang lebih berkuasa daripada Illustrator. Dengan Illustrator, anda boleh mengambil set data dan mengubahnya menjadi visualisasi yang cantik dan bermaklumat yang menceritakan kisah dan membantu khalayak anda memahami konsep yang rumit.
Dalam tutorial ini, anda akan belajar cara mencipta glob vektor 3D dalam Illustrator. Anda akan bermula dengan mencipta bentuk glob asas menggunakan alat pusingan 3D Illustrator. Kemudian, anda akan menambah beberapa dimensi pada glob anda dengan menambahkan lapisan daratan dan beberapa awan. Akhir sekali, anda akan menambah beberapa sentuhan akhir untuk menjadikan dunia anda kelihatan realistik.
kebenaran pengguna standard windows 10
Pada penghujung tutorial ini, anda akan mencipta glob vektor 3D yang cantik dan bermaklumat yang boleh anda gunakan untuk menggambarkan set data dan bercerita.
Jadi mari kita mulakan!
Mengetahui bagaimana buat glob vektor 3D dalam Illustrator boleh sangat membantu. Glob kadangkala memainkan peranan besar dalam logo, penjenamaan dan karya seni lain untuk kedua-dua syarikat dan individu. Dengan alatan dan ciri yang tersedia, sesiapa sahaja boleh menggunakan Illustrator untuk mencapai matlamat mereka. Terdapat begitu banyak cara untuk mencipta karya seni yang sama sehingga tiada satu pun daripada mereka yang luar biasa.

sorotan tingkap seperti apa yang anda lihat hilang
Cara Membuat Glob Vektor 3D dalam Illustrator
Terdapat banyak cara untuk mencipta glob 3D vektor, tetapi selagi anda dan pelanggan anda berpuas hati dengan hasilnya, anda boleh melakukannya. Kaedah yang akan ditunjukkan oleh artikel ini kepada anda adalah sangat mudah dan sesiapa sahaja boleh mengikutinya. Dua glob vektor 3D akan dipamerkan di sini dan mudah untuk diikuti dan dicipta semula.
- Tentukan matlamat
- Pergi ke ilustrator
- Glob vektor dengan garis mendatar
- Glob vektor dengan garisan mendatar dan menegak
1] Tentukan matlamat
Tujuan glob akan menentukan rupa dan warna yang akan digunakan. Sasaran akan menentukan warna dan saiz kanvas. Glob boleh menjadi sebahagian kecil daripada projek yang lebih besar, seperti mengisi surat dengan glob. TENTANG logo satu perkataan. Glob juga boleh menjadi asas untuk logo, jadi ia sepatutnya lebih besar. Lakarkan keseluruhan projek dan tempat dunia akan sesuai. Tentukan jenis glob yang anda inginkan: glob dengan garisan mendatar atau glob dengan garisan mendatar dan menegak? Tentukan sama ada dunia adalah skrin sahaja, cetakan sahaja atau kedua-duanya, ini akan membantu menentukan resolusi yang anda pilih semasa membuat dokumen baharu. Hanya 72 ppi sesuai untuk paparan pada skrin. Anda memerlukan 300 ppi untuk mencetak. Penggunaan glob juga menentukan mod warna, sama ada CMYK atau RGB. CMYK adalah yang terbaik untuk mencetak dan mempunyai pilihan warna yang lebih sedikit dan tidak seterang RGB. RGB paling sesuai untuk paparan pada skrin. Skrin biasanya mempunyai pelbagai warna, jadi mod warna RGB adalah yang terbaik.
2] Pergi ke Illustrator
Buka Illustrator dan buat fail glob baharu. Oleh kerana dunia adalah bulatan, kanvas boleh dibuat segi empat sama. Namun begitu. Jika anda memilih untuk mencipta lebih banyak ilustrasi yang merangkumi glob, ini akan menentukan orientasi dan saiz kanvas.
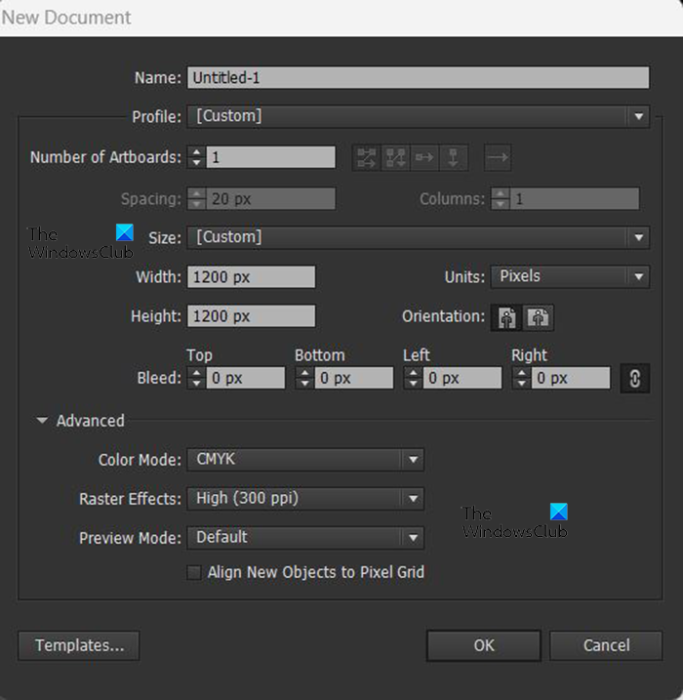
petua pro 3 permukaan
Semasa dalam Illustrator, pergi ke Fail Kemudian Baru dan kotak dialog Dokumen Baharu dibuka. Dalam kotak dialog Dokumen Baharu, anda akan memilih pilihan yang anda mahu. Hanya glob akan dibuat untuk projek ini, 1200px lebar, 1200px tinggi, mod warna CMYK dan 300px setiap inci. Anda boleh menggunakan mana-mana nilai yang anda mahu berdasarkan keperluan anda. Perlu diingat bahawa ini akan menjadi imej vektor, jadi regangan atau pengecutan ia tidak akan menjejaskan kualiti. Hanya ada satu perkara yang perlu anda lakukan selepas selesai dan itu akan dibincangkan kemudian dalam artikel. Apabila anda telah selesai memilih pilihan, tekan Okey mengesahkan atau Batal untuk menutup tingkap. anda akan melihat kanvas muncul bergantung pada pilihan yang anda pilih. Seperti yang dinyatakan sebelum ini, dua glob akan dicipta untuk menunjukkan kepada anda cara ia dibuat. Yang pertama ialah glob dengan hanya suka mendatar, dan yang kedua ialah glob dengan garisan mendatar dan menegak.
3] Glob vektor dengan garisan mendatar
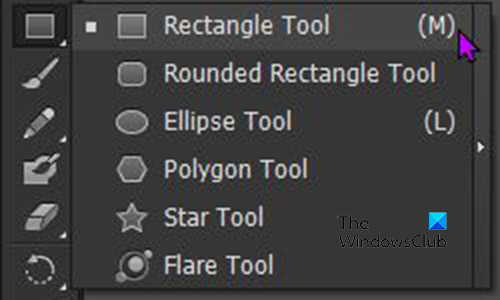
Langkah pertama selepas menyediakan kanvas ialah membuat satu set garisan. Grid boleh dibuat menggunakan Alat Segi Empat . Pergi ke bar menu kiri dan klik butang Segi empat tepat juga l atau tekan M . 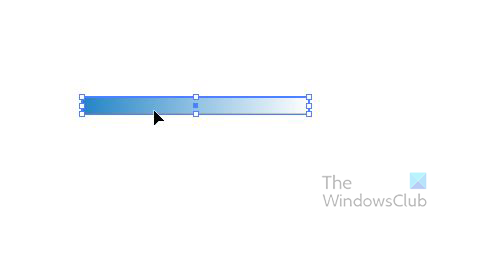
Glob ini akan menggunakan garisan mendatar, jadi regangkan segi empat tepat secara mendatar dan lebih sempit secara menegak. Buat segi empat tepat dalam sebarang warna, kecerunan atau corak yang anda mahukan. Inilah yang akan digunakan untuk glob ini. Warna boleh ditukar apabila glob sedia, jadi anda boleh meninggalkannya hitam jika anda suka. Juga ambil perhatian bahawa anda tidak perlu membuat segi empat tepat besar, ia boleh menjadi saiz biasa. Ia akan dibuat agar sesuai dengan mana-mana saiz dunia anda.
Setelah mencipta segi empat tepat pertama untuk dunia, anda perlu menduplikasinya. Untuk menduplikasinya, klik Alt + klik dan seret. Anda akan membuat glob dengan garisan mendatar, jadi seret dan lepaskan pendua di bawah. Selepas membuat pendua kedua, tahan Ctrl dan tekan D untuk menduplikasi, klik seberapa banyak yang anda perlukan pendua. Dalam kes ini, ia akan mengambil tujuh baris, jadi tekan Ctrl + Д Lima kali. 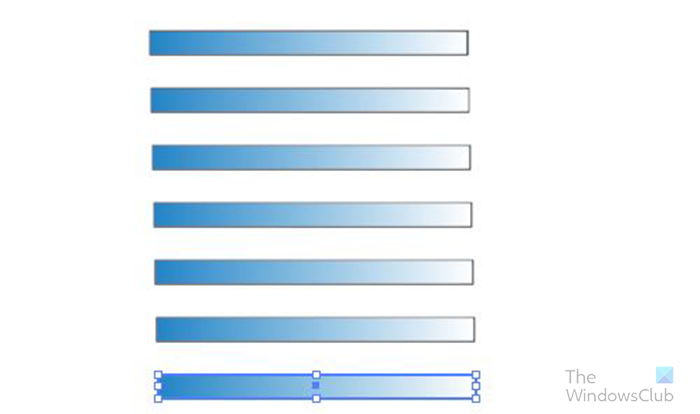
Anda sepatutnya berakhir dengan sesuatu seperti ini. Jangan risau jika ia kelihatan sedikit berbeza, segi empat tepat anda mungkin lebih sempit atau mempunyai ruang yang kurang. Tetapi anda boleh menyesuaikan mengikut keperluan atau membiarkannya seperti sedia ada.
Langkah seterusnya ialah memilih semua segi empat tepat dan seretnya ke dalam palet simbol. Palet Symbols terletak di anak tetingkap kanan, ia adalah tab di sebelah Berus dan Swatch. Jika anda tidak melihat tab 'Simbol', pergi ke bar menu atas dan klik 'Windows














