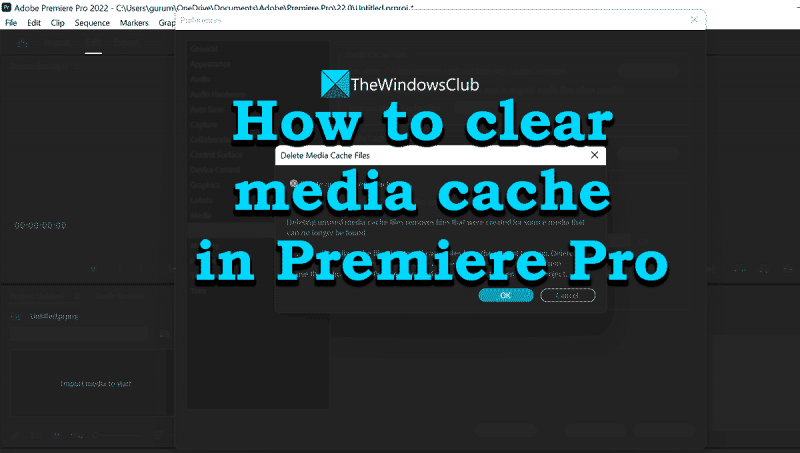Sebagai pakar IT, saya sering ditanya cara mengosongkan cache media dalam Premiere Pro pada PC Windows. Berikut ialah senarai ringkas langkah-langkah yang terlibat.
1. Mula-mula, buka Premiere Pro dan pergi ke menu Keutamaan.
2. Seterusnya, navigasi ke tab Media dan kemudian klik pada butang 'Empty Cache'.
3. Akhir sekali, mulakan semula Premiere Pro dan cache media anda akan dikosongkan.
Jika anda masih menghadapi masalah, anda juga boleh cuba memadam fail cache media secara manual. Hanya pergi ke lokasi berikut pada pemacu keras anda:
C:Users[USERNAME]AppDataRoamingAdobeCommonMediaCache
Sebaik sahaja anda berada di sana, padamkan folder 'Cache Media' dan 'Fail Cache Media'. Kemudian, mulakan semula Premiere Pro dan cache media anda harus dikosongkan.
Itu sahaja yang ada! Membersihkan cache media anda dalam Premiere Pro ialah proses yang agak mudah. Cuma ikut langkah di atas dan anda akan siap dan berjalan dalam masa yang singkat.
monitor sumber windows 10
Adobe Premier Pro adalah salah satu perisian penyuntingan video terbaik yang tersedia. Ia telah digunakan oleh berjuta-juta orang di seluruh dunia untuk penyuntingan video dan penciptaan kandungan. Ia adalah perisian penyuntingan video yang kaya dengan ciri yang mempunyai banyak ciri penyuntingan video. Anda perlu membayar langganan bulanan untuk dapat menggunakannya untuk penyuntingan video. Semasa anda mengedit video dalam Premiere Pro, fail yang anda gunakan disimpan sebagai cache dalam Folder cache media Premier Pro. Lama kelamaan, ini menjejaskan prestasi Premiere Pro. Anda perlu membersihkannya dengan kerap untuk meningkatkan prestasi program. Dalam panduan ini, kami akan menunjukkan kepada anda bagaimana untuk mengosongkan cache media dalam perdana pro .

Apakah cache media dalam Premiere Pro?
Kami kerap mengimport sejumlah besar video, audio dan media lain ke dalam Premiere Pro untuk digunakan. Untuk menyediakan fail ini dengan cepat dan mudah, Premiere Pro memprosesnya di latar belakang dan menyimpannya sebagai cache. Dalam Premiere Pro, ini dipanggil cache media. Cache disimpan dalam folder cache media atau dalam Premiere Pro bersama-sama dengan fail pangkalan data cache media yang menyimpan pautan ke setiap fail cache media.
Cache media ialah tempat Premiere Pro menyimpan fail pemecut penting seperti fail puncak (.pek) dan fail audio yang sepadan (.cfa). Adalah lebih baik untuk mengosongkan cache media lama atau yang tidak digunakan untuk melihat prestasi Premiere Pro yang terbaik. Setiap kali anda mengimport fail cache padam semula, fail cache dicipta semula untuk prestasi optimum.
Cara mengosongkan cache media dalam Premiere Pro
Untuk mengosongkan cache media dalam Premiere Pro, anda perlu mengikuti langkah berikut:
- Buka Premier Pro
- Klik 'Edit' dan pergi ke tetapan Cache Media.
- Klik butang 'Padam' di sebelah 'Cache Media'.
- Pilih cache media yang hendak dialih keluar dan klik Alih keluar.
Mari selami butiran prosesnya.
Untuk bermula, lancarkan Premiere Pro dan jalankan fail edit sebelumnya. Dalam tetingkap Premiere Pro, klik Sunting dalam bar menu dan tuding ke atas tetapan dalam menu Edit. Kemudian pilih Cache purata dengan mengklik padanya.
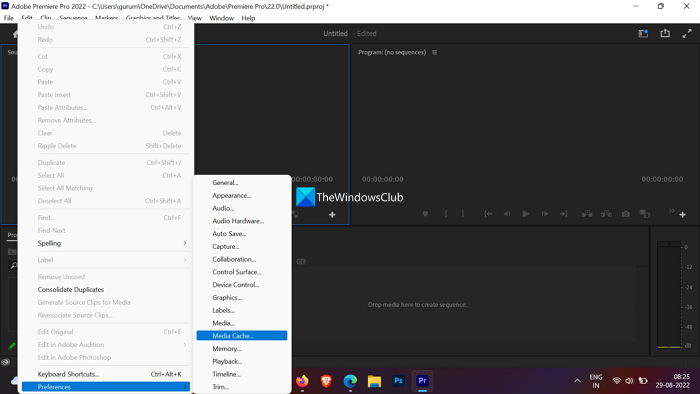
Ini akan dibuka tetapan tingkap dengan Cache purata dipilih. Di bawah Fail cache media bahagian, anda akan lihat Padam fail cache media dengan Padam butang di sebelahnya. Klik padanya untuk memadam fail cache media.
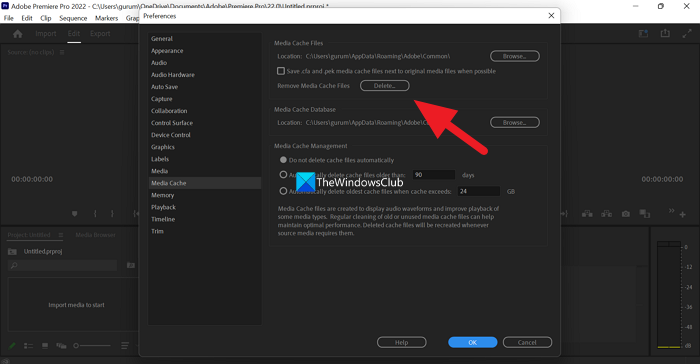
Awak akan lihat Padam fail cache media kotak dialog meminta anda memilih fail cache media yang hendak dipadamkan. Tandai kotak di sebelah Padam fail cache media yang tidak digunakan dan tekan BAIK untuk mengeluarkan mereka.
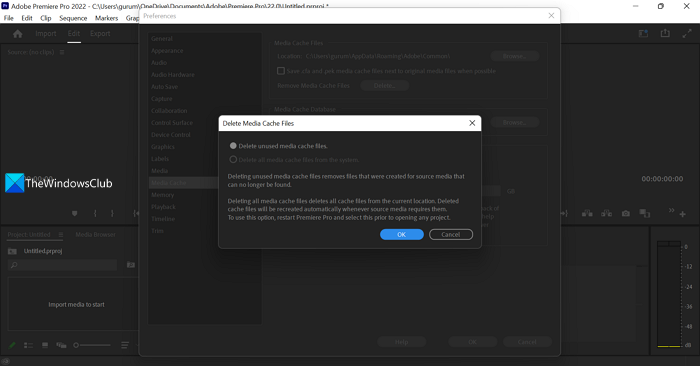
Beginilah cara anda boleh memadam atau mengosongkan cache media dalam Premiere Pro.
Baca: Cara menyimpan atau mengeksport projek Premiere Pro ke MP4
tutorial tetingkap 8
Cara mengurus cache media dalam Premiere Pro
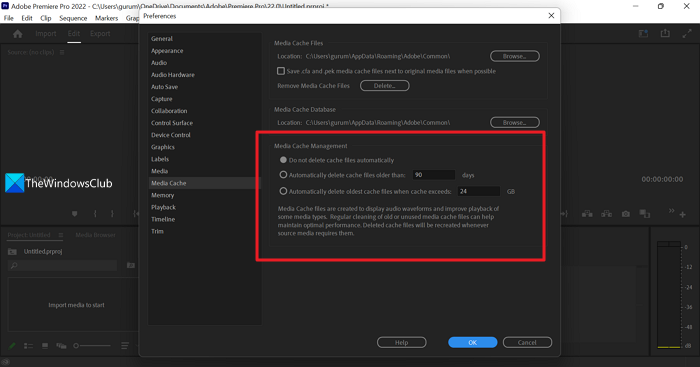
Anda juga boleh mengurus cache media dalam Premiere Pro dengan menetapkan cache media untuk dipadamkan secara automatik selepas hari tertentu, atau dengan memadamkan fail cache media tertua selepas ia mencapai saiz tertentu, atau dengan tidak memadamkan fail cache media secara automatik.
Pilihan ini untuk mengurus cache media tersedia dalam tetingkap tetapan cache media.
- Anda perlu menyemak butang seterusnya Jangan padam fail cache secara automatik untuk mengalih keluarnya secara manual bila-bila masa anda mahu.
- Jika anda mahu fail media dipadamkan secara automatik selepas hari tertentu, tandai kotak di sebelah Padamkan fail cache yang lebih lama daripada 90 hari secara automatik , di mana anda mesti memasukkan bilangan hari dalam medan hari, menggantikan 90 hari lalai.
- Jika anda ingin memadamkan cache media selepas ia mencapai saiz tertentu, anda perlu menandai kotak di sebelah Padamkan fail cache tertua secara automatik apabila saiz cache melebihi 24 GB. di mana anda perlu menggantikan nilai lalai 24 dengan saiz yang anda inginkan.
Baca: Cara Menstabilkan Rakaman Video Goyah dalam Adobe Premiere Pro
Bagaimana untuk mengosongkan cache media dalam Premiere Pro?
Memadamkan cache media dalam Premiere Pro ialah tugas yang mudah. Lancarkan Premiere Pro dan lancarkan sebarang projek. Kemudian klik 'Edit' dalam bar menu, tuding tetikus anda pada 'Tetapan' dan pilih 'Cache Media'. Kemudian klik butang 'Padam' di sebelah 'Padam fail cache media' dan pilih fail cache media yang tidak digunakan dalam tetingkap gesaan.
Di manakah terletaknya fail cache media Adobe?
Secara lalai, folder cache media terletak di: C:Users<имя пользователя>AppDataRoamingAdobeCommonMedia Cache Files.
Adakah saya perlu mengosongkan cache media Premiere Pro?
Ya, anda harus mengosongkan cache media dalam Premiere Pro dengan kerap untuk memastikan Premiere Pro berfungsi secara optimum dan mengurangkan penggunaan cakera. Anda juga boleh menetapkannya untuk dipadamkan secara automatik pada hari tertentu atau apabila ia mencapai saiz tertentu.
Bacaan berkaitan: Premiere Pro ranap atau berhenti berfungsi pada Windows 11/10.