Jika anda pakar IT, anda tahu bahawa menetapkan semula pustaka iTunes anda dalam Windows 11/10 boleh menyusahkan. Tetapi ada cara untuk melakukannya tanpa perlu bersusah payah.
Mula-mula, anda perlu membuka iTunes dan pergi ke tab 'Lanjutan'. Seterusnya, klik pada butang 'Reset'. Tetingkap pop timbul akan muncul bertanya sama ada anda pasti mahu menetapkan semula pustaka iTunes anda. Klik 'Ya' dan pustaka iTunes anda akan ditetapkan semula.
Kini, semua muzik, filem dan rancangan TV anda akan hilang. Tetapi jangan risau, anda masih boleh mengaksesnya dengan pergi ke folder 'Media' dalam direktori iTunes anda. Hanya buka folder 'iTunes Media' dan anda akan melihat semua fail anda di sana.
Jadi, jika anda ingin menetapkan semula pustaka iTunes anda dalam Windows 11/10, ini adalah cara terbaik untuk melakukannya. Dengan hanya beberapa klik, anda boleh menyingkirkan semua muzik, filem dan rancangan TV anda. Dan jika anda perlu mengaksesnya semula, anda boleh pergi ke folder 'Media' dalam direktori iTunes anda.
Dalam jawatan ini kita akan mengetahui bagaimana untuk mengosongkan atau menetapkan semula pustaka iTunes dalam Windows 11/10 . iTunes ialah aplikasi multimedia yang dibangunkan oleh Apple untuk Windows. Sama seperti cara iTunes berfungsi pada iPhone dan Mac, ia digunakan untuk menyimpan, memuat turun dan menonton kandungan hiburan pada PC Windows. Walau bagaimanapun, seperti mana-mana aplikasi lain, terdapat beberapa pepijat dan isu, dan perkara yang sama berlaku dengan apl iTunes. Pengguna sebelum ini telah melaporkan pelbagai isu dengan iTunes, termasuk masalah dengan pustaka iTunes mereka. Oleh itu, untuk mengatasi masalah ini, adalah lebih baik untuk menetapkan semula pustaka anda.

Sekarang, mungkin terdapat beberapa sebab mengapa anda ingin menetapkan semula pustaka iTunes anda. Seperti yang dilaporkan oleh kebanyakan pengguna, beberapa punca biasa adalah seperti berikut:
- Dalam banyak kes, pengguna dilaporkan menghadapi masalah semasa membuka aplikasi iTunes. Apl sama ada tidak akan dimuatkan atau terus membeku di tengah. Jadi, jika senario itu terpakai, menetapkan semula pustaka iTunes anda ialah penyelesaian yang baik untuk menyelesaikan masalah ini.
- Pustaka yang rosak juga boleh menyebabkan aplikasi menjadi kurang responsif atau perlahan pada PC Windows anda. Oleh itu, dalam kes ini, anda juga boleh menetapkan semula pustaka iTunes anda dan membetulkan semua isu prestasi ini dengan aplikasi.
- Jika anda telah menggantikan cakera keras anda, anda mungkin perlu menetapkan semula pustaka iTunes anda pada pemacu keras atau peranti baharu.
- Jika anda tidak lagi memerlukan pustaka sedia ada anda dan ingin memulakan semula dengan pustaka baharu, anda boleh menetapkan semula pustaka iTunes anda untuk memulakan semula dengan pustaka iTunes anda.
- Ia juga berguna apabila anda ingin mengalih keluar kandungan yang tidak diingini daripada pustaka iTunes anda.
Anda mungkin mempunyai sebab peribadi lain untuk menetapkan semula pustaka iTunes anda. Dalam semua kes, kami mempunyai beberapa kaedah di mana anda boleh menetapkan semula Perpustakaan iTunes pada Windows 11/10 PC.
Bagaimana untuk menetapkan semula pustaka iTunes dalam Windows 11/10?
Untuk mengosongkan atau menetapkan semula pustaka iTunes pada Windows 11/10 PC, anda boleh menggunakan mana-mana daripada tiga kaedah ini:
- Kosongkan pustaka iTunes anda secara manual.
- Namakan semula nama fail pustaka iTunes untuk menetapkan semula pustaka anda.
- Padam fail media daripada folder iTunes Media.
1] Kosongkan Pustaka iTunes Anda Secara Manual
Anda boleh membersihkan item yang tidak diperlukan secara manual dalam pustaka iTunes anda. Ini boleh dilakukan apabila pustaka iTunes anda tidak mempunyai kandungan yang besar. Selain itu, ini adalah cara yang lebih sesuai untuk menetapkan semula pustaka anda kerana anda tidak akan kehilangan semua data anda daripada pustaka anda. Jadi, jika anda ingin mengalih keluar item media tertentu daripada pustaka anda, gunakan kaedah ini.
Berikut ialah langkah untuk mengosongkan atau menetapkan semula pustaka iTunes anda secara manual:
- Mula-mula, buka apl iTunes pada PC anda.
- Sekarang pergi ke Perpustakaan Bahagian dari sebelah kanan.
- Selepas itu pilih jenis media yang anda ingin kosongkan menggunakan butang lungsur di sebelah kiri.
- Kemudian pilih item yang ingin anda alih keluar secara manual, atau anda boleh pilih semua dengan menekan kekunci panas CTRL+A pada papan kekunci anda.
- Sekarang klik pada Padam butang untuk mengosongkan atau memadam item yang dipilih.
- Anda mesti mengulangi langkah di atas untuk jenis media lain juga.
Ini adalah cara paling mudah untuk menetapkan semula perpustakaan. Jika anda memerlukan lebih banyak cara untuk menetapkan semula pustaka iTunes anda, sila teruskan ke pilihan lain yang disenaraikan di bawah.
e-mel yang disulitkan owa
Baca: Bagaimana untuk menukar lokasi sandaran iTunes dalam Windows?
permukaan pro 3 dua butang ditutup
2] Namakan semula nama fail pustaka iTunes untuk menetapkan semula pustaka anda.

Jika pustaka anda besar dan apl terus membeku atau tidak dapat dibuka, anda mungkin tidak dapat mengalih keluar item secara manual dengan fix(1). Oleh itu, dalam kes ini, anda boleh mencuba kaedah ini untuk menetapkan semula pustaka anda sepenuhnya. Untuk melakukan ini, anda boleh menggunakan langkah berikut:
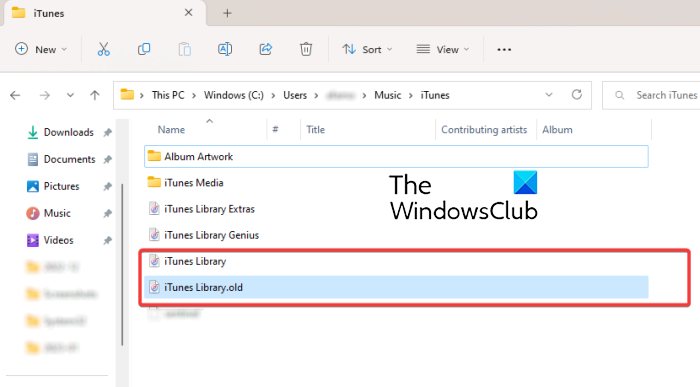
- Mula-mula, pastikan iTunes tidak berjalan di latar belakang.
- Kemudian tekan Win + E untuk membuka File Explorer.
- Sekarang tukar ke direktori berikut: C:Users<Ваше имя пользователя>MuzikiTunes
- Kemudian dalam folder iTunes cari ' Perpustakaan iTunes.itl ' fail.
- Selepas itu, klik kanan pada fail 'iTunes Library.itl', pilih pilihan 'Rename' daripada menu konteks, dan kemudian namakannya semula kepada ' Perpustakaan iTunes.old ' atau sesuatu yang berbeza.
- Begitu juga, ulangi langkah di atas untuk menamakan semula ' Perpustakaan Muzik iTunes.xml »failkan kepada « Perpustakaan Muzik iTunes ».
Akhir sekali, anda boleh memulakan semula komputer anda dan iTunes akan mengosongkan semua senarai main dan mencipta pustaka baharu yang segar dengan 'Itunes Library.itl' dan 'Itunes Music Library.xml' sebaik sahaja anda membuka apl.
Lihat: iTunes telah mengesan isu dengan konfigurasi audio anda pada Windows.
3] Kosongkan fail media daripada folder iTunes Media.
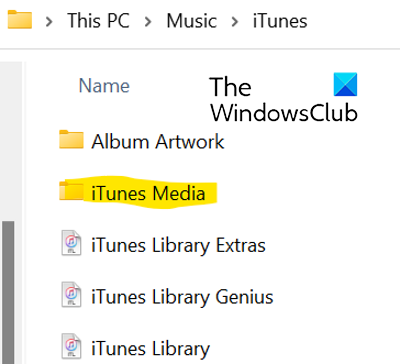
Anda boleh memilih pilihan untuk memadam fail media daripada folder iTunes Media untuk menetapkan semula pustaka iTunes. Untuk melakukan ini, ikuti langkah berikut:
- Pertama, buka File Explorer dengan Win+E dan navigasi ke alamat berikut: C:Users<Ваше имя пользователя>MuzikiTunes
- Sekarang klik dua kali pada folder iTunes Media untuk membukanya. Ia mengandungi semua media iTunes anda seperti filem, muzik, podcast, dll.
- Kemudian pilih media yang ingin anda padam, atau anda boleh pilih semua media dengan Ctrl+A.
- Selepas itu, klik butang 'Padam' untuk mengalih keluar fail media yang dipilih atau semua daripada iTunes.
- Selepas itu, mulakan semula komputer anda dan buka aplikasi iTunes.
Pada kali seterusnya anda melancarkan apl iTunes, anda boleh memilih pilihan 'Buat Pustaka' jika digesa dan masukkan nama untuk pustaka anda. iTunes akan mencipta folder iTunes Media baharu dan fail pustaka iTunes dan menetapkan semula pustaka anda sepenuhnya. Pilihan ini ialah cara paling berkesan untuk menetapkan semula pustaka iTunes anda dan anda juga boleh menetapkan semula semua data anda.
Di manakah pustaka Apple Music saya disimpan?
Pustaka muzik iTunes anda pada Windows disimpan dalam folder iTunes Media secara lalai. Anda boleh mengakses folder ini dengan pergi ke folder anda Muzik > iTunes folder. Dari sini anda boleh mengakses semua kandungan media anda dengan mudah. Anda juga boleh menetapkan lokasi tersuai untuk pustaka iTunes pada PC anda dengan pergi ke Edit > Keutamaan > Lanjutan, mengklik Tukar dan memasukkan lokasi baharu.
Adakah pustaka iTunes disimpan dalam iCloud?
Data iTunes disegerakkan dengan iCloud. Jika anda membeli beberapa item daripada iTunes Store, ia disimpan dalam iCloud. Anda boleh memuat naik kandungan anda ke mana-mana PC atau telefon yang telah dipasang dan dikonfigurasikan iCloud. Dengan cara ini anda juga boleh menyegerakkan dan mengakses pustaka iTunes anda dalam iCloud.
Sekarang baca:
- iTunes terus membeku atau membeku pada Windows .
- iTunes tidak dapat menyambung ke iPhone ini, ralat 0xE800000A pada Windows.















