Kamera GoPro ialah cara terbaik untuk menangkap kenangan dan detik, tetapi bagaimana jika anda ingin mengedit video tersebut pada komputer riba anda? Nasib baik, menyambungkan GoPro anda ke komputer riba anda adalah proses yang agak mudah. Berikut ialah panduan ringkas tentang cara melakukannya. Mula-mula, anda perlu mengumpulkan beberapa perkara: GoPro anda, kad mikroSD dan pembaca kad mikroSD. Sebaik sahaja anda mempunyainya, anda boleh mengikuti langkah mudah ini: 1. Sambungkan pembaca kad mikroSD ke komputer riba anda. 2. Masukkan kad mikroSD ke dalam pembaca. 3. Buka Apl GoPro. 4. Pilih GoPro anda daripada senarai peranti. 5. Klik butang 'Salin'. 6. Pilih video yang anda ingin salin. 7. Klik butang 'Salin' sekali lagi. Dan itu sahaja! Kini anda boleh mengedit video GoPro anda pada komputer riba anda.
Kamera aksi yang paling popular pada masa ini ialah GoPro . Ia boleh merakam kedua-dua video dan foto dalam keadaan yang melampau tanpa kerosakan besar. Setelah kandungan ditambahkan pada GoPro, pengguna akan mahu mengeksport semua foto dan video ke peranti lain seperti Windows PC. Sekarang persoalannya ialah bagaimana kita boleh sambungkan GoPro ke komputer Windows dan memindahkan semua video dan imej dengan mudah? Nah, anda tidak perlu risau kerana kami mempunyai semua maklumat yang anda perlukan untuk kekal di landasan yang betul.

Bagaimana untuk menyambungkan GoPro ke PC
Kami harus ambil perhatian bahawa terdapat dua cara untuk mengumpul data daripada GoPro anda. Anda boleh menyambungkan peranti melalui USB atau menyambungkan kad SD ke komputer anda.
- Sambungkan GoPro anda ke komputer anda melalui USB
- Sambungkan kad SD GoPros anda ke komputer anda.
1] Sambungkan GoPro ke komputer melalui USB
Perkara pertama yang perlu dilakukan ialah menyambungkan GoPro anda ke komputer anda. Ia agak mudah, jadi mari kita bincangkan cara melakukannya dengan cara yang paling mudah.
- Mulakan dengan menekan butang Kuasa/Mod untuk boot GoPro anda.
- Pastikan Wi-Fi dimatikan. GoPro HERO3+ dan peranti yang lebih lama.
- Selepas itu, cari port USB pada GoPro anda.
- Port biasanya terletak di sisi peranti.
- Sambungkan USB ke GoPro anda, kemudian palamkan hujung yang satu lagi ke dalam port USB komputer anda.
- Jika sambungan adalah betul, ikon USB sepatutnya muncul pada skrin kamera.
Sekarang, jika anda mahu GoPro membuka folder fail anda secara automatik apabila disambungkan ke komputer anda, gunakan ciri automain.
Ciri AutoPlay agak berguna kerana ia membolehkan pengguna memilih perkara yang berlaku apabila peranti pihak ketiga bersambung ke Windows. Sebagai contoh, anda boleh membuatnya supaya apabila GoPro anda disambungkan, ia akan membuka folder video atau imej secara automatik.
Gunakan ciri automain/automain
Mari lihat bagaimana untuk melakukannya dengan cara yang paling mudah sekarang.
- Sambungkan GoPro anda ke komputer anda melalui USB.
- Tetingkap pop timbul kecil akan muncul di sebelah kiri skrin.
- Dari sana, klik 'Buka Peranti' untuk melihat fail.
- Windows kini akan menyambung secara automatik ke GoPro.
Mulai sekarang, apabila peranti yang sama bersambung ke komputer anda, ia secara automatik akan mengarahkan pengguna ke folder yang mengandungi fail.
Baca: : Cara Memindahkan Fail dari Kamera GoPro ke PC Windows
2] Sambungkan kad SD GoPro anda ke komputer anda.
Jika anda tidak mempunyai pemacu USB, tetapi sebaliknya mempunyai pembaca kad SD, maka penyelesaian ini sesuai.
- Keluarkan kad SD daripada GoPro.
- Jika komputer anda tidak mempunyai pembaca kad SD terbina dalam, kemudian sambungkan pembaca pihak ketiga ke peranti.
- Dari sana, masukkan kad SD ke dalam pembaca.
Hanya dalam beberapa saat, anda akan dapat melihat kandungan kad SD terus daripada komputer Windows 11/10 anda.
palang hitam di sebelah tingkap skrin 10
Baca: Baiki video GoPro yang rosak jika ia tidak berfungsi
Tukar tetapan automain
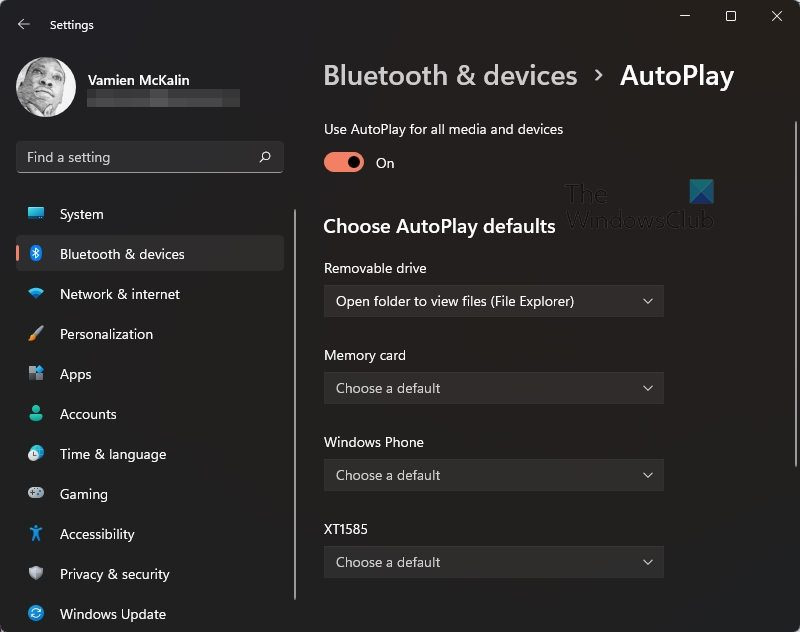
Jika anda tidak berpuas hati dengan cara ciri automain berfungsi selepas beberapa ketika, anda boleh mengubahnya.
- klik Kekunci Windows + I lari tetapan permohonan.
- Pilih pilihan yang mengatakan: Bluetooth dan peranti .
- Tatal ke bawah dan pilih Automain .
Dari sana, anda boleh menukar tetapan untuk memenuhi keperluan anda, atau melumpuhkannya sepenuhnya.
Baca: Cara Menggunakan GoPro sebagai Webcam pada Komputer Windows
Mengapakah GoPro saya tidak menyambung ke komputer saya?
Terdapat beberapa sebab mengapa GoPro tidak boleh menyambung ke komputer. Masalahnya mungkin terletak pada kamera itu sendiri, jadi dalam kes ini kami cadangkan untuk mengeluarkan bateri dan kad SD dan kemudian memasangkannya semula sebelum menyambung ke komputer. Sebagai alternatif, anda boleh cuba menyambungkan GoPro anda ke komputer lain.
Baca: Kamera GoPro tidak dikenali apabila dipalamkan ke port USB komputer
Bolehkah saya menyambungkan GoPro saya terus ke komputer saya?
Ya, GoPro boleh disambungkan terus ke komputer Windows 11/10. Ini mungkin berlaku kerana peranti dilengkapi dengan sokongan USB, jadi anda hanya perlu memasangkan kabel ke dalam GoPro anda, kemudian palamkan hujung yang satu lagi ke dalam port USB pada komputer anda, dan itu sahaja.
Bagaimana untuk melihat video GoPro pada komputer?
Cara paling mudah untuk melihat dan mengurus video pada GoPro anda ialah menggunakan perisian yang dikenali sebagai GoPro Quik untuk Desktop. Setelah dilancarkan, anda boleh melihat dan mengurus fail video MP4 dan HEVC. Perlu diingat bahawa HEVC memerlukan kad grafik yang sesuai untuk main balik video yang lancar.















