' Photoshop tidak dapat melengkapkan permintaan anda kerana ralat program.' Ini ialah mesej ralat biasa yang boleh berlaku apabila menggunakan Photoshop. Terdapat beberapa perkara yang boleh anda lakukan untuk mencuba dan menyelesaikan masalah ini. Pertama, anda harus cuba memulakan semula Photoshop. Kadangkala Photoshop boleh menjadi terbeban dan dengan memulakan semula program, anda boleh mengosongkan ralat. Jika memulakan semula Photoshop tidak berfungsi, maka anda harus cuba menetapkan semula pilihan. Ini boleh dilakukan dengan pergi ke Edit > Keutamaan > Umum dan mengklik butang Tetapkan Semula Keutamaan. Jika kedua-dua penyelesaian ini tidak berfungsi, kemungkinan besar terdapat masalah dengan pemasangan Photoshop. Dalam kes ini, anda harus cuba menyahpasang dan kemudian memasang semula Photoshop.
Photoshop tidak dapat menyelesaikan permintaan anda kerana ralat program boleh disebabkan oleh beberapa perkara. Sukar untuk menentukan punca ralat, jadi kita perlu melalui proses penyelesaian masalah untuk mengetahui apa yang menyebabkan ralat ini. 
Photoshop tidak dapat menyelesaikan permintaan anda kerana ralat program
Terdapat beberapa kes di mana ralat ini akan muncul; walau bagaimanapun, Photoshop akan menggunakan mesej ralat ini atas banyak sebab. Atas sebab inilah sangat sukar untuk mengetahui punca sebenar. Daripada sebab mudah seperti gambar yang buruk kepada masalah sebenar dengan sistem komputer anda. Mungkin ada kalanya ralat hanya akan muncul untuk fail imej tertentu manakala yang lain dimuatkan tanpa insiden. Setiap kali anda menghadapi masalah, sebaiknya mula mendiagnosis dengan perkara yang paling mudah. ini Photoshop tidak dapat menyelesaikan permintaan anda kerana ralat program mungkin muncul apabila anda bekerja dengan fail imej yang besar. Sebabnya mungkin:
pasang terminal
- Lumpuhkan permulaan pantas
- Sambungan imej
- Sumber komputer yang rendah
- tetapan photoshop
- Lumpuhkan GPU
- Keperluan sistem minimum tidak dipenuhi
1] Lumpuhkan Permulaan Pantas
Setiap kali ralat berlaku dengan mana-mana program, but semula sistem kadangkala boleh membetulkannya. Mungkin terdapat masalah dengan program lain yang berjalan di latar belakang dan sistem perlu dimulakan semula. Mematikan mungkin tidak membantu jika komputer anda Pelancaran cepat disertakan. Bila Pelancaran cepat dihidupkan, komputer akan menyimpan maklumat dalam ingatan supaya ia boleh dimulakan dengan lebih cepat selepas ia dimatikan. Ini menyebabkan masalah tidak dapat diselesaikan selepas komputer dimatikan. Cara terbaik untuk menyelesaikan masalah ini adalah dengan melakukan but semula, yang akan membersihkan RAM.
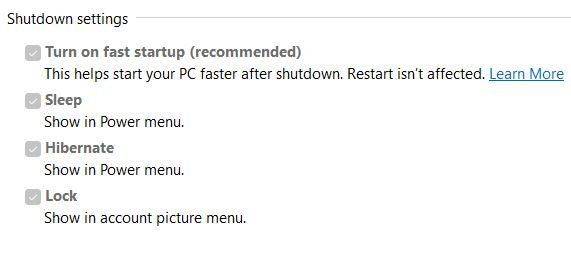
Jika anda ingin menutup dan mengosongkan ingatan, tahan Beralih kemudian tekan Tidak berfungsi atau lumpuhkan Pelancaran cepat dalam tetapan kuasa.

Apabila anda melumpuhkan permulaan pantas, anda mungkin perasan bahawa ia dikelabukan, lihat sahaja dan anda akan lihat Tukar tetapan yang tidak tersedia pada masa ini . Klik pada perkataan dan anda akan melihat pilihan menjadi interaktif. Anda kemudian boleh menyahtanda 'Hidupkan permulaan pantas' dan kemudian pergi ke bahagian bawah tetingkap untuk Simpan Perubahan .
2] Tukar sambungan fail imej
Setiap kali anda mendapat mesej ralat semasa cuba membuka fail imej tertentu semasa yang lain sedang berfungsi, ini mungkin bermakna sambungan imej mungkin perlu ditukar. Anda boleh menukar sambungan fail kepada .jpeg atau .png dan itu mungkin menyelesaikan masalah. Anda boleh cuba melihat sama ada imej akan dibuka dalam program lain; jika ia dibuka, anda boleh menyimpannya dan mencuba Photoshop sekali lagi.
Awak boleh tukar sambungan fail daripada folder dengan fail, tetapi anda perlu mendayakan pilihan Windows untuk memaparkan sambungan fail. 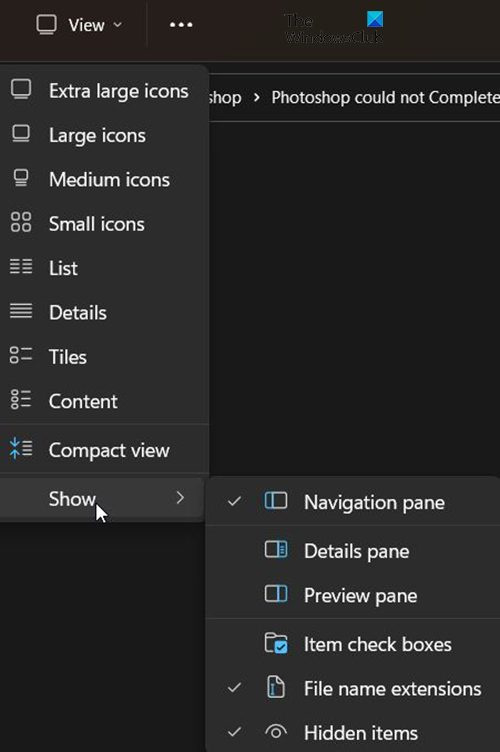
Untuk memaparkan sambungan nama fail, navigasi ke bahagian atas folder terbuka dan klik baik hati , kemudian dari menu lungsur turun navigasi ke Tunjukkan kemudian semak Sambungan nama fail . Anda akan melihat bahawa fail kini akan memaparkan sambungannya seperti .jpg atau .exe dll, anda boleh mengedit sambungan ini.
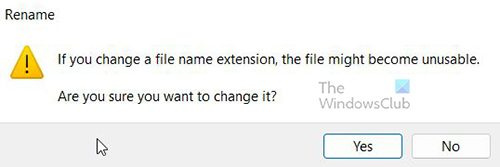
Walau bagaimanapun, anda perlu mengesahkan perubahan itu. Menukar sambungan fail boleh menyebabkan masalah fail, jadi lakukan hanya apabila perlu.
penonton mdb plus
3] Sumber Komputer Rendah
Photoshop dan program grafik lain adalah intensif sumber; mereka menggunakan banyak sumber sistem. Komputer anda mungkin memenuhi keperluan sistem minimum; walau bagaimanapun, anda mungkin mempunyai banyak program yang dibuka. Photoshop tidak dapat menyelesaikan permintaan anda kerana ralat program , yang kadangkala muncul apabila bekerja dengan imej. Ini mungkin disebabkan oleh fakta bahawa imej agak besar, dan sumber sistem kehabisan disebabkan oleh program terbuka yang lain. Sebelum mesej ralat muncul, anda mungkin dapati bahawa kipas sistem berjalan lebih lama dan lebih keras daripada biasa. Ini mungkin menunjukkan bahawa komputer menggunakan banyak sumber. Ini juga merupakan petunjuk bahawa sistem penyejukan anda tidak mencukupi. Komputer akan menjadi perlahan jika terdapat banyak permintaan untuk sumber yang menghasilkan lebih banyak haba, tetapi sistem penyejukan tidak dapat bersaing.
Photoshop memerlukan RAM yang mencukupi untuk berjalan dengan betul. Apabila RAM tidak mencukupi, ia akan menggunakan ruang kosong pada pemacu yang tersedia untuk digunakan sebagai pemacu calar dan menyimpan data padanya. Apabila ruang cakera anda rendah, Photoshop mungkin membeku, berhenti bertindak balas atau memberi anda mesej ralat.
Jika cakera calar penuh, anda boleh pergi ke tetapan prestasi Photoshop untuk menetapkan satu lagi cakera pantas dengan lebih banyak ruang kosong sebagai cakera calar menggunakan butang anak panah.
4] Tetapkan Semula Keutamaan Photoshop
Kadangkala apabila Photoshop memaparkan ralat, ia boleh menjadi hasil daripada masalah dengan tetapan. Fail tetapan mungkin rosak atau mungkin terdapat konflik. Tetapan semula kilang boleh menyelesaikan masalah ini, jadi ia patut dicuba. 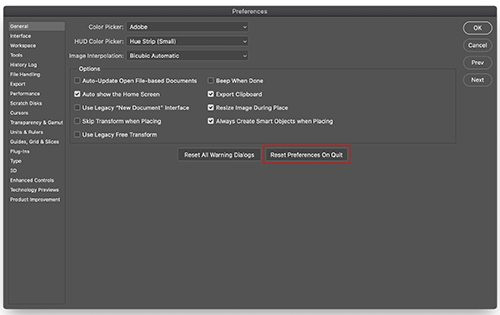
Dalam versi Photoshop yang lebih baru, anda boleh menetapkan semula tetapan anda menggunakan butang Tetapkan semula pilihan semasa keluar butang betul-betul dalam tetingkap tetapan.
Anda boleh menetapkan semula tetapan secara manual dengan memadam folder tetapan. Kaedah ini memastikan bahawa semua tetapan dan sebarang pratetap pengguna yang mungkin menyebabkan masalah tidak dimuatkan. Untuk mencuba kaedah ini, tutup Photoshop dan kemudian navigasi ke folder tetapan.
Mereka terletak di:
АЕ6769551F154C0CEC0AA9FAED874F862F2EB06DJika anda tidak dapat melihat fail, ia mungkin tersembunyi, jadi anda mungkin perlu melihat fail tersembunyi.
Memadam semua Tetapan Adobe Photoshop [Versi] folder ke tempat yang selamat untuk menyandarkan tetapan anda. Buka Photoshop dan fail tetapan baharu akan dibuat di lokasi asal.
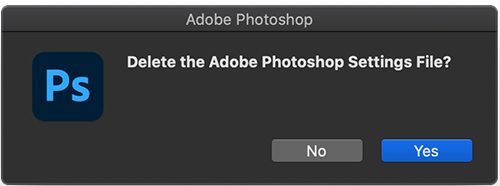
Anda juga boleh menetapkan semula pilihan menggunakan pintasan papan kekunci semasa memulakan semula Photoshop. Untuk menetapkan semula Keutamaan Photoshop menggunakan papan kekunci, keluar dari Photoshop, tahan Ctrl + Alt + Shift kunci dan mulakan Photoshop. klik ya dalam dialog yang bertanya, 'Padam Fail Keutamaan Adobe Photoshop?'
pelanggan utusan facebook
Pastikan anda membuat sandaran tetapan anda sebelum menetapkan semula tetapan anda.
5] Lumpuhkan GPU
Melumpuhkan GPU boleh menyebabkan Photoshop berjalan lebih perlahan apabila anda mematikan pecutan perkakasan. Walau bagaimanapun, ia boleh membantu untuk membetulkannya Photoshop tidak dapat menyelesaikan permintaan anda kerana ralat perisian .
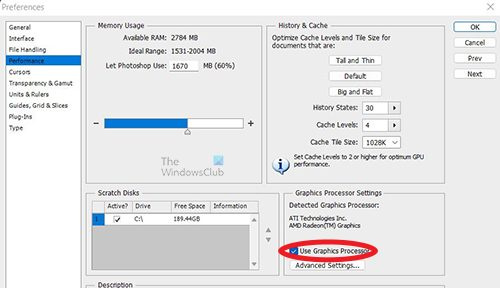
Pergi ke photoshop tetapan > Prestasi dan nyahtanda Gunakan GPU dan mulakan semula Photoshop.
6] Keperluan sistem minimum tidak dipenuhi
Ralat ini mungkin muncul jika sistem anda tidak memenuhi keperluan minimum untuk menjalankan Photoshop. Semak adobe.com untuk melihat keperluan sistem Photoshop dan membandingkannya dengan spesifikasi sistem anda. Di sana anda akan menemui keperluan sistem untuk Photoshop. Bandingkan keperluan sistem ini dengan spesifikasi komputer anda. Anda boleh mencari maklumat sistem pada komputer anda untuk melihat ringkasan sistem.
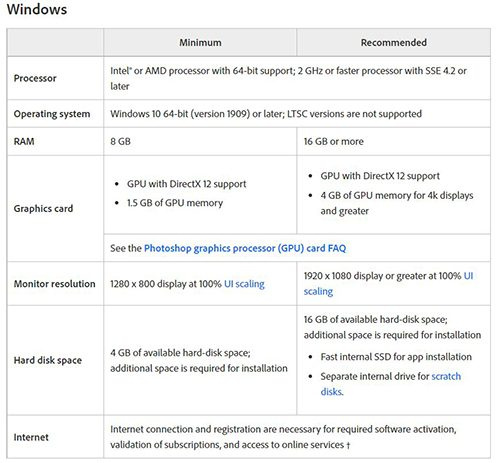
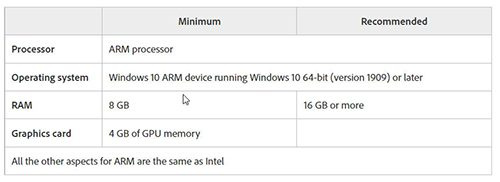
Ini adalah keperluan sistem untuk Photoshop
Baca: Illustrator vs Photoshop - bila hendak menggunakan setiap satu?
Bagaimana untuk membetulkan Permintaan anda gagal kerana ralat pengaturcaraan dalam Photoshop?
Anda boleh membetulkan ralat ini dengan mengikuti langkah ini. Ingat, apabila anda mengalami ralat, cuba mulakan dengan pembetulan yang paling mudah dahulu.
- Komputer perlu dimulakan semula – Memulakan semula komputer boleh menyelesaikan ralat ini. Simpan apa yang anda boleh, kemudian mulakan semula komputer anda dan cuba lagi. Jika ini tidak membantu, cuba langkah lain.
- Sambungan imej - Mungkin terdapat masalah dengan sambungan imej, jadi anda mungkin perlu menukarnya. Hidupkan sambungan paparan dalam tetingkap, kemudian navigasi ke fail, klik padanya dan tukar sambungan. Anda akan menerima mesej amaran. Klik OK untuk mengesahkan dan ini akan menukar sambungan imej. Jika ini tidak membantu, pergi ke langkah seterusnya.
- Sumber komputer yang rendah - Ralat ini boleh muncul jika komputer anda kehabisan sumber, anda mungkin mempunyai terlalu banyak perkara yang terbuka. Tutup beberapa program terbuka, terutamanya jika anda mempunyai dua editor grafik terbuka. Simpan dan tutup seberapa banyak perisian terbuka yang anda boleh dan itu boleh membantu.
- tetapan photoshop - Menetapkan semula Keutamaan Photoshop boleh membantu membetulkan ralat ini. Sandarkan tetapan anda di tempat yang selamat, kemudian tetapkan semula tetapan anda dan mulakan semula.
- Lumpuhkan GPU – Melumpuhkan GPU boleh membantu membetulkan ralat ini. Melumpuhkan GPU melumpuhkan pecutan perkakasan, tetapi kadangkala ini membetulkan ralat.
- Keperluan sistem minimum tidak dipenuhi – Ralat ini mungkin disebabkan oleh ketidakpatuhan terhadap keperluan sistem asas untuk Photoshop. Keperluan sistem untuk Photoshop mesti dipenuhi dan sebaiknya melebihi untuk mengelakkan ralat semasa menggunakan Photoshop. Photoshop adalah program yang sangat intensif sumber dan akan menunjukkan ralat terutamanya apabila bekerja dengan fail besar. Pastikan sistem anda memenuhi atau melebihi keperluan minimum untuk Photoshop. Untuk komputer riba, anda mungkin perlu menambah lebih banyak RAM jika RAM tidak mencukupi untuk memenuhi keperluan sistem. Walau bagaimanapun, cara terbaik ialah membeli komputer dengan spesifikasi yang diperlukan untuk Photoshop.
Bagaimana untuk membaiki Tidak boleh dibuka kerana ralat Photoshop?
- Kemas kini photoshop - Pastikan Photoshop telah memasang pembetulan pepijat terkini.
- Semak keperluan sistem - Pastikan sistem anda memenuhi keperluan minimum untuk Photoshop untuk versi terkini.
Jika perkakasan grafik anda tidak disokong, anda mungkin perlu menaik taraf kepada perkakasan grafik yang lebih moden. - Lumpuhkan penjana - pergi ke tetapan Kemudian Pemalam Kemudian Nyahtanda Dayakan Penjana (versi Photoshop yang lebih baharu),
- Pasang semula pemacu grafik – Pergi ke tapak web pengeluar kad grafik anda dan semak kemas kini. Kemas kini pemacu untuk kad video anda.
- Pulihkan Lalai Photoshop - Pulihkan tetapan lalai Photoshop dengan Tetapkan semula pilihan semasa keluar butang dalam tetingkap Keutamaan (versi Photoshop yang lebih baharu). Anda boleh menetapkan semula tetapan dengan memadamkannya daripada folder, mulakan semula Photoshop, dan Photoshop akan menulis tetapan baharu. Anda juga boleh menetapkan semula pilihan dengan menutup Photoshop, kemudian mulakan semula Photoshop dan tahan Ctrl + Alt + Shift kemudian klik ikon Photoshop untuk melancarkan Photoshop. Anda akan digesa untuk mengesahkan memadam Keutamaan Photoshop, klik OK.
- Lumpuhkan pecutan GPU - Melumpuhkan GPU boleh menyebabkan Photoshop berjalan lebih perlahan apabila anda mematikan pecutan perkakasan. Walau bagaimanapun, ini boleh membantu membetulkan ralat. Pergi ke photoshop tetapan > Prestasi dan nyahtanda Gunakan GPU dan mulakan semula Photoshop. Jika langkah ini membantu, lakukan penyelesaian masalah GPU selanjutnya.
- Kembali ke versi Photoshop sebelumnya - Jika tiada cadangan di atas membantu, sandarkan folder Keutamaan/Keutamaan anda dan kemudian kembali ke versi Photoshop sebelumnya.
Bagaimana untuk membetulkan: Permintaan gagal kerana penghujung fail yang tidak dijangka?
Ralat ini mungkin disebabkan oleh masalah sambungan, sambungan internet anda mungkin tidak stabil dan menyebabkan ralat dalam fail yang dimuat turun. Ia juga boleh menjadi masalah dengan penyemak imbas anda apabila anda memuat turun fail. Ini mungkin ralat yang disebabkan oleh perubahan sambungan fail disebabkan oleh ralat sistem atau perisian. Anda boleh mengelakkan sambungan ini dengan menggunakan sambungan internet yang boleh dipercayai atau sambungan berwayar.
pemeriksaan kesihatan pemacu keras
- Ralat ini boleh disebabkan oleh penggunaan versi Photoshop yang tidak serasi. Anda mungkin telah menggunakan satu versi untuk mencipta fail dan cuba menggunakan versi lain untuk membukanya, ini mungkin menyebabkan ralat.
- Ralat ini juga boleh disebabkan oleh Photoshop dimatikan tanpa diduga sebelum menyimpan dengan betul, ranap sistem komputer atau ranap program. Ini mungkin merosakkan fail dan ralat mungkin muncul apabila anda cuba mengakses fail.
- Ralat boleh disebabkan oleh ruang cakera yang tidak mencukupi, dan Photoshop tidak mempunyai ruang yang mencukupi untuk meletakkan fail JPA.
- Ralat boleh diperbaiki bergantung pada apa yang menyebabkannya. Jika ia adalah isu sambungan Internet, anda perlu menyelesaikan isu tersebut dan kemudian memuat turun fail.
- Jika ini disebabkan oleh versi Photoshop yang tidak serasi, anda perlu menggunakan versi Photoshop yang sama yang digunakan untuk mencipta fail untuk membukanya.
- Jika ralat disebabkan oleh program ditutup secara tidak dijangka atau ranap sistem, anda mungkin perlu membuat semula fail.
- Jika ralat disebabkan oleh ruang cakera yang tidak mencukupi, anda mungkin perlu menambah ruang cakera atau menambah saiz partition cakera.
Gagal menyimpan sebagai PDF kerana ralat Photoshop
Ralat 'Tidak dapat disimpan sebagai PDF kerana ralat perisian dalam Photoshop' boleh diselesaikan dengan mana-mana kaedah berikut.
- Pastikan Photoshop dikemas kini dengan semua pembetulan pepijat. Juga, lawati tapak web Adobe untuk melihat sama ada terdapat sebarang pembetulan yang diketahui untuk ralat ini.
- Anda juga boleh cuba menyembunyikan semua lapisan dan kemudian simpan. Anda boleh menyembunyikan semua lapisan dengan mudah dengan mengklik dan menyeret ikon keterlihatan ke bawah. ini akan mematikan keterlihatan untuk semua lapisan.
- Anda juga boleh cuba kembali kepada versi Photoshop sebelumnya. Cuba ingat jika ralat berlaku selepas anda mengemas kini Photoshop. Jika ya, atau jika anda tidak ingat, gulung semula ke versi Photoshop sebelumnya. Pastikan anda menyandarkan tetapan Photoshop anda di tempat yang selamat sebelum anda kembali kepada versi Photoshop yang lebih awal.
Bagaimanakah keperluan sistem yang tidak dipenuhi boleh menyebabkan Photoshop tidak dapat menyelesaikan permintaan anda kerana pepijat perisian?
Photoshop tidak dapat menyelesaikan permintaan anda kerana ralat perisian mungkin disebabkan oleh permintaan tinggi untuk Photoshop pada sistem yang tidak memenuhi keperluan minimum. Photoshop memerlukan kad grafik yang baik, jika ini tidak dilakukan, sistem akan menjadi perlahan, membekukan atau memaparkan ralat. Perkara yang sama boleh berlaku jika keperluan lain tidak dipenuhi.
Bagaimanakah menukar sambungan fail boleh membantu?
Jika semua fail imej lain yang anda gunakan memuatkan tanpa masalah, cuba tukar sambungan fail imej bermasalah itu kepada .jpeg atau .png. Format ini digunakan secara meluas dan biasanya imej disimpan dalam format ini. Menukar sambungan boleh membantu fail dimuatkan. Jika menukar sambungan tidak membantu, imej mungkin rosak dan tidak boleh digunakan.















