Jika anda seperti kebanyakan orang, anda mempunyai banyak maklumat sensitif yang disimpan dalam penanda halaman pelayar web anda. Perkara seperti maklumat perbankan, bukti kelayakan log masuk e-mel dan akaun media sosial semuanya biasanya ditandakan untuk akses cepat dan mudah.
Tetapi apakah yang berlaku jika penyemak imbas anda digodam, atau anda secara tidak sengaja membiarkan komputer anda tidak berkunci dan seseorang mendapat akses kepada penanda halaman anda? Itulah sebabnya penting untuk kata laluan melindungi penanda halaman anda, jadi hanya anda yang boleh mengaksesnya.
Berikut ialah cara untuk melindungi penanda halaman kata laluan anda dalam tiga penyemak imbas web paling popular: Google Chrome, Mozilla Firefox dan Microsoft Edge.
Google Chrome
Kata laluan melindungi penanda halaman anda dalam Google Chrome ialah proses dua langkah. Mula-mula, anda perlu mendayakan pengurus kata laluan terbina dalam penyemak imbas, yang dipanggil 'Google Smart Lock.' Kemudian, anda boleh mencipta folder yang dilindungi kata laluan baharu dalam penanda halaman anda dan menambah sebarang penanda halaman yang anda mahu simpan selamat di dalam folder itu.
Untuk mendayakan Google Smart Lock:
- Klik tiga titik di penjuru kanan sebelah atas tetingkap Chrome dan pilih 'Tetapan.'
- Klik 'Kata Laluan' di bar sisi kiri.
- Togol pada pilihan 'Dayakan Kunci Pintar Google untuk Kata Laluan'.
Setelah Google Smart Lock didayakan, anda boleh mencipta folder yang dilindungi kata laluan dalam penanda halaman anda:
- Klik tiga titik di penjuru kanan sebelah atas tetingkap Chrome dan pilih 'Penanda Halaman'.
- Klik butang 'Tambah Folder'.
- Masukkan nama untuk folder dan tandai kotak 'Memerlukan kata laluan'.
- Masukkan dan sahkan kata laluan yang kukuh, kemudian klik 'Simpan.'
- Klik folder baharu untuk membukanya, kemudian klik butang 'Tambah Penanda Halaman'.
- Masukkan nama dan URL untuk penanda halaman, kemudian klik 'Simpan.'
Ulangi proses ini untuk sebarang penanda halaman lain yang anda ingin tambahkan pada folder yang dilindungi kata laluan.
Mozilla Firefox
Tidak seperti Chrome, Firefox tidak mempunyai pengurus kata laluan terbina dalam, jadi anda perlu menggunakan sambungan pihak ketiga untuk melindungi penanda halaman anda dengan kata laluan. Sambungan yang kami cadangkan dipanggil 'Pelindung Kata Laluan Penanda Halaman.'
ikon perkataan ms tiada
Untuk memasang dan menggunakan Pelindung Kata Laluan Penanda Halaman:
- Lawati Halaman Pelindung Kata Laluan Penanda Halaman di tapak web Alat tambah Mozilla.
- Klik butang 'Tambah ke Firefox'.
- Klik 'Tambah' dalam tetingkap pop timbul untuk mengesahkan.
- Klik butang 'Penanda Halaman' dalam bar alat Firefox.
- Tuding pada penanda halaman yang anda ingin lindungi kata laluan dan klik butang 'Lindungi'.
- Masukkan dan sahkan kata laluan yang kukuh, kemudian klik 'OK.'
Ulangi proses ini untuk sebarang penanda halaman lain yang anda ingin lindungi kata laluan.
Microsoft Edge
Microsoft Edge tidak mempunyai pengurus kata laluan terbina dalam, jadi anda perlu menggunakan sambungan pihak ketiga untuk melindungi kata laluan penanda halaman anda. Sambungan yang kami cadangkan dipanggil 'Penanda Halaman Selamat.'
Untuk memasang dan menggunakan Bookmark Safe:
- Lawati Penanda Halaman Halaman Selamat di tapak web Microsoft Store.
- Klik butang 'Dapatkan'.
- Klik 'Pasang' dalam tetingkap pop timbul untuk mengesahkan.
- Klik butang 'Penanda Halaman' dalam bar alat Edge.
- Tuding pada penanda halaman yang anda ingin lindungi kata laluan dan klik butang 'Lindungi'.
- Masukkan dan sahkan kata laluan yang kukuh
Jika anda mahu kata laluan melindungi penanda halaman dalam Chrome, Firefox dan Microsoft Edge pada anda Windows 11/10 komputer, maka siaran ini akan membantu. Walaupun penyemak imbas ini tidak mempunyai ciri terbina dalam atau pilihan untuk menetapkan kata laluan untuk mengakses penanda halaman anda, anda boleh menggunakan beberapa sambungan percuma untuk melakukan ini. Anda boleh membuat senarai penanda halaman yang dilindungi kata laluan dan mengakses penanda halaman tersebut menggunakan kata laluan induk anda. Anda tidak akan dapat menetapkan perlindungan kata laluan untuk penanda halaman penyemak imbas yang telah anda simpan, tetapi anda menambah atau menyalin penanda halaman tersebut ke senarai baharu. Jadi anda juga boleh melindungi penanda halaman ini dengan kata laluan.
ultra melayari cnet

Bagaimana untuk melindungi penanda halaman kata laluan dalam Chrome, Firefox dan Edge
Kami menyemak sambungan / alat tambah yang berasingan untuk perlindungan kata laluan penanda halaman dalam penyemak imbas Google Chrome, Firefox dan Edge. Dan setiap sambungan boleh digunakan dalam mod peribadi atau inkognito kerana ia adalah ciri penyemak imbas. Sambungan:
- Penanda Halaman Selamat
- Penanda halaman peribadi
- Folder selamat.
Mari lihat apa yang disertakan dengan sambungan ini dan cara menggunakannya.
Kata Laluan Lindungi Penanda Halaman dalam Google Chrome dengan Sambungan Penanda Halaman Selamat
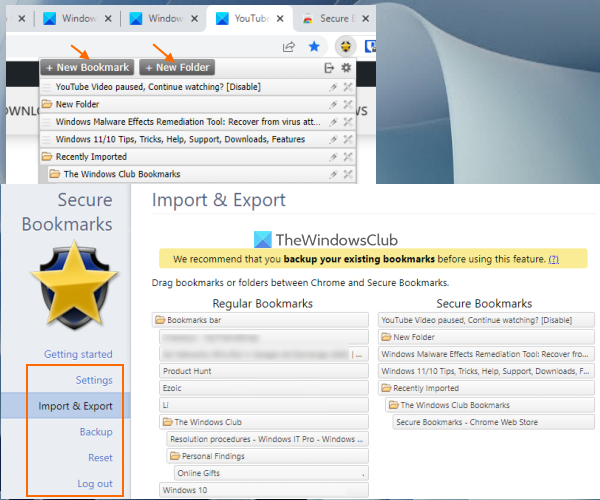
Untuk Google Chrome, anda boleh menggunakan percuma Penanda Halaman Selamat sambungan yang membolehkan anda menambah penanda halaman pilihan anda dan melindunginya dengan kata laluan induk. Anda boleh menambah penanda halaman baharu, mengeditnya dan mengimport penanda halaman Chrome ke dalam senarai penanda halaman yang dilindungi. Semua penanda halaman ini boleh diakses apabila anda log masuk ke sambungan ini menggunakan kata laluan induk anda. Untuk setiap sesi penyemak imbas Chrome baharu, anda mesti log masuk ke sambungan ini untuk mengakses penanda halaman anda yang disimpan dan menambah penanda halaman baharu. Anda juga boleh log keluar dan log masuk ke sambungan ini pada bila-bila masa.
Untuk menggunakan sambungan ini, pasangkannya daripada Kedai Web Chrome . Setelah dipasang, klik pada ikon sambungan, kemudian anda boleh menetapkan kata laluan. Sekarang buka mana-mana halaman web dan klik ikon sambungan untuk membuka tetingkapnya. Ini akan menyediakan Penanda buku baharu butang dalam medan ini, yang boleh anda gunakan untuk menanda halaman halaman web semasa. Dengan cara yang sama, anda boleh menanda halaman halaman web lain. Senarai semua penanda halaman dipaparkan dalam kotak sambungan, yang boleh anda akses apabila diperlukan.
A Fail baharu Butang juga ada di sebelah Penanda buku baharu butang yang boleh digunakan untuk mencipta folder penanda halaman dengan nama sewenang-wenangnya. Selepas itu, anda boleh menyeret penanda halaman anda yang disimpan ke folder ini untuk meletakkannya di sana. Terdapat juga ikon edit dan padam untuk setiap folder dan penanda halaman, yang boleh anda gunakan dengan sewajarnya.
Sambungan ini juga menyediakan beberapa pilihan lain yang berguna. Untuk mengakses dan menggunakan pilihan ini, buka tetapan halaman sambungan ini. Di sana anda akan dapati pelbagai bahagian seperti tetapan , Eksport import , Sandaran , Tambah nilai dsb. Akses bahagian ini dan kemudian anda boleh menggunakan pilihan yang tersedia seperti:
- Sentiasa buka penanda halaman dalam tetingkap inkognito
- Tunjukkan Simpan penanda halaman selamat pilihan dalam menu konteks klik kanan
- Log keluar atau log keluar secara automatik selepas selang waktu tertentu. Ini adalah pilihan yang sangat berguna yang membolehkan anda menambah selang masa dalam beberapa minit. Dan, selepas masa tidak aktif yang ditentukan, sesi sambungan akan tamat tempoh, dan kemudian anda perlu memasukkan kata laluan utama untuk mengakses dan menggunakan penanda halaman.
- Tukar kata laluan induk
- Seret penanda halaman biasa atau penanda halaman Chrome untuk menjamin penanda halaman dan sebaliknya. Anda harus menyandarkan penanda halaman Chrome anda sebelum membuat sebarang perubahan.
- Eksport semua penanda halaman yang dilindungi sebagai data yang disulitkan. guna Eksport sandaran butang ada dalam Sandaran partition dan salin data yang disulitkan dan simpan pada komputer anda
- Import penanda halaman yang dieksport. guna Import sandaran butang, tampal data yang disulitkan dalam medan ini dan masukkan kata laluan anda untuk menambah semua penanda halaman dan folder sekali lagi
- Padamkan semua data dan penanda halaman untuk bermula dari awal.
Semua pilihan untuk sambungan ini berfungsi seperti yang diharapkan, tetapi sila ambil perhatian bahawa sebaik sahaja anda menyahpasang sambungan ini, semuanya akan dipadamkan (termasuk penanda halaman dan tetapan). Selain itu, ia tidak meminta kata laluan yang anda tetapkan sebelum menyahpasang sambungan. Jadi, anda harus mengeksport penanda halaman anda yang dilindungi supaya anda boleh mendapatkannya semula selepas memasang semula sambungan.
Bersambung: Cara Mencari Penanda Halaman, Sejarah dan Tetapan Chrome dari Bar Alamat.
Kata Laluan Lindungi Penanda Halaman dalam Firefox dengan Alat Tambah Penanda Halaman Peribadi
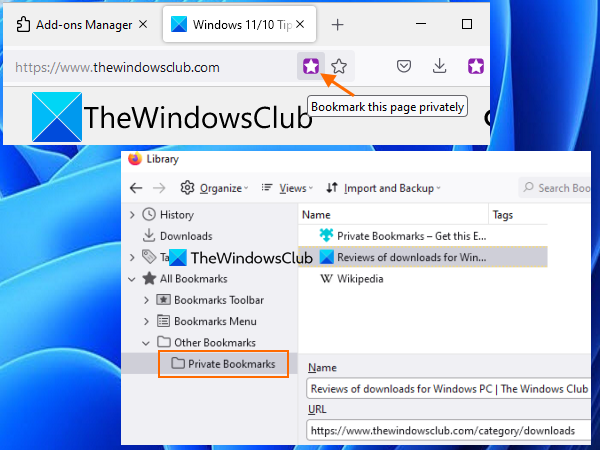
Penanda halaman peribadi Alat tambah Firefox mempunyai beberapa pilihan yang menarik dan cukup bagus. Alat tambah ini secara automatik mencipta folder yang selamat dan dilindungi kata laluan dengan Penanda halaman peribadi nama dalam Penanda buku yang lain folder di mana ia akan menyimpan penanda halaman anda dengan cara yang selamat dan disulitkan. Anda perlu mencipta kata laluan induk untuk mengunci/membuka kunci alat tambah ini supaya anda boleh menambah penanda halaman dan mengakses/mengubah suai penanda halaman yang disimpan. Apabila alat tambah ini disekat, anda tidak boleh menambah penanda halaman pada folder yang dilindungi ini mahupun mengakses folder ini.
Secara lalai, alat tambah 'Penanda Halaman Persendirian' ini hanya berfungsi dalam tetingkap peribadi, tetapi anda juga boleh melumpuhkan pilihan ini untuk menjadikan alat tambah ini berfungsi dalam tetingkap biasa. Selain itu, ia tidak akan melindungi penanda halaman Firefox anda setelah dipasang dengan sendirinya. Tetapi anda boleh menambah penanda halaman ini pada folder Penanda Halaman Peribadi anda untuk melindunginya. Sebelum melakukan ini, anda harus membuat sandaran penanda halaman Firefox anda.
cara mengedit satu klip xbox
Untuk menggunakan alat tambah ini, anda boleh memasangnya daripada addons.mozilla.org . Setelah dipasang, klik ikon add-on dan tetapkan kata laluan (8 hingga 128 aksara). Selepas itu, anda boleh menggunakan ikon sambungan untuk mengunci/membuka kunci penanda halaman peribadi anda.
Untuk menanda halaman dengan selamat, buka halaman web dan klik ikon Tandai halaman ini ikon hadir dalam bar alamat Firefox. Atau adakah anda menekan Ctrl+Shift+8 kekunci pintas untuk menanda halaman tab semasa dan Ctrl+Shift+F8 hotkey untuk menambah semua tab pada senarai penanda halaman peribadi. Pada bila-bila masa anda perlu mengakses penanda halaman anda yang dilindungi, cuma buka kunci alat tambah dan akses Penanda buku yang lain folder yang mengandungi folder penanda halaman peribadi.
Anda juga boleh menggunakan ciri lain alat tambah ini dengan membukanya Pilihan . Beberapa pilihan ini termasuk:
- Lumpuhkan penanda halaman peribadi di luar penyemakan imbas peribadi. Nyahtanda kotak ini supaya anda boleh menambah penanda halaman pada senarai penanda halaman yang dilindungi menggunakan tetingkap biasa.
- Segerakkan penanda halaman dan tetapan merentas semua peranti (Percubaan)
- Sekat alat tambah secara automatik jika sistem melahu selama lebih daripada 1 minit , 2 minit , 30 minit , 5 minit , 7 minit, dsb.
- Eksport semua data sebagai data yang disulitkan atau data biasa (JSON), yang berguna untuk menyandarkan penanda halaman yang disimpan.
- Import penanda halaman menggunakan fail yang dieksport.
Baca: Bagaimana untuk memulihkan penanda halaman Firefox yang hilang atau dipadamkan.
Kata Laluan Lindungi Kegemaran dalam Microsoft Edge dengan Folder Selamat
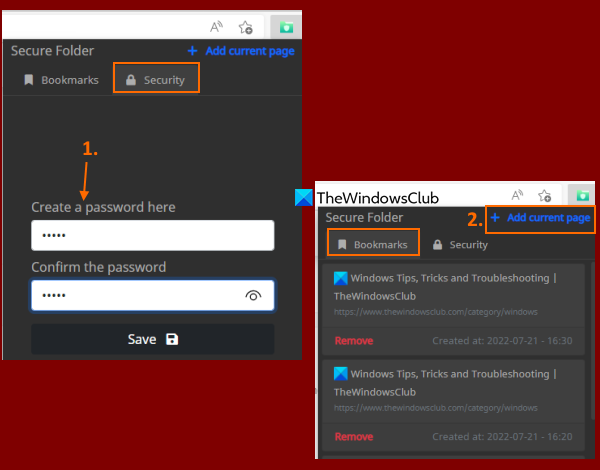
Jika anda mahu anda boleh menggunakan yang sama Penanda Halaman Selamat Sambungan Chrome (disebutkan dalam siaran ini di atas) dalam penyemak imbas Edge untuk melindungi kata laluan kegemaran/penanda halaman. Oleh kerana penyemak imbas Edge menyokong sambungan daripada kedai lain, anda boleh memasang sambungan daripada Kedai Web Chrome dalam Microsoft Edge dengan mudah. Atau anda boleh menggunakan percuma Folder Selamat sambungan untuk Microsoft Edge untuk melindungi kata laluan kegemaran atau penanda halaman.
Tujuan sambungan ini adalah mudah. Anda boleh menambah halaman web pada senarai selamat dan mengakses senarai ini dengan membuka kuncinya menggunakan kata laluan induk anda. Sambungan ini tidak mempunyai pilihan atau ciri lain seperti mengeksport data penanda halaman, mencipta folder kegemaran, menambah halaman pada kegemaran menggunakan pilihan menu konteks, mengedit penanda halaman yang disimpan, dll. Ia juga tidak akan membantu anda menambah penanda halaman yang telah disimpan pada yang dilindungi senarai. melainkan anda melakukannya sendiri secara manual. Jadi, jika anda memerlukan sambungan sedemikian untuk melindungi kegemaran anda dalam pelayar Edge, maka anda harus mencuba sambungan ini.
Anda boleh memasang sambungan ini daripada microsoftedge.microsoft.com . Selepas pemasangan, klik pada ikon sambungan ini untuk membuka tetingkap pop timbulnya. Bertukar kepada Keselamatan dalam tetingkap pop timbul dan tetapkan kata laluan pilihan anda.
Sekarang, untuk menambah kegemaran, buka halaman web dan klik pada ikon sambungan sekali lagi untuk membuka tetingkap pop timbul. Di sana masukkan kata laluan anda untuk membuka kunci sambungan, tukar ke Penanda buku tab dan klik Tambah halaman semasa pilihan. Anda perlu mengulangi langkah ini untuk menambah lebih banyak kegemaran.
tetapan akaun prospek sudah lapuk
Jika anda ingin menggunakan kegemaran yang dilindungi, buka Penanda buku tab sambungan ini, dan anda akan melihat senarai semua kegemaran anda. Untuk setiap kegemaran Padam ada juga pilihan. Dan mengklik pada kegemaran akan membukanya dalam tab baharu. Itu sahaja yang dilakukan oleh sambungan ini.
Saya harap ini membantu anda.
Baca juga: Cara Mengunci Kata Laluan Edge atau Penyemak Imbas Chrome pada Windows.
Bolehkah anda melindungi penanda halaman dengan kata laluan dalam Chrome?
Penyemak imbas Chrome tidak mempunyai pilihan terbina dalam untuk melindungi penanda halaman kata laluan. Jika anda menggunakan Windows 11/10, anda boleh menggunakan ciri terbina dalam Windows OS untuk menghalang pengeditan penanda halaman dalam Google Chrome. Tetapi untuk melindungi penanda halaman kata laluan anda, anda perlu menggunakan beberapa jenis sambungan Chrome percuma. Satu sambungan sedemikian ialah Penanda Halaman Selamat . Anda boleh membaca siaran ini yang mengandungi maklumat terperinci tentang penggunaan dan ciri sambungan ini.
Bagaimanakah saya boleh menjadikan penanda halaman saya peribadi?
Jika anda ingin menjadikan penanda halaman anda peribadi atau kata laluan dilindungi dalam penyemak imbas Google Chrome, Microsoft Edge atau Firefox, anda boleh menggunakan sambungan/tambahan percuma yang disertakan dengan ciri ini. Kami telah menambahkan sambungan sedemikian pada siaran ini untuk setiap penyemak imbas ini. Anda boleh menetapkan kata laluan induk dan kemudian mula membina senarai penanda halaman yang dilindungi kata laluan anda.
Baca lebih lanjut: Bagaimana untuk menunjukkan atau menyembunyikan bar penanda halaman dalam Google Chrome pada Windows PC.















