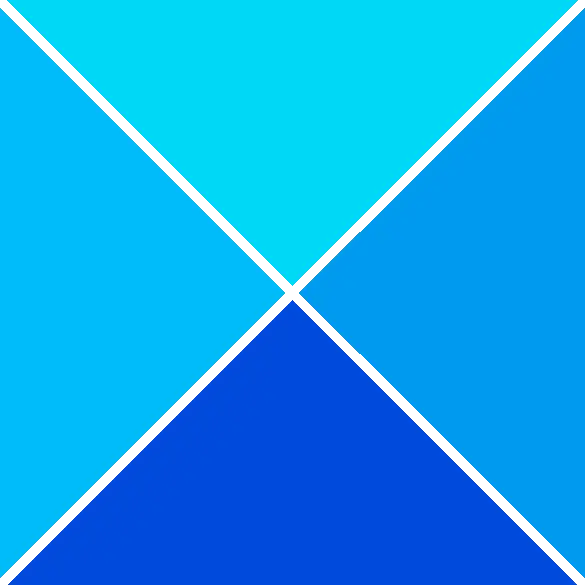Apabila menetapkan pilihan Tayangan Slaid untuk skrin kunci dalam tetapan Pemperibadian, anda mungkin terserempak Folder tidak disokong kerana lokasinya Tayangan Slaid, Sila pilih folder lain ralat. Mesej ralat muncul semasa anda mengklik pada butang Semak imbas dan cuba pilih sumber folder untuk tayangan slaid skrin kunci. Ini menghalang folder untuk dipilih untuk Tayangan Slaid.

Apakah yang menyebabkan ralat lokasi folder skrin kunci?
Anda mungkin menghadapi ralat lokasi folder skrin kunci apabila OS Windows menganggap folder/subfolder yang dipilih sebagai tidak disokong untuk Tayangan Slaid. Ini kerana Windows menganggap lokasi atau jenis sebagai tidak sah.
Keadaan ini terutamanya timbul apabila anda mengklik pada pautan Capaian pantas dan memilih folder khas (Desktop, Muat Turun, Dokumen, Video, dll.) atau subfoldernya. Ini kerana sumber ini tidak disokong untuk Tayangan Slaid skrin kunci.
Outputnya akan sama, walaupun anda menavigasi ke folder sumber secara manual, sebagai contoh, ' C:\Users\John\Pictures\Screenshots “. Walau bagaimanapun, jika anda masih menghadapi ralat, kami mempunyai beberapa penyelesaian yang diuji pengguna untuk membantu anda menyelesaikan isu tersebut.
Betulkan Folder tidak disokong kerana ralat Tayangan Slaid lokasinya
Kaedah ini akan membantu anda menambah folder sumber dengan jayanya dan membetulkan ralat lokasi folder skrin kunci. Walau bagaimanapun, pastikan anda memilih sumber folder/subfolder yang betul untuk Tayangan Slaid skrin kunci. Pada masa yang sama, pastikan sumber folder mempunyai kebenaran untuk akses oleh SYSTEM .
Semak imbas laluan folder secara manual
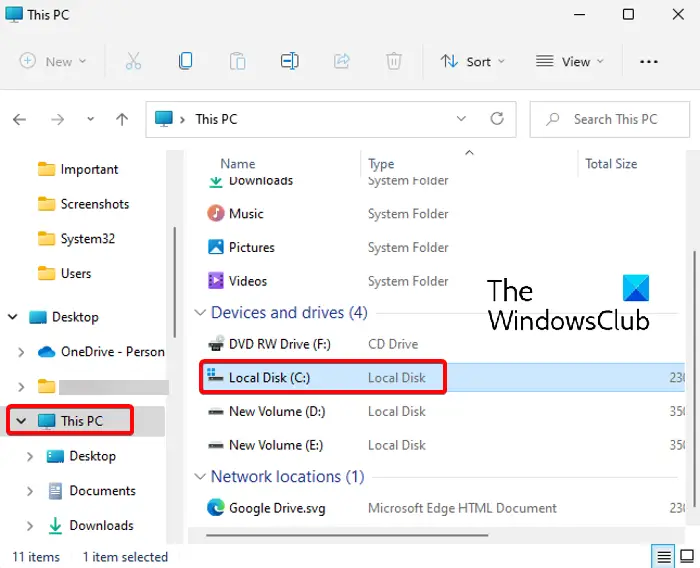
Kaedah ini telah membantu ramai membetulkan ralat. Di sini, anda perlu menyemak imbas secara manual ke laluan folder sumber, sama ada dari PC ini atau daripada direktori utama, C: memandu, bukannya menggunakan ' Akses cepat ” untuk memilihnya.
bar permainan xbox tidak berfungsi
Anda kemudiannya boleh mencapai folder sumber (yang anda ingin gunakan untuk skrin kunci Tayangan Slaid) dan pilihnya seperti yang ditunjukkan di bawah:
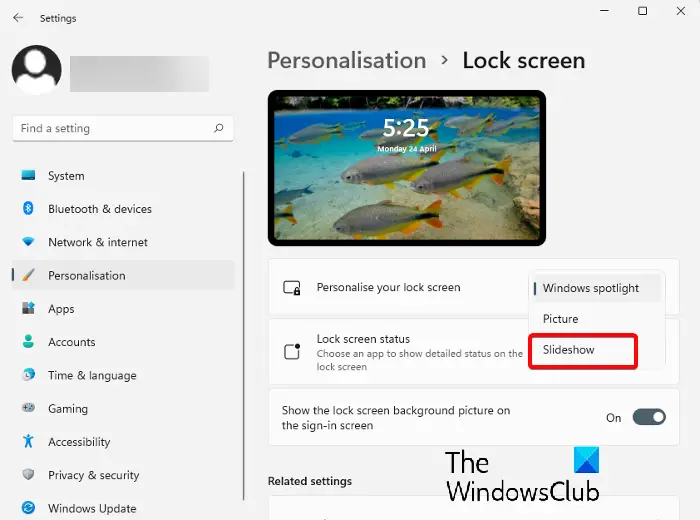
- Buka Tetapan (Win + I), dan kemudian pergi ke Pemperibadian > Skrin kunci > Peribadikan skrin kunci anda > Tayangan Slaid.
- Seterusnya, pergi ke Tambah album untuk tayangan slaid anda dan klik pada Semak imbas.
- Sekarang, klik pada Pintasan PC ini di sebelah kiri dan kemudian klik pada pemacu C (C :) di sebelah kanan.
- Seterusnya, klik dua kali pada Pengguna.
- Di bawah Pengguna, pilih folder profil anda.
- Sekarang, pilih folder sumber (jangan bukanya), contohnya, Gambar, dan klik pada Pilih folder ini untuk menetapkannya sebagai Tayangan Slaid skrin kunci .
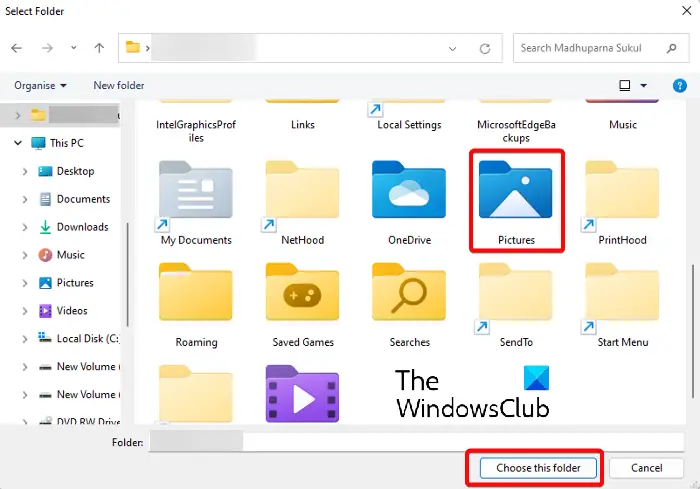
Pilih tetapi elakkan membuka folder imej
Ia mungkin kelihatan agak asas, tetapi kaedah ini telah menjadi sangat popular di kalangan pengguna Windows 11. Hanya semak imbas secara manual ke folder yang mengandungi imej (seperti yang dijelaskan di atas) dan bukannya membuka folder, pilihnya.
Akhir sekali, klik pada “ Pilih folder ini ” pilihan untuk memilih folder imej. Imej itu kini harus berjaya ditetapkan sebagai Tayangan Slaid skrin kunci.
Baca: Bagaimana untuk membuka Pilihan Penjelajah Fail dalam Windows
Buka tetapan Pemperibadian melalui CMD
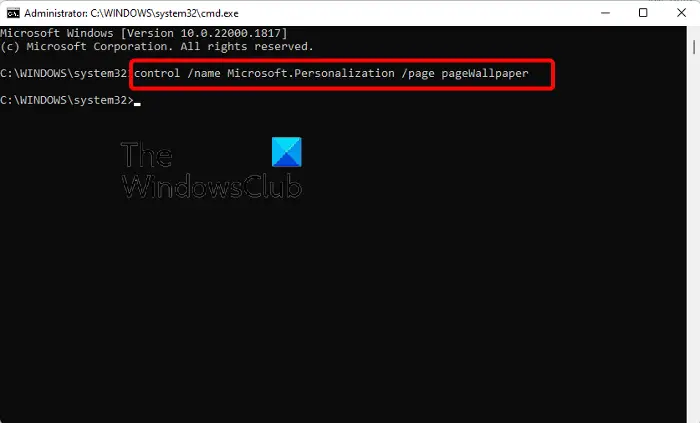
Kaedah ini terpakai untuk mereka yang tidak dapat membuka Pemperibadian halaman tetapan dalam tetapan aplikasi. Dalam kes ini, anda mesti jalankan Prompt Perintah sebagai pentadbir .
Sekarang, laksanakan arahan di bawah dalam elevated Arahan prompt tingkap:
cara memulakan windows defender secara manual
control /name Microsoft.Personalization /page pageWallpaper
Sebaik sahaja arahan itu berjaya dilaksanakan, ia akan membuka Pemperibadian halaman tetapan dalam apl Tetapan. Anda kini boleh menyemak imbas secara manual ke lokasi folder seperti yang dijelaskan dalam Kaedah 1 dan pilih folder imej sasaran.
Baca: Prompt Perintah tidak berfungsi atau dibuka
Mengapa kertas dinding Tayangan Slaid saya tidak berfungsi?
Sekiranya Tayangan Slaid Skrin Kunci tidak berfungsi , ia mungkin kerana Tayangan Slaid Latar Belakang Windows tidak didayakan. Dalam kes ini, anda boleh mengikut arahan di bawah untuk mendayakan kertas dinding Tayangan Slaid dalam Windows dan membetulkan isu tersebut:
- Tekan ke Menang + saya kekunci pintasan untuk melancarkan Windows tetapan .
- Seterusnya, klik pada Pemperibadian di sebelah kiri, dan kemudian klik pada Skrin kunci di sebelah kanan.
- Pada skrin seterusnya, pergi ke Peribadikan skrin kunci anda dan pilih Tayangan slaid daripada drop-down.
Adakah kertas dinding Tayangan Slaid menghabiskan bateri?
Ya, kertas dinding Tayangan Slaid pada Skrin Kunci atau Desktop boleh menggunakan kuasa komputer riba anda dan menghabiskan bateri. Untuk menjimatkan bateri dengan Tayangan Slaid dihidupkan, anda boleh tukar mod Kuasa.