Semasa menyalin data dalam satu fail Excel atau daripada satu fail Excel ke fail Excel yang lain, sesetengah pengguna menemui fail Papan Klip tidak boleh dikosongkan, Program lain mungkin menggunakan Papan Klip ralat. Dalam artikel ini, kita akan melihat beberapa pembetulan untuk menyelesaikan ralat ini.
Ulasan Smadav

Betulkan Papan Klip tidak boleh dikosongkan, Program lain mungkin menggunakan ralat Excel Papan Klip
kalau nampak Papan Klip tidak boleh dikosongkan. Program lain mungkin menggunakan Papan Klip mesej ralat dalam Microsoft Excel, penyelesaian yang disediakan di bawah akan membantu anda menyelesaikan masalah ini.
- Tutup semua program lain yang dibuka
- Buka Excel dalam Mod Selamat
- Selesaikan masalah dalam keadaan But Bersih
- Kemas kini Microsoft Office secara manual
- Membaiki Microsoft Office
Mari lihat semua pembetulan ini secara terperinci.
1] Tutup semua program lain yang dibuka
Mesej ralat menunjukkan bahawa program lain mungkin menggunakan papan keratan. Oleh itu, perkara pertama yang perlu anda cuba ialah menutup semua program lain yang dibuka. Lihat jika ia berfungsi. Kami juga mencadangkan anda memulakan semula komputer anda.
2] Buka Excel dalam Mod Selamat
Isu ini juga boleh berlaku disebabkan oleh tambahan yang bermasalah. Dalam Microsoft Excel, anda boleh memasang alat tambah untuk memudahkan kerja anda. Kadangkala, alat tambah ini menyebabkan konflik dengan Excel yang menyebabkan masalah itu berlaku. Untuk menyemak sama ada isu ini disebabkan oleh tambahan atau tidak, anda perlu mulakan Excel dalam Mod Selamat .
Selepas memulakan Excel dalam Mod Selamat, semak sama ada ralat berlaku semasa menyalin data. Jika tidak, add-in adalah punca dan anda perlu mengenal pastinya. Untuk ini, keluar dari Mod Selamat Excel dan lancarkannya semula dalam mod biasa. Sekarang, ikuti langkah-langkah yang ditulis di bawah:
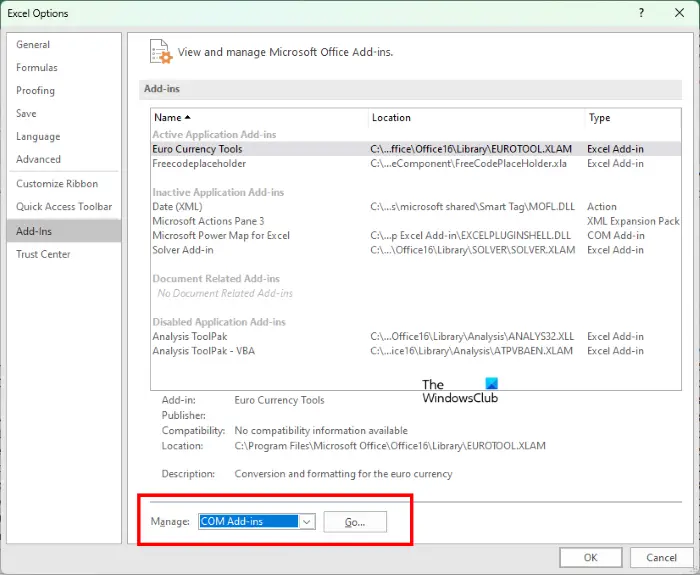
- Buat dokumen baharu dalam Excel atau buka dokumen sedia ada.
- Pergi ke ' Fail > Pilihan .”
- Sekarang, pilih Tambahan dari sebelah kiri.
- Pilih Tambahan Excel dalam menu lungsur di sebelah kanan dan klik Pergi .
- Sekarang, nyahtanda mana-mana satu tambahan dan klik okey . Ini akan melumpuhkan tambahan yang disasarkan.
- Semak sama ada masalah berterusan.
Jika Excel Add-in bukan penyebabnya, masalah mungkin disebabkan oleh COM Add-in. Untuk mengenal pasti ini, ulangi langkah di atas sekali lagi. Tetapi kali ini, anda perlu memilih COM Add-in menggantikan Excel Add-in dalam menu lungsur. Proses ini akan mengambil masa tetapi anda akan dapat mengenal pasti add-in yang bermasalah.
3] Selesaikan masalah dalam keadaan Boot Bersih
Mesej ralat mengatakan bahawa program lain mungkin menggunakan papan keratan. Jika anda telah menutup semua program lain yang dibuka tetapi masalah masih berterusan, ini bermakna apl latar belakang yang bercanggah atau Perkhidmatan pihak ketiga mungkin menyebabkan masalah. Untuk mengenal pasti ini, anda perlu menyelesaikan masalah dalam keadaan Boot Bersih.
ikon folder
Dalam keadaan But Bersih, semua apl dan perkhidmatan latar belakang pihak ketiga kekal dilumpuhkan. Oleh itu, jika masalah berlaku disebabkan oleh aplikasi atau perkhidmatan permulaan pihak ketiga, Excel tidak akan memaparkan mesej ralat dalam keadaan But Bersih. Mulakan komputer anda dalam keadaan Boot Bersih dan kemudian lancarkan Excel. Lihat jika masalah berterusan.
tambah kata laluan ke tingkap fail zip 10
Sila ambil perhatian bahawa anda perlu melumpuhkan hanya perkhidmatan pihak ketiga dan aplikasi permulaan untuk memasuki keadaan Boot Bersih. Jika awak lumpuhkan semua perkhidmatan secara tidak sengaja , anda tidak akan dapat menggunakan komputer anda.
Jika masalah hilang dalam keadaan Boot Bersih, langkah seterusnya ialah mengenal pasti punca masalah. Untuk ini, ikut arahan yang diberikan di bawah:
- Dayakan beberapa apl permulaan dan mulakan semula komputer anda.
- Semak sama ada masalah berterusan. Jika tidak, dayakan beberapa apl permulaan lain dan mulakan semula komputer anda.
- Semak sama ada masalah berterusan, Jika ya, salah satu apl permulaan yang baru anda dayakan adalah penyebabnya.
- Sekarang, lumpuhkan apl permulaan satu demi satu dan mulakan semula komputer anda setiap kali anda melumpuhkan apl permulaan.
Dengan cara ini, anda boleh mencari apl permulaan yang bermasalah. Ulangi proses yang sama untuk mencari Perkhidmatan pihak ketiga yang bermasalah. Apabila anda menemui program yang bermasalah, nyahpasangnya dan keluar dari Clean Boot dengan mendayakan semua apl dan perkhidmatan permulaan.
4] Kemas kini Microsoft Office secara manual
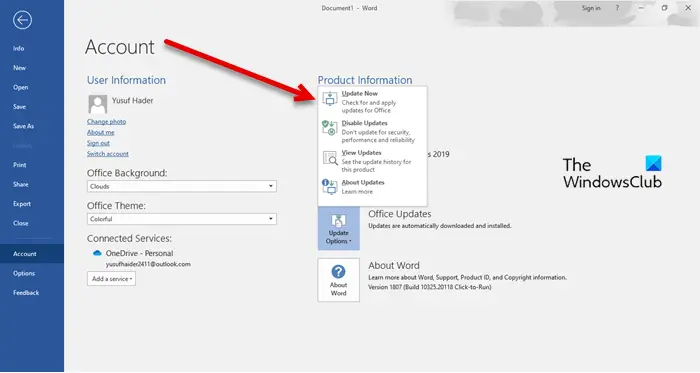
Jika masalah masih berterusan, kami mencadangkan anda kemas kini Microsoft Office secara manual . Ini akan membantu membetulkan pepijat dalam aplikasi Microsoft Office.
Baca : Bagaimana untuk mengosongkan papan keratan dalam Windows 11
5] Baiki Microsoft Office
Kadangkala, masalah berlaku disebabkan oleh fail Office yang rosak. Dalam kes ini, anda boleh membaiki Microsoft Office untuk menyelesaikan isu tersebut. Mula-mula, cuba Pembaikan Pantas. Jika ia tidak berfungsi, jalankan Pembaikan Dalam Talian.
Bagaimanakah anda membetulkan Terdapat masalah dengan papan keratan tetapi anda masih boleh menampal kandungan anda dalam ralat buku kerja ini dalam Excel?
Ralat ini tidak dikaitkan dengan versi Office tertentu. Anda boleh melihatnya dalam mana-mana versi Office. Ralat ini mungkin disebabkan oleh tambahan yang bermasalah atau apl latar belakang. Oleh itu, melancarkan Excel dalam Mod Selamat dan menyelesaikan masalah dalam keadaan But Bersih akan membantu. Bagi sesetengah pengguna, mengosongkan papan keratan membetulkan ralat ini. Anda juga boleh menggunakan Sokongan dan Pembantu Pemulihan Microsoft .
ekstrak bingkai dari video
Bagaimanakah saya mengosongkan memori papan keratan saya dalam Excel?
Buka papan keratan dalam Excel. Untuk ini, pergi ke Rumah tab dan klik pada anak panah kecil di bahagian bawah sebelah kanan Papan klip kumpulan. Sekarang, klik pada Kosongkan semua butang. Ini akan mengosongkan memori papan keratan dalam Excel. Siaran ini akan menunjukkan kepada anda cara mengosongkan Papan Klip dalam Excel, Word atau PowerPoint .
Baca seterusnya : Maaf, Excel tidak boleh membuka dua buku kerja dengan nama yang sama pada masa yang sama .















