Sebagai pakar IT, saya sering ditanya cara klik kanan pada pad sentuh Windows 10/11. Berikut ialah panduan ringkas tentang cara melakukannya: 1. Tekan sudut kanan bawah pad sentuh. 2. Menu akan muncul. 3. Pilih pilihan yang diingini. Itu sahaja! Jika anda mempunyai sebarang pertanyaan lanjut, sila hubungi.
alat penyingkiran antivirus
Untuk memastikan pad sentuh anda berfungsi mengikut spesifikasi anda, kami akan melihat cara anda boleh menghidupkan atau mematikannya Tekan sudut kanan bawah pad sentuh untuk klik kanan dalam Windows 11/10.
Dayakan atau lumpuhkan Tekan sudut kanan bawah pad sentuh untuk klik kanan dalam Windows
Untuk menghidupkan atau mematikan, tekan sudut kanan bawah pad sentuh untuk klik kanan dalam Windows 11/10, anda boleh menggunakan mana-mana kaedah berikut.
- Menggunakan Tetapan Windows
- Menggunakan Registry Editor
Mari kita bercakap tentang mereka secara terperinci.
1] Menggunakan Tetapan Windows

Mari kita mulakan dengan yang paling mudah antara keduanya. Kami akan melihat bagaimana anda boleh melumpuhkan pilihan ini kerana ia didayakan pada sistem anda secara lalai. Tetapan Windows ialah antara muka grafik di mana anda boleh melumpuhkan ciri yang dipersoalkan dengan satu klik. Jika anda ingin melakukan perkara yang sama, ikuti langkah yang ditetapkan.
- buka tetapan sama ada dengan mencari dalam menu mula atau dengan menggunakan pintasan papan kekunci Win+I.
- Pergi ke bahagian Bluetooth dan Peranti.
- Tekan Sentuh
- Kembangkan Kren dan kemudian nyahtanda Tekan sudut kanan bawah pad sentuh untuk klik kanan tutupkan.
Tutup Tetapan dan anda akan perasan bahawa mengetik sudut bawah pad sentuh bukan lagi klik kanan.
Jika anda ingin mendayakannya semula, pergi ke Tetapan > Bluetooth & peranti > Pad sentuh > Sentuhan dan semak Tekan sudut kanan bawah pad sentuh untuk klik kanan pilihan. Ini akan melumpuhkan ciri untuk anda
Ia agak mudah. bukan?
maklumat oem
2] Menggunakan Registry Editor
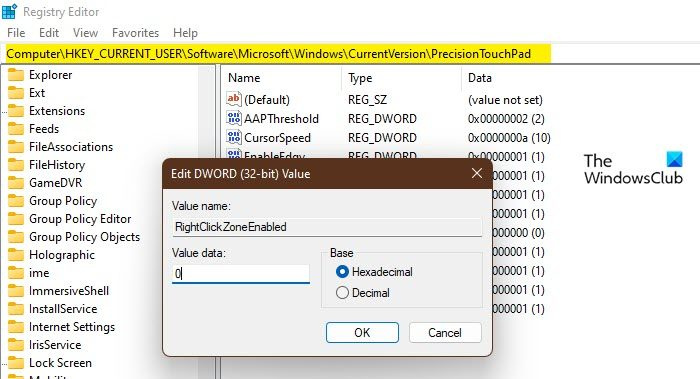
Sekarang mari kita gunakan alat untuk peminat teknologi. Editor Pendaftaran ialah aplikasi pada sistem anda yang mengandungi pendaftaran, anda boleh mengubahsuainya untuk menyesuaikan komputer anda. Editor Pendaftaran ialah pilihan terbaik untuk mengubahsuai kerana ia mempunyai lebih banyak pilihan, namun satu-satunya kaveat ialah ia mempunyai sedikit ruang untuk ralat. Itulah sebabnya kami mengesyorkan agar anda membuat sandaran pendaftaran anda sebelum menggunakannya untuk menukar pilihan klik kanan.
Selepas membuat sandaran, buka Editor Pendaftaran dengan mencari dalam menu mula dan navigasi ke lokasi berikut.
|_+_|mencari Wrightclickzonenabled. Jika anda tidak menemui nilainya, klik kanan kekunci PrecisionTouchPad dan pilih Baharu > Nilai DWORD (32-bit).
namakan Wrightclickzonenabled. Sekarang buka nilai DWORD yang baru anda buat dan tetapkan data nilainya kepada 0 untuk melumpuhkan pilihan ini.
Untuk mendayakannya, lancarkan Registry Editor, pergi ke lokasi yang dinyatakan sebelum ini, buka Rightclickzonedable dan hanya tetapkan nilai data kepada 1 atau ffffffff.
Ini akan melakukan kerja untuk anda.
Baca: Pad sentuh dilumpuhkan secara automatik dalam Windows
Bagaimana untuk melumpuhkan ketik pad sentuh dalam Windows 11?
Ketik pad sentuh atau ketik untuk mengetik ialah ciri komputer Windows 11/10. Apabila ciri ini didayakan, anda tidak perlu mengklik pada lokasi tertentu pada pad sentuh untuk memilih sesuatu; sebaliknya, anda hanya boleh mengetik pada pad sentuh untuk mendapatkan kesan yang sama. Walau bagaimanapun, sesetengah pengguna mendapati ini menjengkelkan kerana pad sentuh terdedah kepada klik yang tidak disengajakan. Dalam kes ini, anda boleh melumpuhkan Sentuh untuk Klik dengan bantuan panduan ini.
jalan pintas pengguna 10 windows
Bagaimana untuk mendayakan butang kanan tetikus pada pad sentuh?
Klik kanan pada pad sentuh didayakan secara lalai. Jika ia tidak berfungsi pada sistem anda, maka anda perlu mengurus sesuatu yang lain. Jika anda ingin menyelesaikan masalah ini, kami mengesyorkan anda menyemak panduan kami tentang perkara yang perlu dilakukan apabila Klik kanan pada pad sentuh tidak berfungsi. Harap penyelesaian ini membantu anda.
Baca juga: Klik kanan dengan dua jari tidak berfungsi pada Windows.















