Apabila cuba melancarkan PC Awan daripada portal Windows 365 di windows365.microsoft.com (pelanggan web) atau melalui klien RDP, pengguna akhir mungkin mendapat Kami tidak dapat menyambung ke pintu masuk mesej ralat. Siaran ini menyediakan pembetulan yang paling sesuai yang boleh digunakan untuk menyelesaikan isu tersebut.

Dilaporkan, masalah berlaku sama ada pengguna cuba menyambung daripada peranti Windows atau macOS. Mesej ralat penuh berbunyi seperti berikut:
Kami tidak dapat menyambung ke get laluan kerana ralat. Jika ini berterusan, minta bantuan pentadbir atau sokongan teknikal anda.
Pengguna Cloud PC menerima mesej ralat ini selepas memasukkan nama pengguna dan kata laluan untuk kali kedua. Dalam senario lain, akaun pengguna boleh melihat desktop maya dalam pelayar web tetapi apabila cuba menyambung, sambungan gagal semasa membuka port jauh. Di samping itu, cuba menyambung melalui aplikasi, pengguna tidak dapat berbuat demikian kerana kebenaran tidak mencukupi atau tiada. Walau bagaimanapun, pengguna boleh jauh ke desktop maya tetapi tidak boleh mengakses desktop maya dengan akaun pentadbir yang digunakan untuk menyertai desktop maya.
Menggunakan klien desktop jauh, mesej dan kod ralat berikut dipaparkan; serupa dengan Kod Ralat Desktop Jauh 0x3000046 pada komputer Windows.
Ralat berlaku semasa mengakses sumber ini. Cuba semula sambungan atau hubungi pentadbir sistem anda.
Kod ralat: 0x3000047
Betulkan Kami tidak dapat menyambung kepada ralat get laluan pada Cloud PC
Jika mesej ralat Kami tidak dapat menyambung ke pintu masuk ditunjukkan apabila pengguna akhir cuba melancarkan dan melog masuk ke Cloud PC, maka cadangan yang kami berikan di bawah tidak sepatutnya membantu menyelesaikan isu tersebut.
- Semak isu pelesenan
- Semak isu berkaitan penyemak imbas
- Semak badan pemerhati Windows 365 Cloud PC (status sambungan)
- Semak ralat Kesambungan Pengguna Windows 365 Cloud PC
- Pastikan pelayan yang digunakan berada dalam AADDC Computers OU
- Penyediaan semula Windows 365 Cloud PC
- Meningkatkan kerumitan kata laluan pengguna
- Semak tetapan Alat Jauh dalam ConfigMgr
Mari lihat cadangan ini secara terperinci.
windows 10 untuk warga emas
1] Semak isu pelesenan
Khabarnya, Kami tidak dapat menyambung ke pintu masuk ralat yang mungkin dihadapi oleh pengguna pada Cloud PC ada kaitan dengan pelesenan. Dalam kes yang diketahui, penyelesaian yang berkesan ialah memulakan percubaan Azure P2 untuk penyewa. Jadi, jika pentadbir IT, anda perlu mengetahui dengan tepat apa lesen yang diperlukan untuk pengguna akhir, kerana mungkin lesen yang lebih murah sudah memadai.
Baca : Cara menyediakan Bantuan Jauh
2] Semak isu berkaitan penyemak imbas
Anda boleh menyelesaikan masalah ralat ini dan melihat sama ada ia berkaitan dengan penyemak imbas dengan melakukan tindakan berikut:
- Gunakan pelayar lain
- Cuba gunakan mod inkognito
- Gunakan profil penyemak imbas yang berbeza
- Kosongkan cache penyemak imbas
- Cuba gunakan profil pengguna tetamu dalam penyemak imbas
- Cuba log masuk ke Windows 365 Cloud PC daripada mesin Windows 11/10 yang berbeza
3] Semak badan pemerhati Windows 365 Cloud PC (status sambungan)
Jika anda seorang pentadbir, anda boleh menyelesaikan masalah dengan menyemak Windows 365 Cloud PC pengawas (status sambungan) dari lokasi berikut dalam portal pusat Pentadbiran MEM.
- Log masuk ke Portal Pusat Pentadbiran MEM di endpoint.microsoft.com .
- Navigasi ke Peranti > Windows 365 > Sambungan Rangkaian Azure tab.
- Pilih sambungan rangkaian digunakan oleh Cloud PC yang bermasalah.
- Klik pada Gambaran keseluruhan halaman untuk menyemak status sambungan.
Jika semuanya kelihatan OK dari bahagian sambungan, maka anda boleh menyemak portal Pentadbir Microsoft untuk sebarang isu perkhidmatan Windows 365 Cloud PC yang sedang berlangsung.
4] Semak ralat Kesambungan Pengguna Windows 365 Cloud PC
Untuk ini, anda boleh menyemak Ralat Ketersambungan Pengguna Windows 365 Cloud PC daripada portal pusat Pentadbiran MEM di mana semua ralat sambungan untuk pengguna Cloud PC disenaraikan dengan mengikuti langkah berikut:
- Buka portal pusat Pentadbiran MEM.
- Navigasi ke Peranti > Windows 365 > Semua Cloud PC tab.
- Klik pada PC awan bahawa anda ingin menyemak laporan ralat sambungan pengguna.
- Tatal ke bawah dan klik pada Kesambungan Pengguna tab untuk menyemak laporan ralat Cloud PC Connectivity.
Jika semuanya kelihatan OK dan tiada apa-apa yang menunjukkan isu itu, maka anda boleh meneruskan dengan cadangan seterusnya.
Baca : Persediaan PC Awan Windows 365 & Isu Diketahui dengan Pembetulan
5] Pastikan pelayan yang digunakan berada dalam AADDC Computers OU
Pembetulan ini juga berfungsi dalam kes di mana anda menggunakan Perkhidmatan Domain Direktori Aktif Azure, anda perlu memastikan pelayan yang digunakan berada dalam Komputer AADDC OU. Bagi pengguna yang perlu log masuk, mereka boleh log masuk menggunakan akaun yang ada dalam Pengguna AADDC OU. Selain itu, pastikan pengguna pentadbir adalah ahli Pentadbir AADDC kumpulan dalam Azure Active Directory. Setelah ini selesai, pengguna akhirnya boleh dapat Desktop Jauh terus ke dalam VM yang digunakan dalam kumpulan hos.
6] Penyediaan semula Windows 365 Cloud PC
Anda boleh memperuntukkan semula Windows 365 Cloud PC dan melihat sama ada itu membantu. Ini akan menjadi prosedur yang agak mudah kerana enjin orkestra Windows 365. Untuk melaksanakan tugas ini, ikuti langkah berikut:
- Buka portal pusat Pentadbiran MEM.
- Navigasi ke Peranti > Windows 365 > Semua Cloud PC tab.
- Klik pada Cloud PC yang menunjukkan ralat.
- Klik pada Penyediaan semula butang (Tindakan Jauh).
- Klik pada ya butang untuk mengesahkan.
Setelah penyediaan semula Cloud PC selesai, Penyediaan Semula: Selesai mesej akan dipaparkan. Pengguna kini sepatutnya boleh log masuk ke Cloud PC seperti biasa tanpa ralat.
7] Meningkatkan kerumitan kata laluan pengguna
Menukar atau meningkatkan kerumitan kata laluan pengguna mungkin menyelesaikan masalah seperti yang berlaku dalam beberapa kes lain. Anda boleh meningkatkan kerumitan kata laluan seperti berikut:
- Panjang minimum 12 aksara.
- Huruf besar bahasa Eropah (A hingga Z, dengan diakritik, aksara Yunani dan Cyrillic).
- Huruf kecil daripada bahasa Eropah (a hingga z, sharp-s, dengan diakritik, aksara Yunani dan Cyrillic).
- Angka dalam asas 10 (0 hingga 9).
- Aksara bukan abjad angka (aksara khas) boleh termasuk (~! @ # $% ^ & * _- + = '| \ () {} \ []:; »» <>,.? /) simbol mata wang seperti l Euro atau pound British tidak dipertimbangkan watak khas untuk tetapan dasar ini.
- Kata laluan tidak sepatutnya berada dalam kamus (serangan kamus).
- Kata laluan tidak sepatutnya menjadi subjek yang diketahui seperti Krismas, Paskah, Karnival, dll.
8] Semak tetapan Alat Jauh dalam ConfigMgr
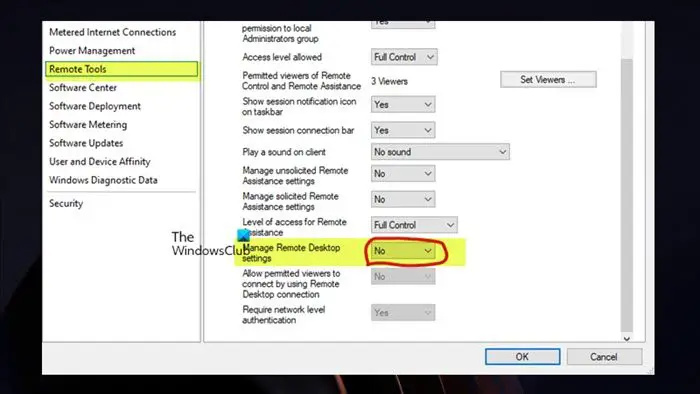
Untuk membetulkan isu ini, anda perlu menyemak Alat Jauh > Urus desktop jauh tetapan dalam dasar ConfigMgr. Ini memerlukan bahawa Urus tetapan desktop jauh dasar ditetapkan kepada Tidak jika anda menjalankan Pengurusan Bersama. Setelah selesai, pengguna akhir seharusnya dapat mengakses Cloud PC tanpa masalah.
Semoga ini membantu!
Baca seterusnya : Pelayan Gateway Desktop Jauh tidak tersedia buat sementara waktu
Kami tidak dapat mengesahkan status sambungan get laluan anda kerana sambungan telah tamat masa?
Jika anda telah memasang Dell Secure Connect Gateway (SCG) pada satu Hyper-V VM , apabila anda pergi ke tetapan SMTP untuk menguji ketersambungan pada pelayan e-mel pada Pelayan Exchange di premis, ia mungkin gagal mesej ralat ini walaupun ia menghantar e-mel kepada anda. Selain itu, status sambungan SCG berwarna hijau pada halaman web. Isu sambungan ini boleh menjejaskan keupayaan anda untuk memantau peranti dan membuat kes sokongan secara automatik. Isu ini nampaknya berkaitan dengan ujian kerana anda menerima e-mel, jadi fungsi itu berfungsi. Walau bagaimanapun, pastikan SCG dikemas kini kepada versi terkini.
Apakah maksudnya apabila anda tidak boleh menghubungi get laluan?
Ralat ini menunjukkan bahawa aplikasi yang digunakan boleh melihat alamat get laluan tetapi tidak dapat berkomunikasi atau berhubung dengannya. Isu ini biasanya berlaku disebabkan masalah sambungan rangkaian tempatan kerana satu atau lebih pautan dalam rangkaian tempatan anda mungkin tidak berfungsi, tepu oleh trafik atau mempunyai kekuatan isyarat yang rendah. Sebagai penyelesaian pantas, anda boleh but semula get laluan dengan mencabutnya selama beberapa saat dan kemudian memasangkannya semula, kemudian tunggu seminit atau dua dan cuba mengemas kini status dalam apl sekali lagi secara manual.
Baca : Gerbang lalai tidak tersedia.















