Bantuan Jauh ialah ciri dalam Microsoft Intune yang boleh digunakan untuk menyediakan bantuan jauh kepada pengguna pada peranti Windows 11/10 dalam persekitaran perusahaan. Dalam siaran ini, kami akan membimbing anda melalui langkah-langkah cara menyediakan (dayakan dan konfigurasi) Bantuan Jauh .

Cara menyediakan Bantuan Jauh untuk Windows 11/10
Apl Bantuan Jauh kelihatan sama atau mempunyai fungsi yang serupa seperti yang sedia ada Apl Bantuan Pantas pada Windows, tetapi dengan beberapa kelebihan penting yang termasuk:
- Ia disepadukan dengan Microsoft Endpoint Manager untuk menyediakan bantuan jauh kepada peranti terurus.
- Ia disepadukan dengan Azure Active Directory untuk menyediakan maklumat pengesahan dan pematuhan. Kedua-dua jurutera sokongan IT dan pengguna akhir perlu membuat pengesahan melalui Azure AD.
- Ia memberikan pengalaman pentadbir yang lebih baik.
- Terdapat pilihan komunikasi dengan pengguna dan terdapat keupayaan untuk bekerja dengan kebenaran yang tinggi. Hak (yang boleh menjadi kawalan penuh desktop, atau paparan sahaja) yang akan dimiliki oleh jurutera sokongan IT bergantung pada kawalan akses berasaskan Peranan (RBAC) dan perkara yang dibenarkan oleh pengguna akhir.
Kami akan membincangkan topik ini di bawah subtajuk berikut:
- Keperluan
- Dayakan Bantuan Jauh dalam pusat pentadbir Microsoft Endpoint Manager
- Sebarkan (muat turun dan pasang) apl Bantuan Jauh
- Pengalaman Bantuan Jauh (menggunakan aplikasi untuk memberikan bantuan)
Sekarang, mari kita masuk ke butiran langkah-langkah yang terlibat.
1] Keperluan
Bantuan Jauh kini tersedia secara amnya sebagai kos tambahan kepada pilihan pelesenan yang termasuk Pengurus Titik Akhir Microsoft atau Intune. Di bawah adalah keperluan:
- Lesen Microsoft Intune (atau lesen di mana Intune adalah sebahagian daripada EMS E3/E5).
- Lesen Bantuan Jauh (tambahan premium) untuk kedua-dua pengguna akhir dan jurutera sokongan IT.
- Titik akhir perlu menjalankan Windows 11 atau Windows 10.
- Aplikasi Bantuan Jauh perlu dipasang pada kedua-dua belah pihak.
- Port 443 (https) perlu dibuka kepada alamat yang dinyatakan dalam ini dokumentasi Microsoft .
Baca : Bagaimana untuk menerima Sokongan Bantuan Jauh daripada Microsoft
2] Dayakan Bantuan Jauh dalam pusat pentadbir Microsoft Endpoint Manager
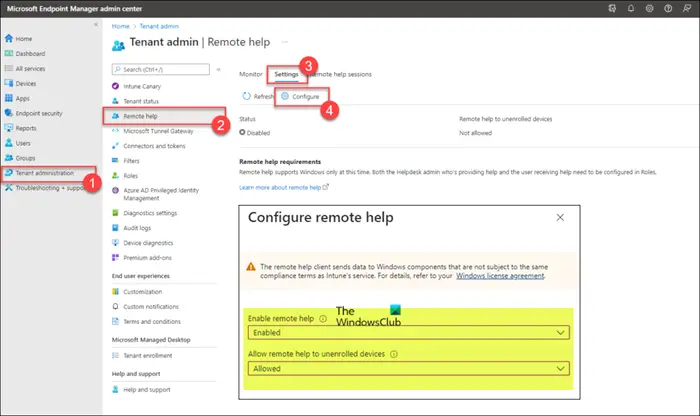
Sebelum menggunakan Bantuan Jauh, ciri tersebut mesti didayakan untuk penyewa. Selepas ia didayakan untuk penyewa, maka ia boleh digunakan untuk menyediakan bantuan jauh. Untuk mendayakan Bantuan Jauh untuk penyewa, ikuti langkah berikut:
- Log masuk endpoint.microsoft.com .
- Dalam pusat pentadbir Microsoft Endpoint Manager, navigasi ke Pentadbiran penyewa > Bantuan jauh > tetapan .
- klik Konfigurasikan .
- Dalam halaman yang terbuka, tetapkan Dayakan bantuan jauh pilihan untuk Didayakan .
- Seterusnya, tetapkan Benarkan bantuan jauh kepada peranti yang dinyahdaftarkan pilihan untuk Dibenarkan atau Tidak dibenarkan mengikut keperluan anda.
- klik Jimat .
Baca : Dapatkan Bantuan Windows terus daripada Microsoft Store
tetingkap perisian cpu cooler 10
3] Sebarkan (muat turun dan pasang) apl Bantuan Jauh
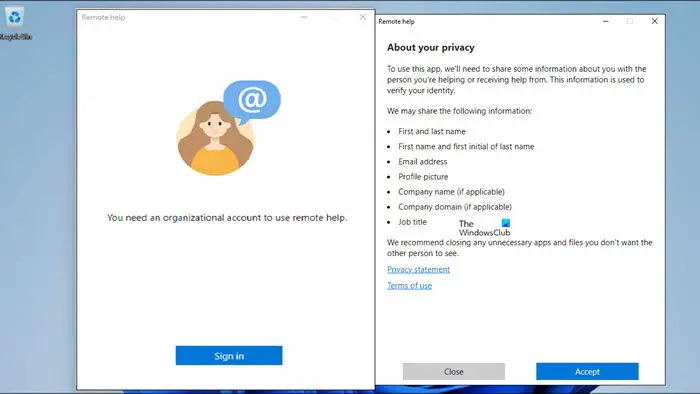
Apl Bantuan Jauh perlu dipasang pada kedua-dua belah pihak (sokongan IT dan pengguna akhir). Aplikasi ini boleh dimuat turun dari laman web Microsoft di aka.ms/downloadremotehelp . Untuk menggunakan aplikasi dengan Microsoft Intune, anda perlu membuat pakej Win32 seperti yang digariskan dalam ini dokumentasi Microsoft . Ini akan membolehkan pentadbir IT mencipta kaedah pemasangan yang fleksibel untuk menjadikan apl Bantuan Jauh tersedia untuk pengguna.
Setelah selesai, anda boleh mengikuti langkah di bawah untuk menambah aplikasi Win32. Langkah-langkah memfokuskan pada atur cara dan konfigurasi pengesanan yang khusus untuk apl Bantuan Jauh.
- Log masuk ke devicemanagement.microsoft.com portal.
- Navigasi ke Apl > Windows > Apl Windows .
- Pada Windows | Apl Windows halaman, klik Tambah > Apl Windows (Win32) .
- klik Pilih .
- Pada Maklumat apl halaman, pilih yang baru dibuat fail .intunewin dan klik Seterusnya .
- Pada yang diperluaskan Maklumat apl halaman, nyatakan sekurang-kurangnya a Nama , Penerangan, dan Penerbit .
- klik Seterusnya
- Pada Program halaman, nyatakan arahan pemasangan dengan arahan di bawah. The terima Syarat parameter adalah sensitif huruf besar-besaran.
remotehelpinstaller.exe /install /quiet acceptTerms=1
- klik Seterusnya .
- Pada Keperluan , nyatakan sekurang-kurangnya satu Seni bina sistem pengendalian dan Sistem pengendalian minimum .
- klik Seterusnya .
- Pada Peraturan pengesanan halaman, pilih Konfigurasikan peraturan pengesanan secara manual , dan nyatakan peraturan berikut:
- Jenis peraturan : Pilih Fail sebagai jenis peraturan.
- Laluan : Nyatakan C:\Program Files\Bantuan jauh sebagai laluan untuk mengesan pemasangan yang betul.
- Fail atau folder : Nyatakan RemoteHelp.exe sebagai fail untuk mengesan pemasangan yang betul.
- Kaedah pengesanan : Pilih Rentetan (versi) sebagai kaedah untuk mengesan pemasangan yang betul.
- Operator : Pilih lebih besar daripada atau sama dengan sebagai pengendali untuk mengesan pemasangan yang betul.
- Versi : Tentukan versi Apl bantuan jauh yang sedang dipasang untuk mengesan pemasangan yang betul.
- Dikaitkan dengan apl 32-bit pada pelanggan 64-bit : Pilih Tidak .
- klik Seterusnya .
- Pada Kebergantungan halaman, klik Seterusnya .
- Pada Penggantian halaman, klik Seterusnya .
- Pada Tag skop halaman, klik Seterusnya .
- Pada Tugasan halaman, konfigurasikan tugasan untuk menggunakan Apl bantuan jauh .
- klik Seterusnya .
- Pada Semak + buat halaman, sahkan konfigurasi yang disediakan.
- klik Buat .
Selepas pemasangan selesai, apabila memulakan apl buat kali pertama pada peranti yang diuruskan Intune, anda perlu melakukan perkara berikut:
- Mulakan aplikasi Bantuan Jauh.
- klik Log masuk .
- Selepas log masuk, klik Terima .
Baca : Cara Mendapatkan Bantuan dalam Windows
4] Pengalaman Bantuan Jauh (menggunakan aplikasi untuk memberikan bantuan)
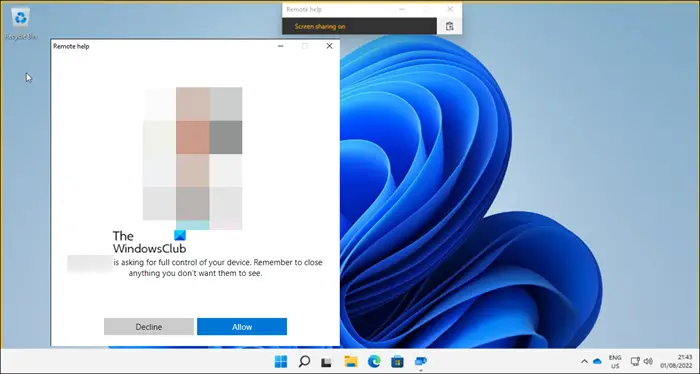
Setelah Bantuan Jauh didayakan dalam penyewa dan apl Bantuan Jauh dipasang pada peranti pengguna, anda kini ditetapkan untuk menggunakan aplikasi itu sama ada untuk mendapatkan bantuan jauh atau untuk memberikan bantuan jauh. Pengguna mesti sentiasa memulakan apl Bantuan Jauh dahulu dan log masuk sama ada untuk mendapatkan bantuan atau memberi bantuan. Pengguna yang akan mendapat bantuan mesti menerima kod daripada pengguna yang akan memberikan bantuan yang kemudiannya perlu memilih sama ada untuk melihat atau mengawal sesi dan pengguna yang mendapat bantuan perlu membenarkan sesi tersebut. Berikut ialah pilihan interaksi yang tersedia untuk pengguna memberikan bantuan:
- Pilih monitor
- Untuk membuat anotasi
- Untuk menetapkan saiz sebenar
- Untuk menogol saluran arahan
- Untuk memulakan Pengurus Tugas
- Untuk menjeda, sambung semula dan hentikan sesi
Untuk memberikan bantuan dengan menggunakan Bantuan Jauh, ikut langkah berikut:
- Buka aplikasi Bantuan Jauh sama ada dari bahagian jurutera sokongan IT atau dari pusat pentadbir Pengurus Titik Akhir Microsoft dalam pilihan peranti pada tab Gambaran Keseluruhan.
- klik Dapatkan kod keselamatan .
- Di sisi pengguna akhir, buka juga aplikasi Bantuan Jauh.
- Masuk ke Kod keselamatan disediakan oleh jurutera sokongan IT.
- klik Hantar .
- Di pihak jurutera sokongan IT, anda boleh memilih Ambil kawalan sepenuhnya atau Lihat skrin pilihan.
- Di bahagian pengguna akhir, pilih Tolak atau benarkan untuk menubuhkan sesi Bantuan Jauh.
Baca : Cara menggunakan apl Dapatkan Bantuan dalam Windows
Itu sahaja!
Bagaimana untuk membetulkan ralat Bantuan Jauh Apl ini tidak tersedia untuk organisasi anda?
Selepas Bantuan Jauh telah didayakan dan dikonfigurasikan, dan peranti pembantu dan penerima kedua-duanya didaftarkan ke Intune sebagai peranti korporat, anda mungkin menerima mesej yang menyatakan Apl ini tidak tersedia untuk organisasi anda apabila log masuk ke alat sokongan. Berdasarkan kes yang dilaporkan, ini bukan isu semata-mata - cuma persediaan mungkin mengambil masa kira-kira 24 jam untuk diaktifkan.
Baca : Tapak web Bantuan & Sokongan Teknikal Windows terbaik
Apakah perbezaan antara Bantuan Pantas dan Bantuan Jauh?
Quick Assist boleh digunakan untuk menyokong pelbagai pengguna, tetapi organisasi yang lebih besar mahukan lebih banyak kawalan untuk kebenaran untuk kawalan jauh dan lebih jaminan bahawa pengguna yang betul bercakap dengan kakitangan sokongan IT yang sah dan sebaliknya. Sebaliknya, PC perlu didaftarkan dengan Intune sebagai Bantuan Jauh tidak boleh digunakan untuk menyokong orang yang bukan penyewa organisasi. Bantuan Jauh juga menyokong kedua-dua awan dan titik akhir diurus bersama serta PC Awan Windows 365 dan Desktop Maya Azure.
Baca : Dapatkan apl Bantuan tidak berfungsi pada Windows .
windows 10 membuang kemas kini yang belum selesai














