Windows tidak dapat menentukan tetapan untuk peranti ini, kod ralat 34. Ralat ini boleh disebabkan oleh beberapa faktor, termasuk perkakasan atau pemacu yang tidak serasi, tetapan BIOS yang salah atau fail sistem yang rosak. Malangnya, tiada penyelesaian yang sesuai untuk semua masalah ini. Walau bagaimanapun, terdapat beberapa langkah penyelesaian masalah yang boleh anda ambil yang boleh menyelesaikan isu tersebut. Mula-mula, cuba kemas kini pemacu peranti anda. Jika itu tidak berjaya, cuba tetapkan semula tetapan BIOS anda. Jika kedua-dua penyelesaian tersebut tidak berfungsi, anda mungkin perlu membaiki atau menggantikan fail sistem anda. Jika anda masih menghadapi masalah, sila hubungi pasukan sokongan kami untuk mendapatkan bantuan.
Pengurus peranti Kod Ralat 34 ialah salah satu ralat paling biasa yang mungkin anda hadapi semasa menyemak peranti pada komputer anda. dengan mesej ralat, Windows tidak dapat menentukan tetapan untuk peranti ini ralat ini disebabkan terutamanya oleh kerosakan dan isu yang berkaitan dengan peranti USB dan port komunikasi anda dan boleh diperbaiki dengan beberapa tweaker manual. Banyak peranti dalam Windows menggunakan sumber untuk melakukan perkara yang sepatutnya mereka lakukan. Walaupun Windows boleh mengesan sumber secara automatik untuk setiap peranti ini, jika ia gagal, anda akan mendapat kod ralat 34. Mesej ralat penuh termasuk:
Windows tidak dapat menentukan tetapan untuk peranti ini. Rujuk dokumentasi yang disertakan dengan peranti ini dan gunakan tab Sumber untuk menyediakan konfigurasi. (Kod 34)
banyak pilihan paparan tidak mempunyai tetingkap 10
Sumber ialah data binari yang boleh anda tambahkan pada boleh laku aplikasi Windows. Ia boleh dalam bentuk I/O, memori, atau sesuatu yang lain.

Walaupun Windows boleh mengesan dan menggunakan tetapan automatik, anda boleh melaraskannya secara manual jika ia tidak berfungsi. Walau bagaimanapun, anda perlu mengkonfigurasi peranti secara manual. Setelah dikonfigurasikan, mulakan semula komputer anda dan semak sama ada ia berfungsi dengan baik.
Kod ralat 34, Windows tidak dapat menentukan tetapan untuk peranti ini
Mesej ralat mengatakan bahawa anda harus menyemak dokumentasi perkakasan anda jika anda mengalami ralat ini atau hubungi vendor perkakasan anda untuk mendapatkan arahan tentang cara menyediakan peranti anda supaya anda tidak mendapat ralat ini lagi. Berikut ialah beberapa tweak manual yang boleh anda buat untuk mencuba dan membetulkan ralat ini.
hantar e-mel besar dengan lampiran yang berbeza
- Sediakan peranti
- Pasang semula peranti anda
- Semakan Konflik Sumber
1] Sediakan peranti
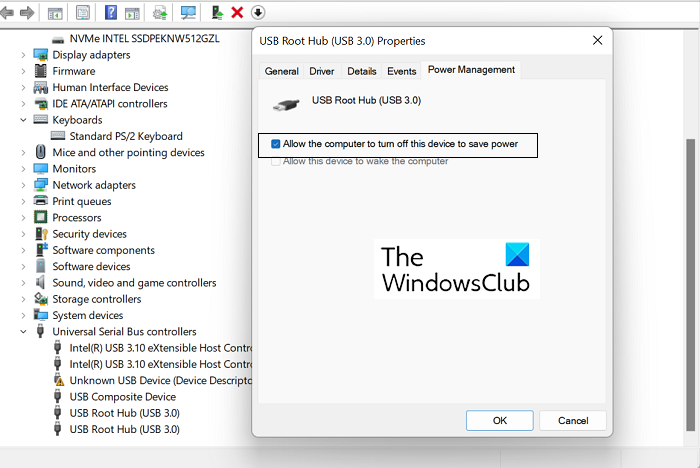
Untuk kebanyakan peranti, komputer anda menyediakannya secara automatik semasa pemasangan. Tetapi jika anda menemui kod ralat 34 pada mana-mana peranti, konfigurasi manual mungkin diperlukan. Inilah yang anda perlu lakukan untuk perkara yang sama:
- Buka halaman Pengurus Peranti pada PC Windows anda.
- Kembangkan bahagian Universal Serial Bus Controllers, klik kanan USB Root Hub (3.0) dan pilih Properties.
- Klik tab Pengurusan Kuasa dan tandai kotak berlabel 'Benarkan komputer mematikan peranti ini untuk menjimatkan kuasa.' Klik OK untuk menyimpan perubahan ini.
- Sekarang cari peranti yang bermasalah dalam senarai peranti pada halaman Pengurus Peranti dan buka halaman Propertiesnya.
- Klik tab Sumber dan hidupkan pilihan Tetapan Automatik. Jika pilihan ini dikelabukan, maka peranti anda tidak memerlukan pemasangan manual dan oleh itu anda perlu melaksanakan salah satu daripada dua pembaikan yang lain.
- Daripada senarai juntai bawah berasaskan Tetapan, pilih konfigurasi perkakasan yang sesuai untuk peranti ini.
Simpan perubahan ini dan semak sama ada peranti anda mengalami isu tetapan yang sama.
2] Pasang semula peranti anda
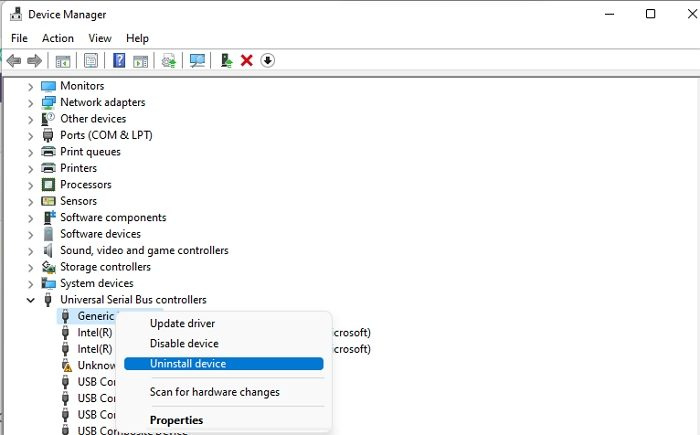
kolaj powerpoint
Anda kemudian boleh cuba memasang semula peranti yang menyebabkan ralat ini melalui Pengurus Peranti. Ia mungkin dan kemudian memulakan semula komputer anda boleh membantu menyingkirkan ralat ini. Inilah yang perlu anda lakukan:
- Buka bar carian pada bar tugas dan taip 'Pengurus Peranti'.
- Dalam tetingkap Pengurus Peranti, cari peranti yang anda alami masalah ini.
- Klik pada kategorinya untuk mengembangkannya, klik kanan pada nama peranti dan pilih pilihan Nyahpasang.
- Untuk menamatkan proses, sahkan dialog amaran yang muncul selepas itu.
Anda kemudiannya perlu memulakan semula komputer anda dan membuka bahagian Kemas Kini Windows pada halaman Tetapan Windows untuk memasang semula pemacu yang baru anda buang. Lakukan ini dan pengesan semula pemandu untuk melihat sama ada ralat berterusan.
3] Semak Konflik Sumber
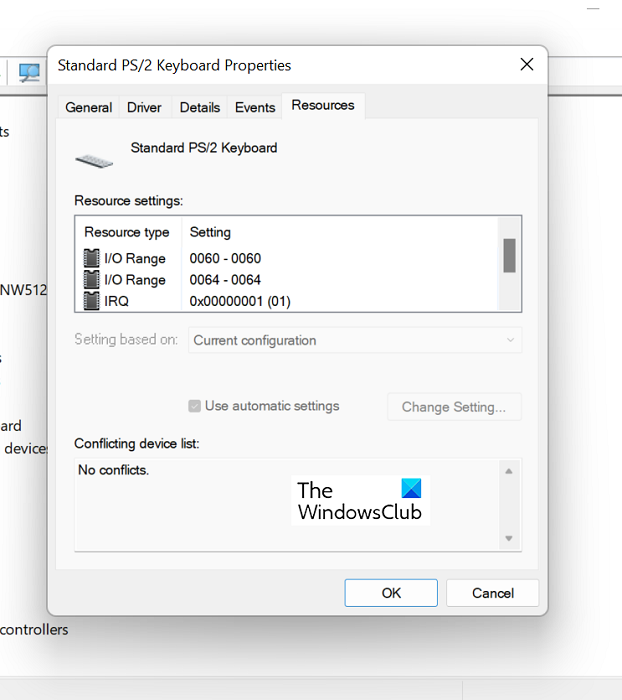
Anda juga boleh menyemak sama ada sumber sedia ada bercanggah dengan ciri pemacu peranti anda.
- Buka Pengurus Peranti seperti dalam penyelesaian di atas.
- Kemudian, kembangkan kategori peranti yang menyebabkan isu ini dan klik kanan padanya untuk memilih pilihan Properties.
- Kemudian pergi ke tab Sumber
- Semak sama ada terdapat tanda soal di sebelah mana-mana sumber yang disenaraikan dalam bahagian Tetapan Sumber dan jika ya, pilih dan tetapkannya pada peranti.
Untuk sesetengah sumber, anda mungkin perlu menukar konfigurasinya menggunakan pilihan 'Tukar Tetapan' atau 'Gunakan Tetapan Automatik'. Lakukan ini dan apabila tiada sumber yang belum diselesaikan, semak sama ada isu itu telah diselesaikan.
Adakah memasang semula Windows menyelesaikan masalah pemacu?
Jika anda telah menghadapi beberapa isu pemacu yang berterusan tanpa penyelesaian yang boleh dipercayai untuk mereka, anda mungkin telah mempertimbangkan untuk memasang semula Windows pada komputer anda untuk meletakkan tetapan pemacu pada tempatnya, dan anda tidak boleh salah jika anda berbuat demikian. Menetapkan semula OS Windows pada komputer anda akan memaparkan versi baharu Windows yang baharu dengan set pemacu baharu yang dipasang.
menukar lokasi muat turun iaitu
Baca: Senarai Lengkap Semua Kod Ralat Pengurus Peranti bersama Penyelesaian
Bagaimana untuk membetulkan Windows tidak dapat memuatkan pemacu yang diperlukan untuk peranti ini?
Satu lagi ralat Pengurus Peranti biasa ialah kod ralat 38, yang mengatakan: Windows tidak boleh memuatkan pemacu peranti untuk perkakasan ini kerana contoh pemacu peranti sebelumnya masih dalam ingatan. . Terdapat beberapa penyelesaian yang boleh anda laksanakan untuk perkara yang sama, yang paling biasa ialah menyahpasang dan memasang semula pemacu dari halaman web rasmi pengilang, menjalankan Penyelesai Masalah Perkakasan dan Peranti, dan menjalankan but bersih.
Bersambung: Windows tidak boleh memuatkan pemacu peranti untuk perkakasan ini. Pemandu mungkin rosak atau hilang. (Kod 39)
Berikut ialah beberapa pembetulan yang boleh anda laksanakan untuk menyingkirkan kod ralat 34 pada mana-mana peranti anda. Saya harap ini membantu.















