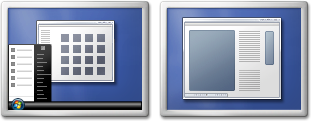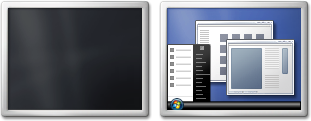Sebagai pakar IT, saya sering ditanya cara mudah untuk menyediakan dwi monitor dalam Windows 7. Walaupun ia tidak sukar, terdapat beberapa perkara yang anda perlu tahu untuk melakukannya dengan betul. Pertama, anda perlu memastikan bahawa komputer anda boleh menyokong dwi monitor. Kebanyakan komputer pada masa kini mempunyai kad grafik dan port video yang diperlukan untuk melakukan ini, tetapi selalu terbaik untuk menyemak dengan pengilang anda untuk memastikan. Sebaik sahaja anda mengesahkan bahawa komputer anda boleh mengendalikan dwi monitor, langkah seterusnya ialah menyambungkan monitor kedua. Ini biasanya dilakukan melalui kabel VGA, DVI atau HDMI. Jika monitor anda datang dengan kabel mereka sendiri, gunakannya. Jika tidak, anda boleh membeli kabel yang anda perlukan di mana-mana kedai elektronik. Setelah monitor kedua disambungkan, anda perlu mengkonfigurasi Windows untuk menggunakannya. Ini dilakukan melalui Panel Kawalan. Pergi ke 'Penampilan dan Pemperibadian' dan kemudian 'Paparan.' Di bawah 'Tukar tetapan paparan,' klik 'Kesan.' Ini akan menyebabkan Windows mengkonfigurasi monitor kedua secara automatik. Jika segala-galanya telah berjalan mengikut rancangan, anda kini sepatutnya mempunyai dua monitor dan berjalan. Jika tidak, jangan panik! Terdapat beberapa perkara yang anda boleh cuba untuk menyelesaikan masalah tersebut. Mula-mula, semak semua sambungan anda untuk memastikan ia selamat. Kemudian, mulakan semula komputer anda dan cuba lagi. Jika itu tidak berjaya, anda mungkin perlu mengemas kini pemacu video anda. Anda biasanya boleh melakukan ini melalui tapak web pengilang komputer anda. Dengan sedikit kesabaran dan beberapa percubaan dan kesilapan, anda sepatutnya boleh mendapatkan dwi monitor berfungsi pada komputer Windows 7 anda.
Seperti yang dinyatakan oleh Microsoft, Dwi monitor kadang-kadang lebih baik daripada satu monitor. Anda boleh menggunakan 2 monitor dalam Windows XP, Windows Vista dan juga dalam Windows 7. Dan dalam Windows 7 , prosedur persediaan dwi monitor ini sangat mudah. Microsoft telah menyediakan 3 ciri yang baik untuk mereka yang menggunakan dwi monitor.
Ciri-ciri ini:
- Pengguna boleh menduplikasi sudut pandangan kandungan yang sama pada kedua-dua monitor. Dalam ciri ini, pengguna boleh menyeret dan melepaskan sebarang kandungan ke monitor kedua dan begitu juga sebaliknya.

- Pengguna boleh melanjutkan keterlihatan ke monitor lain - buka 1 program pada satu monitor dan satu lagi pada monitor kedua.
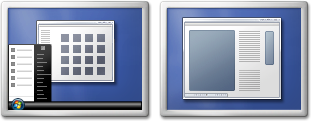
- Pengguna boleh menutup monitor pertama dan beralih sepenuhnya kepada monitor kedua. Ini berguna untuk pengguna komputer riba kerana kadangkala mereka tidak mahu melihat apa-apa daripada skrin komputer riba dan mahu melihatnya pada monitor luaran yang lebih besar.
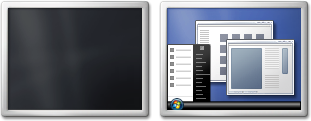
Sediakan dua monitor dalam Windows 7
Kaedah 1: Menggunakan pintasan papan kekunci:

Anda boleh menekan kekunci logo Windows + P untuk menyediakan dwi monitor. Di sini anda akan mendapat ketiga-tiga pilihan di atas, ditambah dengan pilihan lalai 'Komputer Sahaja'.
Kaedah 2: 'Resolusi Skrin: Kaedah:
1: Klik kanan mana-mana kawasan kosong desktop dan pilih Resolusi Skrin.  2: Sekarang klik ' Berbilang paparan senarai juntai bawah dan klik Kembangkan paparan ini , atau Duplikat paparan ini .
2: Sekarang klik ' Berbilang paparan senarai juntai bawah dan klik Kembangkan paparan ini , atau Duplikat paparan ini .  Jika anda tidak nampak Paparan berbilang senarai juntai bawah, kemudian klik menemui . Jika itu tidak berjaya, mulakan semula komputer anda dan ikuti langkah 1 dan 2 sekali lagi. Tinggalkan komen di sini jika anda mendapati sebarang kesukaran menyediakan dwi monitor dalam Windows 7.
Jika anda tidak nampak Paparan berbilang senarai juntai bawah, kemudian klik menemui . Jika itu tidak berjaya, mulakan semula komputer anda dan ikuti langkah 1 dan 2 sekali lagi. Tinggalkan komen di sini jika anda mendapati sebarang kesukaran menyediakan dwi monitor dalam Windows 7.
Ingat bahawa sebelum memulakan prosedur, anda perlu menyambungkan monitor kedua ke komputer dan ingat untuk menghidupkan monitor.
Muat turun Alat Pembaikan PC untuk mencari dan membetulkan ralat Windows secara automatikIni Alat monitor dwi untuk Windows 10 memudahkan untuk mengurus berbilang monitor. Siaran ini menunjukkan bagaimana sediakan dwi monitor dalam Windows 8.1/8 .