Windows tidak dapat mencari mesej ralat C:Program FilesMicrosoft Office ootOffice16outlook.exe ialah ralat biasa yang boleh berlaku apabila menggunakan Microsoft Office. Ralat ini boleh disebabkan oleh pelbagai faktor, termasuk pemasangan yang salah, fail rosak atau perkakasan yang tidak serasi. Terdapat beberapa perkara yang boleh anda cuba untuk membetulkan ralat ini. Pertama, pastikan bahawa Microsoft Office dipasang dengan betul. Jika tidak, maka anda perlu memasang semula. Kedua, semak fail yang rosak. Anda boleh melakukan ini dengan menjalankan alat Diagnostik Microsoft Office. Untuk melakukan ini, pergi ke menu Mula dan taip 'Diagnosa' ke dalam kotak carian. Pilih pilihan 'Kesan dan baiki masalah dengan program Microsoft Office'. Jika kedua-dua penyelesaian ini tidak berfungsi, maka anda mungkin mempunyai perkakasan yang tidak serasi. Cuba gunakan komputer lain atau hubungi Sokongan Microsoft untuk mendapatkan bantuan lanjut.
kalau nampak Windows tidak dapat mencari 'C:Program FilesMicrosoft Office ootOffice16outlook.exe' mesej ralat semasa membuka Outlook pada Windows 11/10, penyelesaian yang disediakan dalam artikel ini akan membantu anda menyelesaikan masalah tersebut. Ralat ini menghalang anda daripada membuka Outlook. Selain daripada Outlook, ralat ini boleh berlaku dalam mana-mana aplikasi Microsoft Office seperti Word, Excel, dll. Oleh itu, penyelesaian yang disediakan di sini juga boleh digunakan untuk aplikasi Office lain jika ia memaparkan mesej ralat yang sama.
Mesej ralat penuh kelihatan seperti ini:
Windows tidak dapat mencari 'C:Program FilesMicrosoft Office ootOffice16outlook.exe'. Pastikan anda memasukkan nama yang betul dan kemudian cuba lagi.

Windows tidak dapat mencari C:Program FilesMicrosoft Office ootOffice16outlook.exe
Penyelesaian berikut akan membantu anda menyelesaikan masalah tersebut Windows tidak dapat mencari 'C:Program FilesMicrosoft Office ootOffice16outlook.exe' ralat membuka Outlook.
- Lumpuhkan antivirus anda buat sementara waktu
- Padamkan kunci outlook.exe daripada IEFO dalam pendaftaran Windows.
- Pejabat Pembaikan
- Nyahpasang dan pasang semula pejabat
Sebelum kita mula membincangkan pembetulan ini, mari kita bincangkan tentang punca paling biasa ralat ini.
Jenis masalah ini boleh disebabkan oleh virus atau perisian hasad. Terdapat entri dalam pendaftaran Windows yang dipanggil IFEO ( Pilihan Perlaksanaan Fail Imej ). Pilihan pelaksanaan fail imej ( IFEO ) digunakan untuk penyahpepijatan. Microsoft menambah kunci IFEO pada pendaftaran untuk memberi pembangun keupayaan untuk menyahpepijat perisian.
Perisian hasad boleh menyerang komputer anda dengan menggunakan pilihan pelaksanaan fail imej. Lihatlah kemungkinan cara perisian hasad boleh menyerang sistem anda:
- Ia boleh melampirkan boleh laku pada boleh laku Windows yang popular supaya kod itu dilaksanakan apabila program itu dijalankan.
- Ia boleh mengganggu perisian keselamatan seperti antivirus atau antimalware dengan melampirkan penyahpepijat pada boleh laku utama program tertentu.
Anda juga boleh menyekat program tertentu daripada berjalan pada sistem anda dengan mencipta penyahpepijat untuk boleh laku dalam kekunci IFEO. Saya mengujinya pada Google Chrome dan mendapat mesej ralat yang sama yang diterima pengguna semasa memulakan Outlook. Jika anda ingin mengujinya pada PC anda, kami cadangkan anda membuat titik pemulihan sistem dan sandarkan pendaftaran anda sebelum meneruskan.
Berhati-hati apabila mengubah suai Windows Registry kerana sebarang kesilapan boleh membawa kepada ralat yang serius. Kunci IEFO tersedia di laluan berikut dalam Editor Pendaftaran.
|_+_|Saya membuka editor pendaftaran dan pergi ke alamat di atas (menyalin laluan dan menampalnya ke dalam bar alamat editor pendaftaran dan menekan enter). Untuk mengujinya dalam Chrome, saya mula-mula mencari subkunci boleh laku Chrome (chrome.exe) dalam kekunci pilihan pelaksanaan fail imej. Kuncinya tidak tersedia. Jadi saya menciptanya secara manual. Untuk melakukan ini, saya mengikuti langkah berikut:
menukar tetingkap paparan pdf lalai 10
- Klik kanan subseksyen Pilihan Perlaksanaan Fail Imej.
- Dipilih ' Baharu > Kunci ».
- Namakan kunci yang baru dibuat ini chrome.exe.
- Subkunci chrome.exe dipilih.
- Klik kanan di sebelah kanan dan pilih ' Baharu > Nilai Rentetan ».
- Memberi nama Penyahpepijat kepada nilai ini.
- Klik kanan nilai penyahpepijat dan pilih Ubah .
- Dicetak dalam ntsd dalam medan Nilai dan klik OK.
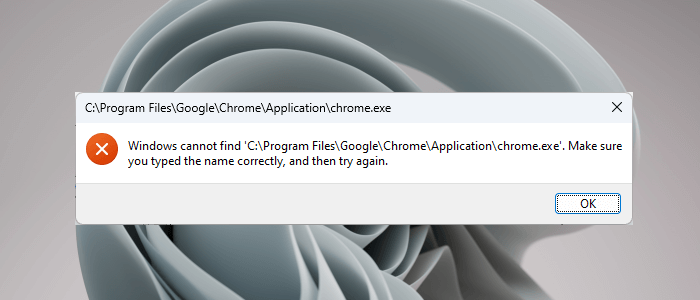
Apabila saya mengklik OK, antivirus saya mengesan perisian hasad pada sistem saya dan segera menutup Editor Pendaftaran. Selepas itu, apabila saya membuka Chrome saya mendapat mesej ralat berikut:
Windows tidak dapat mencari 'C:Program FilesGoogleChromeApplicationchrome.exe'. Pastikan anda memasukkan nama yang betul dan kemudian cuba lagi.
Silap mata ini digunakan oleh perisian hasad untuk menjangkiti sistem pengguna. Oleh itu, perisian antivirus menghalang aplikasi yang terjejas daripada berjalan. Ini kerana setelah aplikasi berjaya dilancarkan, kod hasad boleh dilaksanakan.
Antivirus juga menghalang saya daripada membuka editor pendaftaran. Untuk memulihkan keadaan, saya menyahpasang antivirus saya dan kemudian saya dapat membuka Editor Pendaftaran. Selepas itu, saya memadamkan subkunci chrome.exe, kemudian memasang semula antivirus.
Mari kita bercakap tentang penyelesaian untuk menyelesaikan masalah ini.
1] Lumpuhkan antivirus anda buat sementara waktu
Sekarang saya rasa anda mendapat gambaran keseluruhannya. Jadi lumpuhkan perisian antivirus anda dan lihat sama ada ia menyelesaikan masalah anda. Jika anda boleh membuka Outlook selepas melumpuhkan antivirus anda, salah satu syarat berikut adalah benar:
arahan rundll32
- Antivirus anda menganggap Outlook sebagai ancaman dan menyekatnya daripada berjalan.
- Terdapat nilai penyahpepijat yang boleh dijana oleh perisian hasad untuk kunci boleh laku Outlook di bawah 'Pilihan Pelaksanaan Fail Imej' dalam pendaftaran.
Jika isu itu berlaku disebabkan oleh kes 1 yang dinyatakan di atas, kemas kini perisian antivirus anda. Anda juga boleh cuba menambah Outlook.exe sebagai pengecualian kepada antivirus anda. Semak sama ada ini menyelesaikan masalah anda atau tidak.
Jika masalah berlaku disebabkan oleh kes 2 yang dinyatakan di atas, maka anda perlu mengalih keluar kunci outlook.exe daripada pendaftaran. Kami bercakap tentang perkara ini dalam pembaikan seterusnya.
2] Padamkan kunci outlook.exe daripada IEFO dalam pendaftaran Windows.
Jika masalah berterusan, kunci Outlook.exe mungkin terdapat dalam entri IEFO dalam pendaftaran pada PC Windows anda. Dalam kes ini, memadamkan kunci outlook.exe akan menyelesaikan masalah. Walau bagaimanapun, kami mengesyorkan agar semua pengguna yang terjejas menggunakan pembetulan ini walaupun pembetulan sebelumnya berkesan untuk mereka. Kaedah ini akan memberitahu anda sama ada nilai penyahpepijat dicipta oleh perisian hasad dalam pendaftaran anda atau tidak.
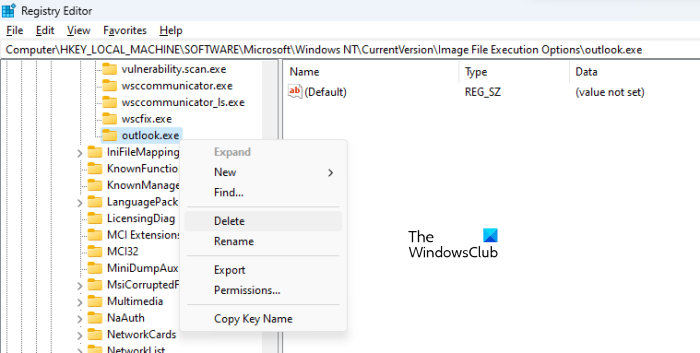
Sebelum meneruskan, anda disyorkan untuk membuat titik pemulihan sistem dan menyandarkan pendaftaran. Lakukan perkara berikut:
- Buka Editor Pendaftaran.
- Ikuti jalan yang kami nyatakan sebelum ini dalam artikel ini.
- Kembangkan bahagian Pilihan Perlaksanaan Fail Imej dan cari subkunci outlook.exe.
- Jika subkunci outlook.exe tersedia di bawah 'Pilihan Pelaksanaan Fail Imej' dalam Editor Pendaftaran, alih keluarnya. Untuk melakukan ini, klik kanan padanya dan pilih Padam .
Seperti yang saya terangkan di atas, anda tidak akan dapat membuka Editor Pendaftaran. Jika ini berlaku, lumpuhkan antivirus anda. Jika itu tidak berjaya, nyahpasang antivirus anda. Sebelum menyahpasang antivirus anda, pastikan anda mempunyai kunci pengaktifan produk. Semak e-mel anda untuk mendapatkan kunci antivirus jika anda membeli antivirus dalam talian. Tanpa kunci produk, anda tidak akan dapat mengaktifkan antivirus sekali lagi selepas memasangnya semula.
Ini sepatutnya menyelesaikan masalah ini. Jika tiada subkunci Outlook.exe dalam bahagian 'Pilihan Pelaksanaan Fail Imej' dalam pendaftaran, isu ini berlaku atas sebab yang berbeza.
3] Pembaikan Pejabat
Masalah juga boleh berlaku disebabkan oleh fail Office yang rosak. Kami mencadangkan anda membaiki microsoft office dan lihat sama ada ia membantu. Memulihkan Office biasanya menyelesaikan kebanyakan isu yang berlaku dengan aplikasi Office. Mula-mula, jalankan pembaikan cepat. Jika itu tidak berjaya, jalankan pemulihan dalam talian. Ini sepatutnya berkesan.
4] Nyahpasang dan pasang semula Office
Jika tiada penyelesaian di atas berfungsi untuk anda, nyahpasang dan pasang semula Microsoft Office. Sebelum menyahpasang Microsoft Office, pastikan anda mempunyai kunci produk.
Baca : Outlook tidak berfungsi selepas kemas kini Windows 11 .
Di manakah fail Outlook EXE saya?
Folder Outlook EXE terletak pada pemacu C di dalam folder Microsoft Office. Buka File Explorer dan navigasi ke laluan berikut:
|_+_| 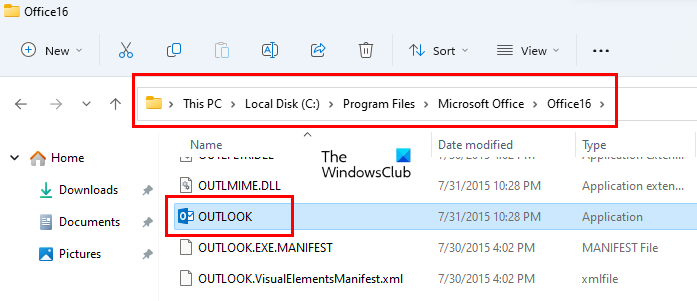
Bergantung pada nombor versi Microsoft Office, anda akan menemui folder di sana. Sebagai contoh, jika anda mempunyai Office 2016, 2019 dan 2021, anda akan menemui folder Office16 di sana. Buka folder ini dan anda akan menemui fail outlook.exe di sana.
Baca: Outlook tidak berfungsi selepas kemas kini Windows 11
Bagaimana untuk memulihkan Microsoft Outlook?
Untuk memulihkan Microsoft Outlook, anda perlu memulihkan keseluruhan suite Office. Untuk melakukan ini, buka 'Tetapan Windows 11/10' dan pergi ke ' Aplikasi > Aplikasi yang Dipasang '. Pada Windows 10 dan Windows 11 sebelum Kemas Kini 22H2, anda akan dapati Aplikasi dan ciri bukannya aplikasi yang dipasang. Sekarang cari aplikasi Microsoft Office, klik dan pilih Ubah . Awak akan lihat baiki pilihan di sana.
Harap ini membantu.
Baca lagi : Fail data ini dikaitkan dengan ralat fail OST akaun mel. .















