Apl YouTube pada telefon saya bertindak kebelakangan ini- setiap kali saya cuba menonton video, ia membeku selepas beberapa saat tetapi audio diteruskan. Saya telah cuba memulakan semula apl dan telefon saya, tetapi nampaknya tiada apa yang berfungsi. Nasib baik, saya dapat mencari penyelesaian untuk masalah ini. Nampaknya, anda hanya perlu mengosongkan cache dan data apl. Ini caranya: 1. Pergi ke Tetapan dan ketik pada Apl. 2. Cari YouTube dan ketik padanya. 3. Ketik pada Storan. 4. Ketik pada Kosongkan Cache dan kemudian Kosongkan Data. Selepas melakukan ini, apl YouTube sepatutnya berfungsi dengan baik.
milik awak Video YouTube membeku tetapi audio terus dimainkan ? Ramai pengguna mengalami isu ini di YouTube dalam penyemak imbas web mereka di mana video akan membeku di tengah tetapi audio diteruskan. Isu ini kebanyakannya dilaporkan dalam Google Chrome dan Mozilla Firefox, tetapi ia juga boleh berlaku dalam pelayar web lain.

Jika anda adalah salah seorang pengguna yang menghadapi masalah yang sama dengan video YouTube, siaran ini adalah untuk anda. Di sini kami akan menunjukkan kepada anda kaedah untuk membantu anda menyelesaikan masalah tersebut. Jadi mari kita semak.
Mengapa video YouTube saya terus membeku?
Video YouTube mungkin membeku jika pelayar web anda mempunyai cache dan kuki yang melimpah atau rosak. Oleh itu, kosongkan cache dan kuki penyemak imbas anda untuk menyelesaikan isu tersebut. Ia juga boleh berlaku disebabkan sambungan dan alat tambah yang bermasalah atau mencurigakan. Jadi, lumpuhkan mana-mana sambungan sedemikian dalam penyemak imbas anda dan lihat sama ada masalah itu telah dibetulkan.
Satu lagi sebab untuk isu yang sama adalah hakikat bahawa anda telah mendayakan pecutan perkakasan dalam penyemak imbas anda. Oleh itu, jika senario itu berkenaan, lumpuhkan ciri pecutan perkakasan dalam penyemak imbas anda. Selain itu, jika pemacu GPU anda tidak dikemas kini, anda mungkin mengalami masalah ini. Jadi, kemas kini pemacu kad grafik anda untuk menyelesaikan masalah.
Video YouTube membeku tetapi audio diteruskan
Jika YouTube anda terhenti separuh jalan tetapi audio terus dimainkan, berikut ialah pembetulan yang boleh anda cuba:
- Cuba pembetulan umum.
- Padamkan cache dan kuki pelayar web anda.
- Lumpuhkan sambungan atau alat tambah penyemak imbas.
- Lumpuhkan pecutan perkakasan.
- Kemas kini pemacu GPU anda.
- Cuba pelayar web lain.
1] Cuba Pembetulan Umum
Sebelum meneruskan dengan penyelesaian masalah lanjutan, cuba beberapa kaedah penyelesaian masalah biasa. Mungkin terdapat gangguan sementara dalam penyemak imbas atau YouTube anda yang menyebabkan masalah. Dalam kes ini, petua dan helah mudah berfungsi. Berikut adalah helah yang boleh anda cuba:
lepaskan tingkap iso 10
- Anda boleh cuba memuat turun semula video YouTube beberapa kali dan lihat sama ada isu itu telah diselesaikan.
- Cuba mulakan semula penyemak imbas web anda dan kemudian buka YouTube untuk melihat sama ada masalah telah hilang.
- Semak sambungan internet anda dan pastikan anda disambungkan ke sambungan internet yang stabil dan aktif.
- Anda juga boleh cuba memulakan semula komputer anda dan melihat sama ada masalah itu telah dibetulkan.
Jika pembetulan di atas tidak membantu, cuba pembaikan berikut.
Baca: Ralat kemasukan Kod Aktifkan YouTube.com pada Xbox One.
2] Padamkan cache dan kuki pelayar web anda.
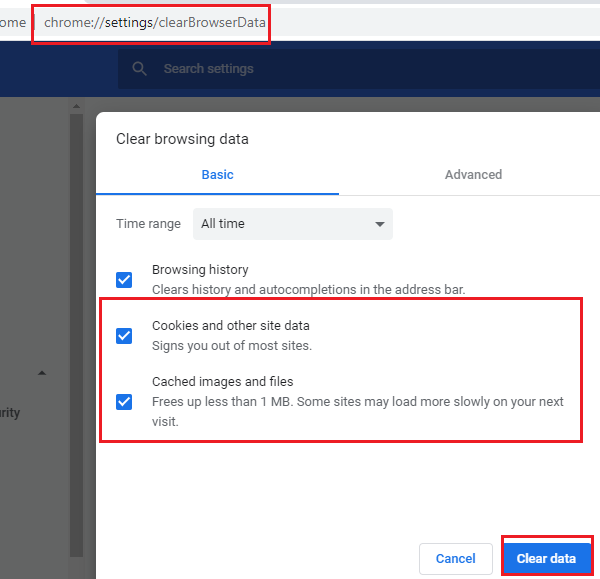
Anda berkemungkinan menghadapi isu ini disebabkan oleh cache dan kuki yang rosak atau buruk yang disimpan dalam penyemak imbas web anda. Mungkin terdapat fail cache atau kuki tertentu yang menyebabkan video YouTube anda menjadi beku. Oleh itu, perkara pertama yang perlu anda lakukan ialah mengosongkan cache dan data kuki daripada pelayar web anda. Dalam siaran ini, kami akan menunjukkan kepada anda cara mengosongkan cache dan kuki dalam Chrome, Firefox dan Edge.
Untuk mengosongkan cache dan kuki penyemak imbas dalam Google Chrome, ikut langkah berikut:
- Pertama, buka Google Chrome dan klik pada butang menu dengan tiga titik di penjuru kanan sebelah atas.
- Sekarang klik pada Lagi Alat > Kosongkan Data Penyemakan Imbas dan pilih Sepanjang masa sebagai julat masa.
- Selepas itu semak kotak Kuki dan data tapak lain dan Imej dan fail dalam cache kotak semak. Jika anda ingin mengosongkan data penyemakan imbas lain, anda juga boleh melakukannya.
- Seterusnya klik pada Kosongkan Data butang dan Chrome akan memadamkan semua data cache dan kuki.
- Apabila proses selesai, mulakan semula penyemak imbas web anda dan semak sama ada anda boleh memainkan video YouTube tanpa masalah pembekuan.
Pengguna Mozilla Firefox boleh mengikuti langkah ini untuk mengosongkan cache dan kuki:
perisian pengimbas kod bar percuma
- Pertama, pergi ke penyemak imbas Firefox dan di penjuru kanan sebelah atas klik pada butang menu dengan tiga bar.
- Sekarang klik pada Sejarah dan kemudian Kosongkan sejarah terkini pilihan.
- Kemudian pilih 'Semua' sebagai julat masa.
- Selepas itu semak kotak biskut dan Cache tetapan dan data lain yang ingin anda padamkan.
- Kemudian klik butang 'OK' untuk memadam data penyemakan imbas anda.
- Akhir sekali, buka penyemak imbas Firefox sekali lagi dan semak sama ada isu itu telah diselesaikan.
Anda boleh mengikuti langkah di bawah untuk mengosongkan cache dan kuki dalam Microsoft Edge:
- Mula-mula pergi ke Edge dan klik butang Tetapan dan banyak lagi > tetapan pilihan.
- Sekarang pergi ke Bahagian Privasi dan Perkhidmatan dan cari Kosongkan data penyemakan imbas panel pada bar sisi kanan.
- Seterusnya klik pada Pilih perkara yang hendak dikosongkan , dan kemudian tetapkan julat Masa kepada Sepanjang masa.
- Selepas itu semak kotak Kuki dan data tapak lain dan Imej dan fail dalam cache kotak semak.
- Kemudian klik pada Ia kini jelas butang dan ia akan memadamkan cache dan kuki anda.
- Akhir sekali, anda boleh membuka Edge sekali lagi dan membuka YouTube untuk melihat sama ada masalah telah diperbaiki atau tidak.
Jika anda menghadapi masalah dalam Opera, anda boleh mengosongkan cache dan kuki Opera untuk menyelesaikan masalah tersebut. Walau bagaimanapun, jika itu tidak membantu, cuba penyelesaian seterusnya yang mungkin untuk menyelesaikan isu tersebut.
3] Lumpuhkan sambungan pelayar atau alat tambah.
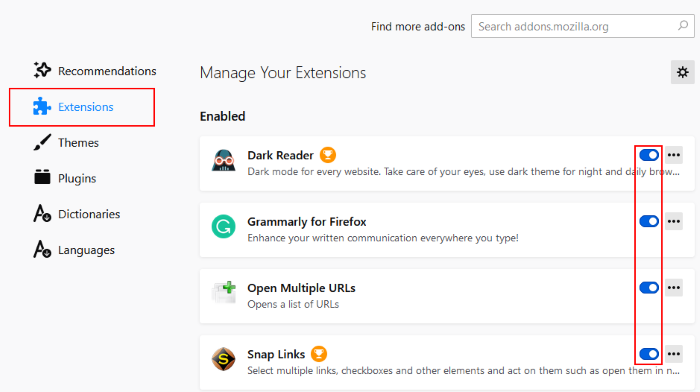
Perkara lain yang boleh anda lakukan untuk menyelesaikan masalah ini ialah melumpuhkan sambungan atau alat tambah penyemak imbas. Penyemak imbas anda mungkin mempunyai sambungan yang mencurigakan atau bermasalah yang menyebabkan masalah. Oleh itu, jika senario itu berkenaan, melumpuhkan atau mengalih keluar sambungan dan alat tambah penyemak imbas akan membantu anda menyelesaikan isu tersebut.
Berikut ialah cara untuk melumpuhkan sambungan dalam Chrome:
- Mula-mula, buka Chrome dan klik pada item menu dengan tiga titik.
- Sekarang pergi ke pilihan 'Lagi Alat' dan klik pada 'Sambungan'.
- Kemudian cari sambungan yang mencurigakan dan lumpuhkan suis yang berkaitan dengan sambungan itu satu demi satu.
- Selepas itu, buka YouTube dan lihat jika video dimainkan tanpa masalah.
Untuk pengguna Firefox, berikut ialah langkah untuk melumpuhkan alat tambah:
- Pertama, pergi ke pelayar Firefox dan klik pada butang menu tiga bar.
- Seterusnya pilih Alat tambah dan tema daripada pilihan menu yang muncul.
- Sekarang matikan butang radio yang dikaitkan dengan semua alat tambah anda, satu demi satu.
- Selepas itu, pergi ke YouTube dan lihat sama ada masalah itu telah dibetulkan.
Jika anda menggunakan mana-mana pelayar web lain, anda boleh mengikuti langkah yang sama untuk melumpuhkan sambungan atau alat tambah.
Jika anda masih menghadapi isu yang sama apabila video YouTube membeku tetapi audio diteruskan, anda boleh mencuba pembetulan seterusnya yang mungkin.
kajian vivaldi
Lihat: YouTube tidak bersambung ke AdSense; Ralat AC-08, AC-10 ATAU 500.
4] Lumpuhkan pecutan perkakasan
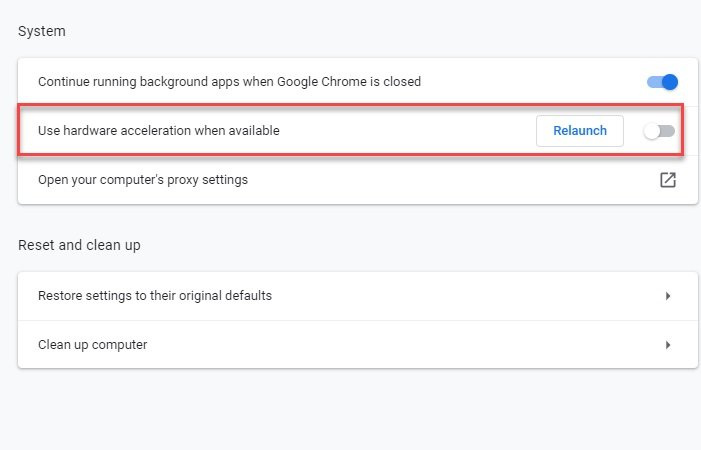
Jika anda telah mendayakan pecutan perkakasan dalam penyemak imbas anda, anda mungkin menghadapi masalah. Ini adalah ciri yang berguna, tetapi ia juga boleh menyebabkan masalah seperti Video YouTube membeku, audio diteruskan . Oleh itu, jika senario berkenaan, anda boleh cuba melumpuhkan pecutan perkakasan dalam penyemak imbas anda dan semak sama ada isu itu telah diselesaikan atau tidak.
Pengguna Chrome boleh mengikuti langkah berikut:
- Mula-mula, buka Chrome, tekan butang menu dengan tiga titik, dan kemudian pilih pilihan 'Tetapan'
- Sekarang teruskan tatal ke bawah halaman dan klik 'Lanjutan'.
- Lumpuhkan seterusnya Gunakan pecutan perkakasan apabila tersedia pilihan yang terdapat dalam bahagian 'Sistem'.
- Selepas itu, buka Chrome sekali lagi dan lihat sama ada masalah itu telah dibetulkan.
Dalam Firefox, anda boleh mencuba langkah berikut untuk melumpuhkan pecutan perkakasan:
- Mula-mula pergi ke Firefox dan klik pada tiga panel > Pilihan.
- Sekarang pada tab Umum, nyahtanda Gunakan tetapan prestasi yang disyorkan dan Gunakan pecutan perkakasan apabila tersedia Pilihannya terdapat dalam bahagian 'Prestasi'.
- Apabila anda selesai, mulakan semula Firefox dan lihat sama ada isu itu telah diselesaikan.
Jika kaedah ini tidak berfungsi untuk anda, cuba pembetulan seterusnya yang mungkin.
tetingkap papan induk 10 tidak asli
Lihat: Cara Membetulkan Tiada Bunyi di YouTube pada Windows.
5] Kemas kini pemacu GPU
Anda juga disyorkan untuk mengemas kini pemacu grafik anda untuk mengelakkan isu berkaitan paparan. Jadi, jika kaedah di atas tidak berjaya, kemas kini pemacu grafik anda dan lihat sama ada isu itu telah diselesaikan.
Anda boleh menggunakan ciri Kemas Kini Pilihan yang tersedia di bawah Tetapan > Kemas Kini Windows > Pilihan Lanjutan. Ia membolehkan anda memuat turun dan memasang kemas kini pemacu. Anda juga boleh mencuba apl Pengurus Peranti untuk mengemas kini pemacu grafik anda. Sebagai alternatif, anda boleh mendapatkan pemacu terkini daripada tapak web rasmi pengeluar peranti anda. Atau gunakan perisian kemas kini pemacu pihak ketiga percuma.
6] Cuba pelayar web lain
Jika tiada penyelesaian di atas membantu anda menyelesaikan masalah, anda boleh cuba menukar penyemak imbas web anda untuk memainkan video YouTube. Jika anda menggunakan Chrome, cuba Firefox dan lihat sama ada masalahnya masih sama atau tidak. Ini adalah sejenis penyelesaian yang sepatutnya membantu anda menyelesaikan masalah jika ia disebabkan oleh beberapa jenis gangguan atau isu dalam penyemak imbas semasa anda.
Lihat: Ralat pelayan dalaman YouTube 500 dijelaskan.
Bagaimana untuk membetulkan video YouTube beku?
Jika video YouTube anda terus membeku pada komputer anda, cuba padamkan cache dan kuki penyemak imbas web anda untuk menyelesaikan masalah. Sebagai alternatif, anda juga boleh melumpuhkan sambungan atau alat tambah penyemak imbas anda, mengemas kini pemacu grafik anda atau melumpuhkan pecutan perkakasan. Jika itu tidak membantu, anda boleh cuba menukar penyemak imbas web anda. Kami menyebut pembetulan ini secara terperinci sebelum ini dalam siaran ini. Jadi semaklah!
Sekarang baca : YouTube tidak berfungsi atau memuatkan dalam Chrome.















