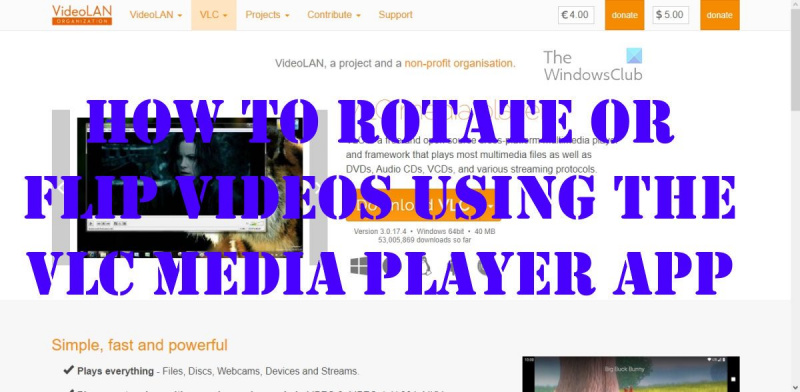Sebagai pakar IT, saya sering ditanya cara memutar atau menyelak video dengan VLC Media Player. Berikut ialah panduan ringkas tentang cara melakukan perkara itu:
1. Buka VLC Media Player dan klik pada menu 'Media'
2. Pilih 'Buka Fail' daripada menu lungsur
3. Cari video yang ingin anda putar atau selak dan klik 'Buka'
4. Setelah video dibuka, klik pada menu 'Tools'
5. Pilih 'Kesan dan Penapis' daripada menu lungsur
6. Klik pada tab 'Kesan Video'
7. Kembangkan bahagian 'Geometri'
8. Tandakan kotak 'Flip horizontal' atau 'Flip vertical'
skrin diregangkan secara melintang tingkap 10
9. Klik 'Tutup'
10. Itu sahaja! Video anda kini harus diputar atau dibalikkan.
Pemain media VLC ialah alat yang mengagumkan, tetapi ia lebih daripada sekadar pemain video, seperti yang disedari oleh sesetengah pengguna. Anda lihat, aplikasi ini membolehkan pengguna melakukan penyuntingan video asas yang kebanyakan pemain media lain tidak mempunyai. Salah satu perkara utama yang boleh kita lakukan VLC Media Player direka untuk memutar dan menyelak video. . Kami telah lama mengetahui cara menukar video dan strim daripada sumber dalam talian melalui pemain media ini, tetapi memutar video? Nah, kami mendapati ia agak menarik.

Pelan di sini adalah untuk memutar video semasa ia dimainkan, malah memutar video sepanjang masa jika itu yang anda mahukan. Sekarang, memandangkan VLC Media Player bukan editor video rasmi, tiada butang tunggal untuk semua ini. Ini memerlukan melalui beberapa langkah yang mungkin mengelirukan bagi sesetengah orang. Anda akan mengambil masa beberapa minit untuk membaca dengan teliti dan memahami perkara yang akan kami lakukan.
Putar dan Balikkan Video dengan Pemain Media VLC
Mari kita bincangkan secara terperinci cara memutar video dengan cekap dengan penyelesaian ini:
- Muat turun VLC
- Tambahkan video pada pemain
- Putar video melalui Alat > Kesan > Kesan Video > Transformasi.
- Simpan video yang diputar selama-lamanya
1] Muat turun VLC
Jika anda belum memuat turun VLC Media Player pada komputer anda, maka sudah tiba masanya untuk berbuat demikian.
- Pertama, buka pelayar web.
- Pergi ke Pemain Media VLC rasmi.
- Klik pada butang muat turun untuk meletakkannya pada komputer anda.
- Pergi melalui langkah pemasangan dan itu sahaja.
2] Tambahkan video pada pemain
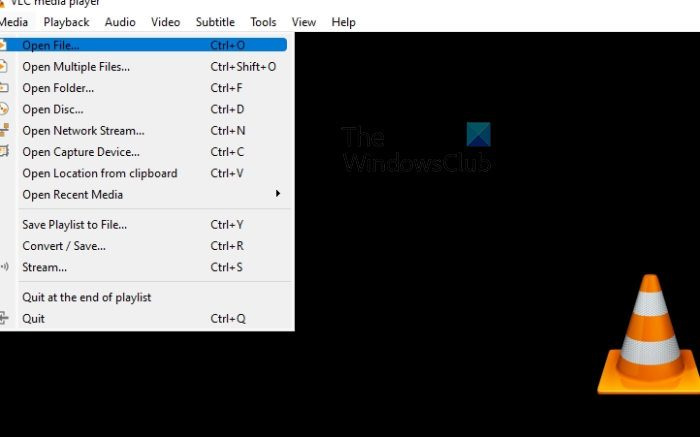
Langkah seterusnya di sini ialah menambah video yang ingin anda putar pada pemain. Kebanyakan orang sudah tahu cara melakukan ini, tetapi bagi mereka yang tidak, ikut langkah ini.
- Buka pemain media VLC.
- Dari sana, sila klik pada Media > Buka Fail .
- Anda juga boleh klik CTRL + О tanpa perlu membuat beberapa klik tetikus.
- Kemudian cari dan pilih video yang dikehendaki.
3] Putar video
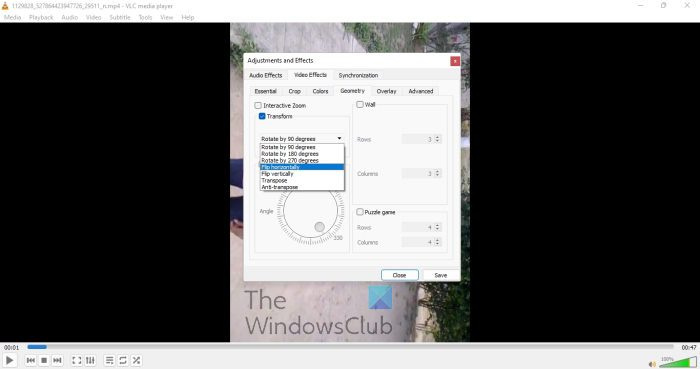
Kini tiba masanya untuk memutar video mengikut keperluan anda. Terdapat beberapa pilihan automatik bersama dengan manual.
- Semasa main balik video, tekan butang Alatan tab
- pilih Akibat dan Penapis .
- Pergi ke kesan video tab
- Sekarang anda perlu tandakan Berubah kotak.
- Setelah disemak, video harus berputar 90 darjah secara lalai.
- Klik menu lungsur turun untuk memilih pilihan putaran pilihan anda.
- Sebagai alternatif, jika anda menandakan Untuk berpaling medan, maka anda boleh memutar video secara manual.
4] Simpan video yang diputar selama-lamanya
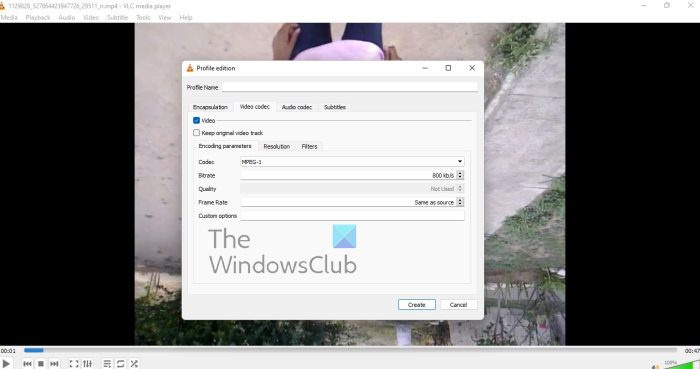
Akhir sekali, kami ingin melihat cara anda boleh menyimpan video yang diputar secara kekal selepas membuat perubahan yang diperlukan.
- Bertukar kepada media massa .
- Daripada menu lungsur, pilih Tukar / Simpan .
- pilih Tambah , kemudian cari untuk menambah video semasa.
- Sekarang anda perlu klik pada tetapan oleh Tukar dialog.
- Pergi ke Codec video > Penapis .
- Sekarang anda mesti mengaktifkan Transformasi Video penapis.
- Seterusnya, sudah tiba masanya untuk beralih kepada Codec Audio tab
- pilih MP3 daripada senarai.
- Simpan kerja anda dan itu sahaja.
Baca : Bagaimana untuk menghalang VLC daripada membuka tetingkap output Direct 3D
Adakah VLC pemain video terbaik?
Sama ada VLC adalah pemain media terbaik boleh dipertikaikan, tetapi kami tidak boleh menafikan betapa kuatnya ia namun sangat ringan. Dan fakta bahawa ia menyokong kebanyakan format media adalah kelebihan yang besar berbanding dengan yang lain.
Bolehkah saya memuat turun VLC secara percuma?
VLC Media Player ialah aplikasi sumber terbuka, yang bermaksud anda boleh memuat turunnya secara percuma selagi itu berlaku. Ia juga merentas platform, jadi tidak kira sistem pengendalian yang anda gunakan, anda tidak akan dapat bertahan tanpanya.
Bolehkah VLC Media Player mengedit video?
Nah, VLC Media Player dilengkapi dengan beberapa ciri penyuntingan video dan sebahagian daripadanya sangat mengejutkan kami. Anda boleh menggunakan alat ini untuk memotong dan memangkas mana-mana video atas sebarang sebab, malah menggunakannya untuk memutar video pada sebarang peringkat. Sekarang kita perlu menunjukkan bahawa VLC bukanlah editor video yang lengkap, jadi ia tidak akan menggantikan alat kendiri.
Apakah kegunaan VLC Media Player?
Pemain digunakan untuk menonton video dan mendengar muzik, sama seperti pemain video percuma atau berbayar lain yang tersedia hari ini. Bukan itu sahaja, VLC juga merupakan perisian penyuntingan video asas yang cenderung berprestasi lebih baik daripada yang dijangkakan oleh sesetengah pihak.