Sebagai pakar IT, saya akan memperkenalkan anda kepada beberapa jenis objek pintar dalam Photoshop dan cara menggunakannya. Objek pintar ialah lapisan yang mengandungi data imej daripada imej raster atau vektor, atau ia boleh menjadi lapisan kosong. Anda boleh mencipta objek pintar dengan memilih lapisan dan memilih Tukar kepada Objek Pintar daripada menu panel Lapisan. Terdapat tiga jenis objek pintar: raster, vektor dan diletakkan. Objek pintar raster terdiri daripada piksel, objek pintar vektor terdiri daripada titik, dan objek pintar yang diletakkan terdiri daripada kedua-dua piksel dan titik. Objek pintar raster boleh diedit dengan arahan Edit di Tempat, yang membuka objek pintar dalam tetingkap baharu supaya anda boleh membuat perubahan padanya. Objek pintar vektor boleh diedit dengan arahan Edit dalam Photoshop, yang membuka objek pintar dalam Illustrator. Objek pintar yang diletakkan boleh diedit dengan arahan Place in Photoshop, yang membuka objek pintar dalam aplikasi asalnya. Untuk mengedit objek pintar, klik dua kali pada objek pintar dalam panel Lapisan. Ini akan membuka objek pintar dalam tetingkap baharu. Buat perubahan anda dan kemudian simpan dan tutup tetingkap. Perubahan anda akan digunakan pada objek pintar.
Photoshop mempunyai alat dan ciri yang boleh menjadikan kerja anda lebih mudah dan lebih menarik. Salah satu ciri Photoshop ialah Smart Objects. Anda mungkin tertanya-tanya apa itu objek pintar dalam photoshop . Sebaik sahaja anda mengetahui tentang Objek Pintar, anda pasti mahu menggunakannya sepanjang masa.

Objek Pintar dalam Photoshop kadangkala dirujuk sebagai bekas. Objek Pintar ialah lapisan yang mengandungi data imej. Ini bermakna objek pintar akan mengandungi data imej asal dan maklumat akan kekal dalam lapisan selagi lapisan kekal sebagai objek pintar. Ambil perhatian bahawa objek pintar boleh menjadi lebih daripada sekadar imej. Teks, imej, lapisan pelarasan dan bentuk semuanya boleh menjadi Objek Pintar. Dalam artikel ini, kita akan melihat dengan lebih dekat Objek Pintar dalam Photoshop.
Apakah Objek Pintar dalam Photoshop
Objek Pintar ialah lapisan atau bekas yang akan mengandungi dan mengekalkan atribut asal apa sahaja yang diletakkan di dalamnya. ini bermakna apabila objek atau lapisan ditukar kepada objek pintar, ia pada asasnya menjadi bekas atau indeks yang mengandungi maklumat tentang objek yang berada di atasnya. Objek pintar mengekalkan data dan atribut objek asal, jadi objek boleh diedit tanpa memusnahkan sebarang maklumat asal. Sebagai contoh, imej yang merupakan Objek Pintar boleh diubah saiznya berkali-kali tanpa kehilangan kualiti asalnya, kerana sifat asal imej itu dikekalkan. Imej, bentuk, teks dan lapisan pelarasan boleh ditukar kepada Objek Pintar.
Jenis Objek Pintar dalam Photoshop
Terdapat dua jenis objek pintar: terbenam dan dipautkan. Apabila anda meletakkan imej dalam Photoshop dan menukarnya kepada Objek Pintar, iaitu Objek Pintar terbina dalam. Jenis objek pintar ini tidak mengubah data atau kandungan asalnya apabila diedit dalam Photoshop. Objek Pintar Terpaut ialah Objek Pintar yang fail sumbernya mungkin terdapat dalam dokumen Photoshop lain. Maklumat objek pintar akan berubah jika objek asal ditukar. Objek asal biasanya disimpan di mana semua dokumen boleh mengaksesnya.
Mengapa Menggunakan Objek Pintar dalam Photoshop
- Anda boleh skala, putar, condong, herot, mengubah perspektif atau meledingkan lapisan tanpa kehilangan data asal atau kualiti imej kerana transformasi tidak menjejaskan data asal.
- Bekerja dengan elemen Illustrator yang mempunyai data vektor yang sebaliknya akan diraster dalam Photoshop.
- Anda boleh mengedit penapis yang digunakan pada Objek Pintar pada bila-bila masa.
- Edit satu objek pintar dan kemas kini secara automatik semua kejadian yang berkaitan dengannya.
- Gunakan topeng lapisan yang sama ada dipautkan atau tidak dipautkan ke lapisan Objek Pintar.
- Cuba reka bentuk berbeza dengan imej pemegang tempat peleraian rendah yang kemudian anda akan gantikan dengan versi akhir. Perubahan boleh dibuat dengan mudah.
Kelemahan Menggunakan Objek Pintar dalam Photoshop
Objek Pintar mudah digunakan, tetapi terdapat beberapa kelemahan. Ini tidak semestinya pemecah perjanjian, tetapi anda harus mempertimbangkannya dan mencari jalan untuk mengatasinya.
Apabila menggunakan objek pintar, anda tidak boleh melakukan operasi yang menukar data piksel; seperti melukis, mencerahkan, membakar atau mengklon. Anda perlu menukarnya kepada lapisan biasa terlebih dahulu, yang akan dirasterkan.
apa itu alat kunci sam
Bagaimana untuk memperbaiki kelemahan objek pintar
Untuk melaksanakan operasi yang mengubah suai data piksel, anda boleh mengedit kandungan Objek Pintar, mengklon lapisan baharu di atas lapisan Objek Pintar, mengedit Objek Pintar pendua atau mencipta lapisan baharu.
Cara Membuat Objek Pintar dalam Photoshop
Lapisan biasa boleh ditukar kepada Objek Pintar. Di bawah anda akan melihat cara membuat kedua-dua objek pintar sebaris dan terpaut.
Buat Objek Pintar Terbenam 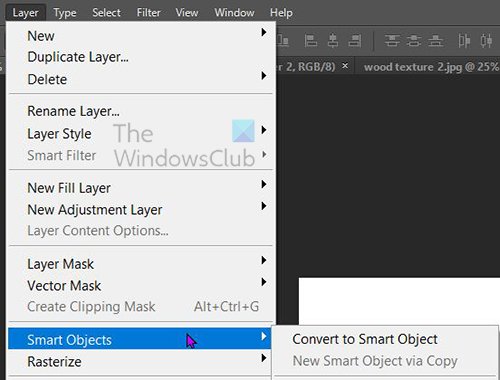
Objek Pintar terbenam boleh dibuat dengan memilih lapisan dalam panel Lapisan, kemudian pergi ke bar menu atas dan mengklik Lapisan Kemudian objek pintar Kemudian Tukar kepada Objek Pintar . Anda juga boleh menukar lapisan kepada Objek Pintar dengan mengklik kanan lapisan dalam panel Lapisan dan memilih Tukar kepada Objek Pintar . Dalam sesetengah versi Photoshop yang lebih baharu daripada CS5, setiap kali imej diseret ke kanvas dalam Photoshop, ia secara automatik bertukar menjadi Objek Pintar. Anda juga boleh mencipta objek pintar apabila dokumen Photoshop dibuka dan anda menavigasi ke Fail Kemudian tempat , pilih fail dalam tetingkap Tempat, kemudian klik tempat untuk menambahkannya pada dokumen.
Buat Objek Pintar Terpaut
Dalam Photoshop, anda boleh mencipta Objek Pintar Berpaut. Kandungan Objek Pintar yang dipautkan dikemas kini apabila fail imej sumber berubah. Objek Pintar Terpaut amat berguna untuk pasukan atau apabila sumber perlu digunakan semula merentas projek.
Ikuti langkah ini untuk mencipta Objek Pintar yang berkaitan:
- Pilih Fail > Pautan.
- Pilih fail yang sesuai dan klik Tempat.
- Objek pintar yang dipautkan dibuat dan dipaparkan dalam panel Lapisan dengan ikon pautan (rantaian).
Anda juga boleh mencipta Objek Pintar yang dipautkan dalam dokumen terbuka dengan menyeret fail yang sepadan sambil menahan butang Semua kunci
Bagaimana Mengenalpasti Objek Pintar dalam Photoshop 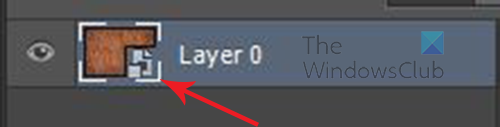
Objek Pintar boleh dikenal pasti dengan mudah dalam panel Lapisan kerana mereka mempunyai ikon di sudut kanan bawah lakaran kecil mereka dalam panel Lapisan. 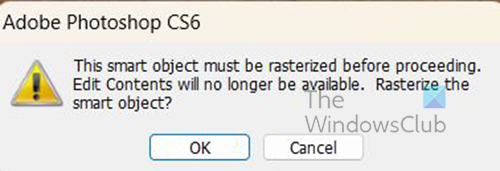
Ia juga boleh ditentukan apabila anda cuba membuat perubahan dan mesej ralat muncul.
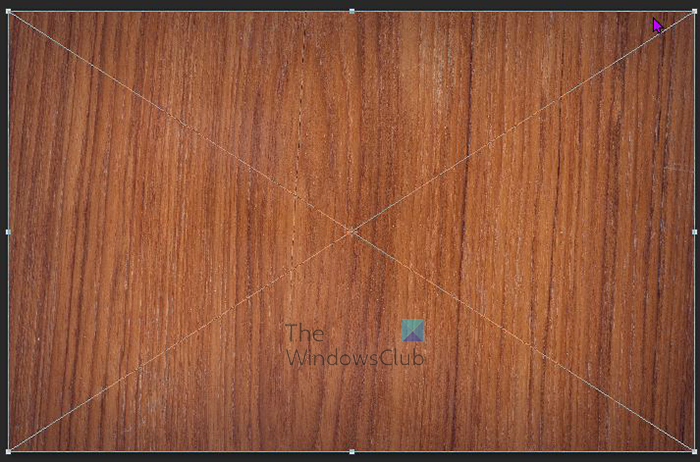
main automatik amazon prime
Objek pintar juga mempunyai kotak transformasi dengan X di tengah dan bukannya kotak transformasi persegi biasa apabila diklik Ctrl + Т mengubah saiz atau menukarnya.
Cara menukar Objek Pintar terbenam kepada Objek Pintar Terpaut
Anda boleh menukar Objek Pintar terbenam kepada Objek Pintar Terpaut dalam Photoshop. Transformasi, penapis dan kesan lain yang digunakan pada Objek Pintar terbenam dikekalkan apabila ia diubah.
Untuk menukar Objek Pintar terbenam kepada Objek Pintar Terpaut, lakukan perkara berikut:
- Pilih lapisan Objek Pintar terbenam dalam dokumen Photoshop.
- pilih Lapisan Kemudian objek pintar Kemudian Tukar kepada Dipautkan.
- Pilih lokasi pada komputer anda di mana anda ingin menyimpan fail asal.
- Masukkan nama fail termasuk sambungan yang disokong. Contohnya, twc_link.jpg.
Duplikat Objek Pintar Terbenam dalam Photoshop
Dalam panel Lapisan, pilih lapisan objek pintar dan lakukan salah satu daripada yang berikut:
- Untuk menduplikasi Objek Pintar yang dipautkan kepada asal, pilih Lapisan, kemudian Baharu, kemudian Lapisan melalui Salin, atau seret lapisan Objek Pintar ke atas ikon Cipta Lapisan Baharu di bahagian bawah panel Lapisan. Anda juga boleh klik kanan pada lapisan objek pintar dan pilih Lapisan Pendua , tetingkap akan muncul di mana anda boleh menamakan pendua. Perubahan yang anda buat kepada yang asal mempengaruhi salinan dan begitu juga sebaliknya.
- Untuk menduplikasi Objek Pintar yang tidak berkaitan dengan asal, pilih Lapisan > Objek Pintar > Objek Pintar Baharu melalui Salin. Perubahan yang anda buat kepada yang asal tidak menjejaskan salinan.
Objek Pintar baharu dengan nama yang sama seperti yang asal muncul dalam panel Lapisan, dengan perkataan 'salinan' dilampirkan pada nama itu.
Bagaimana untuk Mengedit Objek Pintar dalam Photoshop
Apabila anda mengedit Objek Pintar, kandungan asal dibuka sama ada dalam Photoshop (jika ia data peta bit atau fail mentah daripada kamera) atau dalam aplikasi yang mengendalikan format yang dihoskan secara lalai (seperti Adobe Illustrator atau Adobe Acrobat). Apabila anda menyimpan perubahan pada kandungan asal, perubahan itu muncul dalam semua contoh Objek Pintar yang dipautkan dalam dokumen Photoshop.
Pilih Objek Pintar dalam panel Lapisan dan lakukan salah satu daripada yang berikut:
pilih Lapisan Kemudian Objek Pintar Kemudian Edit kandungan .
kredit beli skype
Ataupun
Klik dua kali pada lakaran kecil Objek Pintar dalam panel Lapisan.
Ataupun
Pada bar harta, klik Edit kandungan .
Ataupun
Klik kanan lapisan objek pintar dan pilih Edit kandungan .
Kotak dialog maklumat akan muncul. klik BAIK untuk menutup dialog.
Buat perubahan pada fail kandungan asal, kemudian pilih Fail Kemudian Simpan atau klik Ctrl + С jimat.
Photoshop mengemas kini Objek Pintar untuk mencerminkan perubahan anda. Kaedah ini boleh digunakan untuk mengedit teks dan juga imej. Dalam kes imej, anda mesti menggantikan imej dengan imej lain atau membuat perubahan pada imej sedia ada. menyimpan imej akan mengemas kini dokumen asal dan semua kejadian yang dipautkan.
Rasterize Objek Pintar Terbenam atau Terpaut
Anda boleh merasterkan Objek Pintar yang dibenamkan atau dipautkan jika ia tidak lagi diperlukan untuk berfungsi sebagai Objek Pintar. Transformasi penapis dan ubah bentuk yang telah digunakan pada Objek Pintar tidak lagi boleh diedit.
Untuk merasterkan Objek Pintar, klik kanan pada panel Lapisan dan pilih Rasterize lapisan .
pandangan pandangan ms
Cara Mengeksport Kandungan Objek Pintar Terbenam dalam Photoshop
Photoshop membolehkan anda menyimpan kandungan Objek Pintar terbenam ke komputer anda atau peranti lain. Untuk mengeksport kandungan, pergi ke panel lapisan, kemudian pergi ke bar menu atas dan klik Lapisan Kemudian objek pintar Kemudian Eksport kandungan . Anda juga boleh pergi ke panel lapisan, klik kanan pada objek pintar dan pilih Eksport kandungan . Tetingkap akan muncul untuk anda memilih lokasi di mana anda ingin menyimpan kandungan. Jika objek pintar terdiri daripada lapisan, anda akan melihat format fail PSB.
Cara Menetapkan Semula Transformasi Objek Pintar
Jika anda telah mengubah Objek Pintar, anda boleh menetapkan semula sebarang transformasi yang digunakan sebelum ini dengan melakukan salah satu daripada yang berikut:
- Klik kanan lapisan objek pintar dan pilih Tetapkan semula penukaran atau
- pilih Lapisan Kemudian Objek Pintar Kemudian Tetapkan semula penukaran
Baca : Bagaimana untuk mencipta percikan cat air dalam Photoshop.
Apakah lapisan dalam Photoshop?
Lapisan adalah seperti helaian lutsinar yang mengandungi objek dalam Photoshop. Kertas lutsinar ini bertindih antara satu sama lain dan membenarkan atau menyekat paparan perkara pada lapisan lain di bawah.
Berapa banyak jenis lapisan yang terdapat dalam Photoshop?
Terdapat dua jenis lapisan dalam Photoshop: lapisan kandungan dan lapisan pelarasan. Lapisan kandungan mengandungi perkara seperti imej, bentuk dan teks. Lapisan pelarasan membolehkan anda melaraskan atau mengubah suai objek pada lapisan di bawahnya. Lapisan pelarasan menyimpan perubahan dan lapisan dengan objek yang terletak di bawah agak dilindungi daripada pengeditan.















