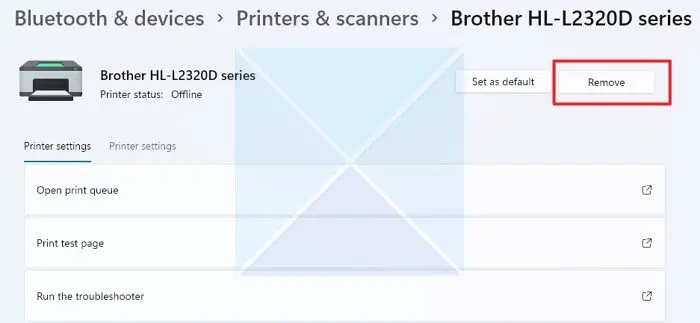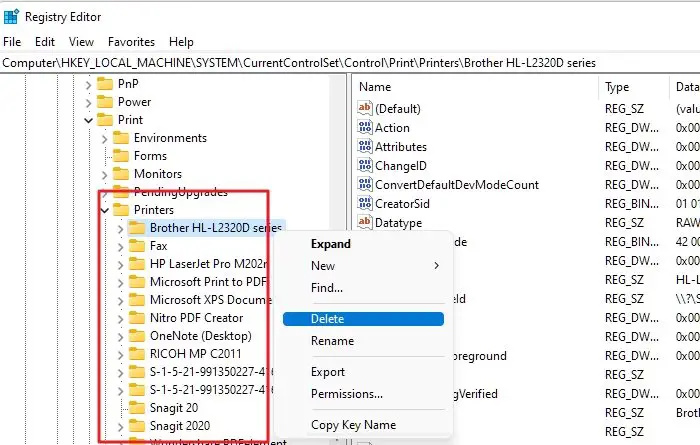Memasang pencetak pada Windows tidaklah rumit seperti yang kelihatan. Apa yang anda perlu lakukan ialah memasang pemacu pencetak dan ikuti langkah-langkah pada skrin. Walau bagaimanapun, kadangkala anda menghadapi ralat rawak. Salah satu kesilapan tersebut ialah Tidak dapat memasang pencetak. Pencetak atau pencetak lain yang dikongsi dengan nama ini sudah wujud. Sila gunakan nama lain untuk pencetak .
Apakah maksud ralat ini?
Kesilapan adalah jelas. Ini bermakna pencetak lain dipasang pada komputer anda dengan nama yang sama dengan pencetak semasa yang anda cuba pasang.
Setiap pencetak yang dipasang pada komputer anda mesti mempunyai pengecam unik. Tetapi ralat berlaku apabila dua pencetak menggunakan pengecam yang sama.
Terdapat juga peluang yang baik bahawa anda telah mengalih keluar pencetak sedia ada anda dan cuba memasang semula pemacu baharu. Dalam kes ini, entri pendaftaran untuk pencetak masih wujud pada komputer anda, menghalang anda daripada memasang semula pencetak anda.
pencipta grafiti percuma tanpa muat turun
Betulkan Tidak dapat memasang pencetak, Pencetak lain dengan nama ini sudah wujud

Setelah anda mengetahui maksud ralat itu, berikut ialah beberapa pembetulan yang boleh anda gunakan untuk menyingkirkan ralat:
- Mengalih keluar pencetak sedia ada dengan nama yang sama
- Padam pencetak lama daripada pendaftaran
- Mulakan semula perkhidmatan Print Spooler
Anda memerlukan akaun pentadbir untuk melaksanakan cadangan ini. Kami juga mengesyorkan membuat titik pemulihan sistem sekiranya berlaku kesilapan.
1] Mengeluarkan Pencetak Sedia Ada Dengan Nama Yang Sama
Jika anda telah memasang pencetak sedia ada pada sistem anda, keluarkannya sebelum memasang pemacu baharu. Untuk mengalih keluar pemacu pencetak, ikuti langkah berikut:
- Tekan Windows Key + I untuk melancarkan Tetapan.
- Pergi ke Bluetooth & Peranti> Pencetak & Pengimbas.
- Seterusnya, pilih pencetak anda dan klik butang Alih Keluar untuk menyahpasang pencetak anda.
- Setelah pencetak dikeluarkan, but semula PC anda dan pasang semula; ia sepatutnya berfungsi dengan baik.
2] Padamkan Pencetak Lama Dari Pejabat Pendaftaran
Anda mungkin masih menghadapi ralat walaupun anda telah mengalih keluar pemacu pencetak sedia ada. Ini kerana butiran pencetak masih disimpan dalam fail pendaftaran.
Oleh itu, anda mesti memadamkan pendaftaran pencetak sedia ada dan kemudian memasang semula pencetak anda. Walau bagaimanapun, sebelum membuat perubahan pada fail pendaftaran, pastikan anda mengambil sandaran pendaftaran anda untuk berada di bahagian yang lebih selamat.
Berikut adalah semua langkah yang perlu anda ikuti:
- Buka Editor Pendaftaran
- Pergi ke laluan berikut:
HKEY_LOCAL_MACHINE\SYSTEM\CurrentControlSet\Control\Print\Printers
- Di sini, cari kunci atau nilai yang berkaitan dengan nama pencetak yang anda cuba gunakan. Kemudian klik kanan pada fail pendaftaran dan padamkannya.
- Setelah selesai, but semula PC anda, pasang semula pemacu pencetak dan lihat jika ia berfungsi.
Berkaitan: Pencetak yang dipadamkan terus muncul semula.
3] Hentikan Perkhidmatan Cetak Spooler
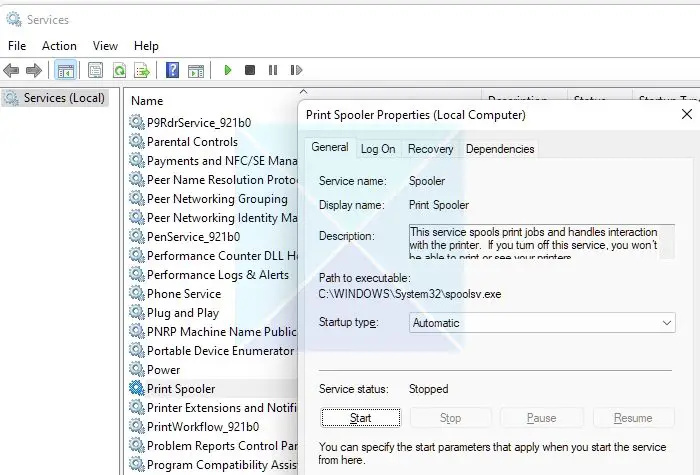
Jika anda tidak boleh mengalih keluar pencetak menggunakan kaedah pendaftaran atau terus, fail Perkhidmatan spooler pencetak mungkin menghalangnya. Print Spooler ialah perkhidmatan Windows yang bertanggungjawab untuk menguruskan semua kerja cetakan pada PC anda. Jadi sekiranya ia tidak berfungsi, pencetak anda juga tidak akan berfungsi.
Untuk memulakan semula perkhidmatan, ikuti langkah berikut:
- Lancarkan Run dengan menekan Windows Key + R.
- Taip services.msc dan tekan Enter.
- Sekarang cari Printer Spooler dan klik kanan padanya dan pilih Properties.
- Seterusnya, jika perkhidmatan sedang berjalan, klik butang Berhenti untuk menghentikan perkhidmatan.
- Setelah selesai, cuba alih keluar pencetak anda, dan ia akan berfungsi.
Baca : Betulkan masalah Sambungan Pencetak dan Pencetakan dalam Windows
Jadi itu adalah pembetulan pantas untuk pencetak yang tidak dapat memasang, Pencetak lain dengan nama ini telah wujud dalam kesilapan. Pastikan tiada pencetak sedia ada dengan nama atau pendaftaran yang sama dipasang pada PC anda. Jika ada, keluarkannya; anda tidak sepatutnya mempunyai sebarang masalah. Walau bagaimanapun, anda mesti mempertimbangkan untuk menetapkan semula PC anda jika tiada apa yang berkesan untuk anda.
Bagaimana untuk membetulkan nama kongsi yang sudah wujud?
Jika anda berkongsi pencetak pada rangkaian, anda perlu memberikannya nama yang unik, sama seperti cara anda melakukannya apabila anda menambahkannya pada PC anda. Jadi, jika anda mendapat nama kongsi yang sama semasa berkongsi pencetak pada rangkaian, sebaiknya tukar nama pencetak anda atau minta pentadbir menukar nama pencetak yang lain.
Bagaimana untuk menukar nama pencetak anda?
Anda boleh melakukannya dengan pergi ke Tetapan Windows > Bluetooth & Peranti > Pencetak dan memilih pencetak. Beralih kepada tetapan Pencetak, dan klik pada Sifat pencetak. Di bawah tab umum, anda akan mendapat pilihan untuk menukar nama pencetak.