Mencetak dokumen adalah aspek penting dalam kehidupan peribadi dan profesional. Terdapat banyak jenis pencetak yang boleh kita gunakan untuk menjalankan tugas pencetakan secepat mungkin. Walau bagaimanapun, ralat yang berlaku dengan pencetak boleh menyebabkan kekecewaan dan melambatkan kerja kami. Satu ralat sedemikian ialah ralat ketidakpadanan kertas, yang berlaku apabila saiz kertas yang dipilih dalam tetapan cetakan tidak dipadankan dengan saiz kertas yang dimuatkan dalam pencetak. Ini menjadikan pencetakan gagal. Dalam panduan ini, kami menunjukkan kepada anda cara yang berbeza untuk membetulkannya Saiz kertas salah, Ralat tidak padan kertas dalam Pencetak .

pc lulus permainan xbox tidak dapat memasang permainan
Saiz kertas salah, Ralat tidak padan kertas dalam Pencetak
Jika anda melihat Saiz kertas salah, Kertas tidak padan ralat semasa mencetak, anda boleh menggunakan kaedah berikut untuk menyelesaikan isu tersebut.
- Pastikan saiz kertas serasi dengan pencetak
- Laraskan saiz dan tetapan kertas
- Kosongkan baris gilir cetakan
- Kemas kini perisian tegar pencetak
- Tetapkan semula pencetak
Mari kita masuk ke butiran setiap kaedah dan selesaikan isu tersebut.
1] Pastikan saiz kertas serasi dengan pencetak
Semua saiz kertas tidak sesuai dengan semua pencetak. Pencetak rumah biasa tidak boleh mengendalikan saiz halaman yang dimaksudkan untuk dicetak pada pencetak besar. Pastikan saiz halaman sesuai untuk dicetak pada pencetak anda. Juga, semak halaman dan lihat jika ia tidak terlebih muatan atau rosak sebelum mencetak.
2] Laraskan saiz dan tetapan kertas
Ralat ini kebanyakannya berlaku apabila halaman yang anda tetapkan dalam tetapan cetakan dan halaman yang dimuatkan dalam pencetak tidak dipadankan. Anda perlu menyemak saiz halaman yang anda muatkan ke dalam dulang pencetak dan laraskan saiz halaman dalam tetapan cetakan sebelum anda mencetaknya. Jika anda tidak memastikan ia dipadankan, anda akan melihat ralat sehingga anda melaraskan saiz.
3] Kosongkan baris gilir cetakan
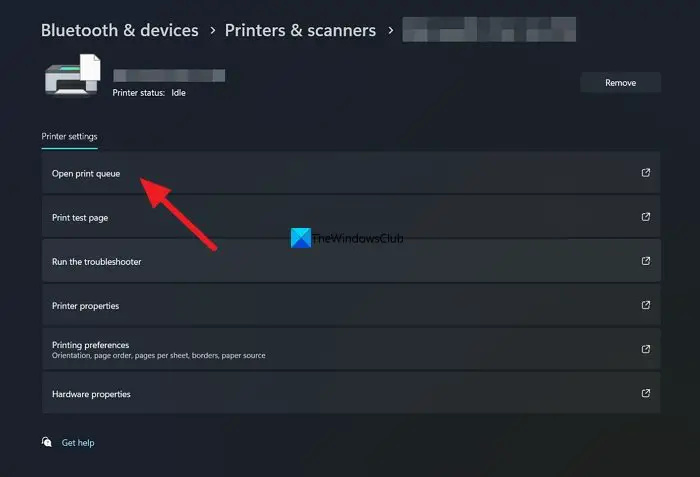
Mungkin terdapat baris gilir cetakan pada pencetak yang telah anda pilih untuk menjalankan pencetakan. Baris gilir cetakan mungkin mempunyai halaman yang tidak sepadan dengan kertas dalam dulang pencetak. Anda perlu mengosongkan baris gilir cetakan sebelum anda mula mencetak halaman anda.
Untuk mengosongkan baris gilir cetakan pada Windows 11,
- Buka tetapan apl daripada menu Mula.
- Klik pada Bluetooth & peranti .
- Pilih Pencetak & pengimbas tab.
- Anda akan melihat senarai pencetak dan pengimbas yang tersedia pada peranti anda. Klik pada Pencetak yang anda menghadapi masalah.
- Klik pada Buka baris gilir cetakan .
- Anda kini akan melihat senarai tugas cetakan yang belum selesai pada pencetak itu. Kosongkan mereka untuk menyelesaikan isu tersebut.
4] Kemas kini perisian tegar pencetak
Mengemas kini perisian tegar pencetak boleh membetulkan kebanyakan isu dengan pencetak. Jika anda melihat ralat tidak padan halaman, ia mungkin juga disebabkan oleh kerosakan fail perisian tegar pencetak atau pepijat dalam perisian tegar sebelumnya. Anda perlu mengemas kininya kepada versi terkini dan lihat sama ada ia membetulkan ralat. Jika anda menggunakan pencetak HP, anda boleh mengemas kininya menggunakan aplikasi HP Smart. Atau anda boleh pergi ke tapak web pengeluar pencetak anda dan cari model pencetak anda dan muat turun perisian tegar terkini yang tersedia untuk pencetak anda. Kemudian, sambungkan pencetak melalui USB atau sambungan wayarles dan jalankan fail pemasangan. Jika ia tidak berfungsi, arahan terperinci untuk memasang atau mengemas kini perisian tegar pencetak anda boleh didapati di tapak web pengilang semasa anda memuat turun perisian tegar.
5] Tetapkan semula pencetak
Menetapkan semula pencetak ialah cara lain untuk membetulkan isu seperti ralat tidak padan halaman. Ia adalah proses mudah yang boleh dilakukan dalam masa kurang satu minit dan menjalankan tugas pencetakan dengan mudah. Hidupkan pencetak dan cabut kabel kuasa daripada pencetak. Kemudian, cabut kabel dari salur keluar kuasa dan tunggu selama 20 saat. Sekarang, palamkan semula kabel kuasa ke alur keluar kuasa dan sambungkannya ke pencetak. Hidupkan pencetak dan jalankan tugas pencetakan anda.
Ini ialah cara berbeza untuk membetulkan saiz kertas yang salah atau ralat tidak padan halaman dalam pencetak.
Baca: Komputer membeku apabila mencetak dalam Windows
Mengapakah pencetak saya terus mengatakan ketidakpadanan saiz kertas?
Jika saiz kertas dalam tetapan halaman semasa mencetak tidak sepadan dengan saiz kertas yang dimuatkan dalam dulang pencetak, anda mungkin melihat ralat ketidakpadanan saiz kertas. Anda juga boleh melihat ralat jika baris gilir pencetakan mempunyai saiz kertas yang tidak sepadan.
Bagaimanakah cara saya membuat cetakan saya sesuai dengan saiz kertas?
Untuk menjadikan cetakan sesuai dengan saiz kertas, anda perlu melaraskan tetapan semasa mencetak. Dalam tetapan cetakan, tetapkan penskalaan atau saiz halaman agar sesuai dengan kertas berdasarkan pencetak anda. Anda juga boleh melihat pratonton dalam tetapan cetakan dan melaraskan saiz mengikut kesesuaian anda dan klik Cetak untuk menjalankan pencetakan.
Bacaan berkaitan: Betulkan Pencetak berada dalam Keadaan Ralat pada Windows.
penyesuai rangkaian pro 3 permukaan tiada















