Jika anda pakar IT, anda mungkin biasa dengan ralat kemas kini Office 365 0x80200061. Ralat ini boleh disebabkan oleh beberapa perkara, tetapi punca yang paling biasa ialah fail pemasangan yang rosak. Terdapat beberapa perkara yang boleh anda lakukan untuk membetulkan ralat ini. Perkara pertama yang perlu anda cuba ialah menjalankan kemas kini Office 365 sekali lagi. Jika itu tidak berjaya, anda boleh cuba menyahpasang dan kemudian memasang semula Office 365. Jika anda masih menghadapi masalah, anda boleh cuba memuat turun dan memasang kemas kini secara manual. Ini boleh menjadi agak rumit, jadi jika anda tidak selesa melakukannya, anda sentiasa boleh menghubungi sokongan Microsoft untuk mendapatkan bantuan. Mudah-mudahan salah satu daripada penyelesaian ini akan membantu anda membetulkan ralat kemas kini Office 365 0x80200061.
Siaran ini menyediakan penyelesaian untuk diperbaiki Ralat kemas kini Office 365 0x80200061 . Office 365, kini dikenali sebagai Microsoft 365, menyertakan ciri kerjasama terbaharu dalam satu antara muka bersepadu. Ia mengandungi pelbagai aplikasi desktop Office seperti Word, PowerPoint, Excel, dll. Tetapi sejak kebelakangan ini, ramai pengguna mengadu tentang ralat kemas kini Office 365 0x80200061. Nasib baik, terdapat beberapa langkah mudah yang boleh anda ambil untuk menyelesaikan isu ini.

Betulkan ralat kemas kini Office 365 0x80200061
Ikuti kaedah ini untuk membetulkan ralat kemas kini Office 365 0x80200061:
kod ralat hulu 400
- Jalankan Penyelesai Masalah Kemas Kini Windows
- Mulakan semula perkhidmatan Klik-untuk-Jalankan Microsoft Office.
- Gunakan Sokongan dan Pembantu Pemulihan Microsoft untuk Office 365
- Gunakan Alat Pembersihan Cakera untuk Membersihkan Fail Sarap
- Jalankan kemas kini Office secara manual dalam keadaan but bersih
- Hidupkan kemas kini automatik untuk Office
- Baiki Office 365 dalam talian
Sekarang mari kita lihat mereka secara terperinci.
1] Jalankan Penyelesai Masalah Kemas Kini Windows.
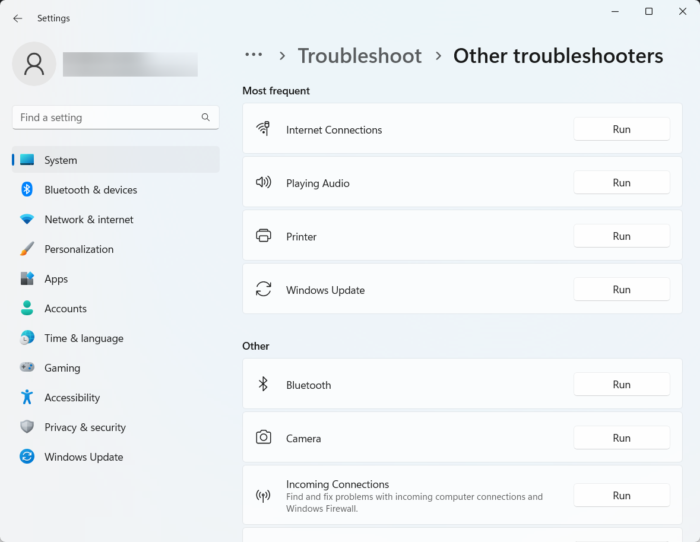
Sebelum anda memulakan pelbagai cara untuk menyelesaikan isu ini, jalankan Penyelesai Masalah Pencetak terbina dalam. Ini caranya:
windows 10 tidak akan bermula selepas pemadaman elektrik
- Tekan Kekunci Windows + I buka tetapan .
- Tatal ke bawah dan pilih Penyelesaian masalah > Alat penyelesaian masalah lain .
- Klik 'Jalankan' di sebelah Kemas Kini Windows .
- Setelah proses selesai, mulakan semula peranti anda untuk menyemak sama ada ralat pencetak telah diselesaikan.
2] Mulakan semula perkhidmatan Microsoft Office Click-to-Run.
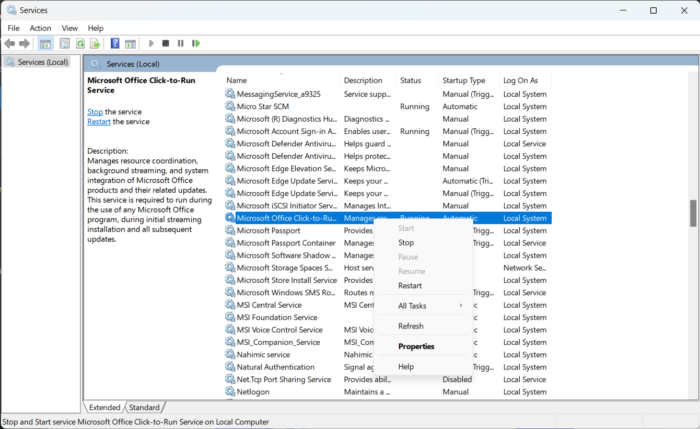
Perkhidmatan Klik-Untuk-Jalankan Microsoft Office memuat turun fail kemas kini untuk Office menggunakan Kemas Kini Automatik Windows. Ia menggunakan sambungan internet anda untuk memuat turun fail di latar belakang. Memulakan semula perkhidmatan menetapkan semula semua komponennya. Begini cara melakukannya:
- klik Tingkap kunci, taip Perkhidmatan dan klik buka.
- Cari untuk Microsoft Office «klik dan pergi» .
- Klik kanan perkhidmatan dan pilih lari lagi .
3] Gunakan Sokongan dan Pembantu Pemulihan Microsoft untuk Office 365.
Pembantu Sokongan dan Pemulihan Microsoft membantu anda menyelesaikan isu dengan apl Office 365, Outlook, OneDrive dan banyak lagi. Alat ini boleh membantu anda menyelesaikan isu dengan pengaktifan Windows, kemas kini, naik taraf, pemasangan Office, pengaktifan, nyahpasang, e-mel Outlook, folder dan banyak lagi. Begini cara anda boleh menggunakan Sokongan dan Pembantu Pemulihan Microsoft.
4] Gunakan alat Pembersihan Cakera untuk membersihkan fail sampah.
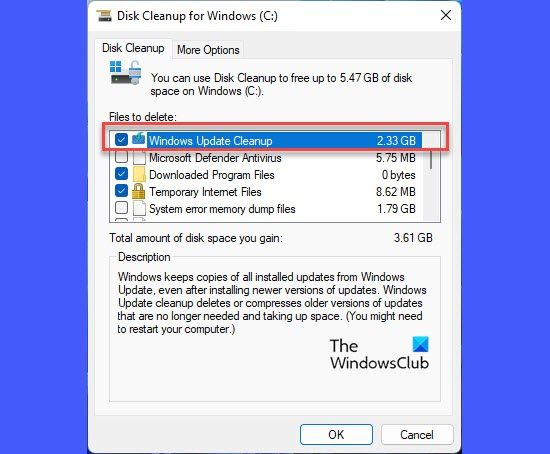
Office 365 mungkin menghadapi masalah memuat turun kemas kini jika peranti anda tersumbat dengan fail Sementara dan Sarap. Windows menyimpan fail sementara ini secara automatik untuk meningkatkan pengalaman anda. Fail-fail ini tidak berguna dan perlu dipadam dari semasa ke semasa. Berikut ialah cara anda boleh melakukannya menggunakan Alat Pembersihan Cakera:
- Cari Pembersihan Cakera dan klik bukanya
- Pilih fail yang ingin anda padamkan
- Pembersihan Cakera kini akan meminta pengesahan.
- Tekan Padam fail teruskan.
- Sila ambil perhatian bahawa jika anda mengklik 'Bersihkan fail sistem' anda akan melihat lebih banyak pilihan.
- Menggunakan pilihan ini, anda boleh mengalih keluar segala-galanya kecuali titik pemulihan sistem terkini, pembersihan Kemas Kini Windows, pemasangan Windows sebelumnya, dsb.
5] Jalankan Kemas Kini Pejabat secara manual dalam keadaan but bersih.
cakera adalah tetingkap dilindungi tulis 7
Apl pihak ketiga yang dipasang pada peranti anda boleh menjadi punca ralat kemas kini Office 365 0x80200061. Lakukan but bersih pada PC anda untuk menyekat semua aplikasi pihak ketiga.
Selepas itu, anda boleh mengemas kini pemasangan Office anda secara manual dan melihat sama ada ia berfungsi.
6] Dayakan Kemas Kini Automatik untuk Office
Windows secara automatik mengemas kini semua apl dan perkhidmatan pada peranti anda dengan ciri Kemas Kini Automatik. Walau bagaimanapun, kadangkala perkhidmatan ini boleh dilumpuhkan dan menghalang anda daripada memuat turun dan memasang kemas kini secara automatik. Berikut ialah cara anda boleh mendayakan kemas kini automatik pada peranti Windows 10/11 anda:
- klik Kekunci Windows + I buka lari tetingkap dialog.
- taip regedit dan pukul Untuk masuk .
- Apabila Editor Pendaftaran dibuka, navigasi ke laluan berikut:|_+_|.
- Dalam anak tetingkap kanan, klik kanan pada Dayakan Kemas Kini Automatik , Pilih Ubah dan tetapkan nilai data kepada 1 .
- Lakukan perkara yang sama untuk HideEnableDisableUpdates dan tetapkan nilai data kepada 0 .
- Tekan Okey untuk menyimpan tetapan, mulakan semula peranti dan semak sama ada ralat telah diselesaikan.
Anda juga boleh mendayakan kemas kini automatik menggunakan Editor Dasar Kumpulan.
7] Pembaikan Dalam Talian Office 365
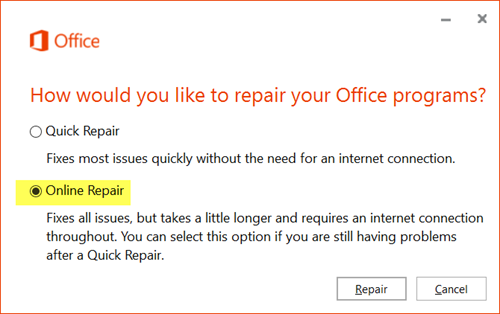
Jika tiada langkah ini berkesan untuk anda, pertimbangkan untuk membaiki Office 365. Ini diketahui dapat membantu kebanyakan pengguna menangani ralat ini. Begini cara melakukannya:
- Tekan Kekunci Windows + I buka tetapan .
- Tekan Aplikasi > Aplikasi dan ciri .
- Sekarang tatal ke bawah, klik pada produk pejabat yang ingin anda pulihkan dan pilih Ubah .
- Klik 'Pemulihan Dalam Talian' dan ikut arahan pada skrin.
Untuk memperbetulkan: Microsoft Office tidak boleh mengesahkan lesen untuk produk ini
komputer riba permukaan 2 vs 3
Bagaimanakah saya boleh membetulkan ralat pemasangan Office 365?
Untuk membetulkan ralat pemasangan Office 365, cuba mulakan komputer anda dan pasang Office sekali lagi. Walau bagaimanapun, ralat pemasangan mungkin berlaku jika peranti anda perlahan pada cakera. Gunakan alat Pembersihan Cakera untuk membersihkan fail sampah dan membetulkan ralat.
Adakah Office 365 memerlukan kemas kini automatik?
Ya, kemas kini untuk Office 365 dimuat turun dan dipasang secara automatik tanpa interaksi pengguna atau pentadbir. Ia dimuat turun dengan kemas kini Windows untuk peranti. Walau bagaimanapun, anda boleh menukar tetapan untuk menukar tingkah laku dan menetapkan cara apl dikemas kini.
Adakah saya perlu menyahpasang Microsoft Office lama saya sebelum memasang 365?
Kami mengesyorkan anda menyahpasang mana-mana versi Microsoft Office sebelumnya sebelum memasang aplikasi Office 365. Walau bagaimanapun, anda boleh menjalankan versi Microsoft Office yang berbeza pada peranti anda pada masa yang sama.
Mengapa Office 365 berhenti berfungsi?
Untuk membetulkan ralat ini, pastikan akses rangkaian ke pelayan Microsoft tidak disekat. Semak juga tetapan tembok api peranti anda, penghala dan konfigurasi DNS. Lihat jika langganan Office 365 anda aktif, jika lesen baharu anda telah tamat tempoh dan perbaharui langganan anda.















