kalau nampak Kunci keselamatan rangkaian tidak betul mesej ralat semasa cuba menyambung ke sambungan wayarles pada Windows 11, maka siaran ini akan membantu anda.

Kunci keselamatan rangkaian tidak betul. Sila cuba lagi.
Walaupun mesej ralat jelas menunjukkan bahawa ralat dicetuskan disebabkan oleh kunci/kata laluan keselamatan rangkaian yang salah, beberapa pengguna telah melaporkan bahawa mereka terus mendapat ralat ini walaupun mereka memasukkan kata laluan WiFi yang betul. Ralat mungkin disebabkan oleh pemacu rangkaian yang sudah lapuk. Atau, jika pemacu rangkaian rosak atau rosak, anda mungkin menghadapi ralat ini.
Sekarang, jika anda mengalami Kunci keselamatan rangkaian tidak betul ralat, siaran ini akan menarik minat anda. Di sini, kami akan membincangkan beberapa pembetulan yang terbukti untuk ralat ini. Jadi, gunakan pembetulan ini dan hapuskan ralat.
Kunci keselamatan rangkaian tidak betul dalam Windows 11
Jika anda terus menerima mesej ralat 'Kunci keselamatan rangkaian tidak betul' semasa menyediakan sambungan wayarles, pastikan kata laluan yang anda masukkan adalah betul. Sekiranya anda masih mengalami mesej ralat yang sama, anda boleh menggunakan kaedah berikut untuk membetulkannya:
- Kemas kini atau pasang semula pemacu penyesuai rangkaian.
- Hasilkan kata laluan baharu untuk WiFi anda.
- Lumpuhkan dan kemudian dayakan peranti rangkaian anda.
- Gunakan ciri Tetapan Semula Rangkaian.
- Sediakan sambungan rangkaian baharu.
1] Kemas kini atau pasang semula pemacu penyesuai rangkaian
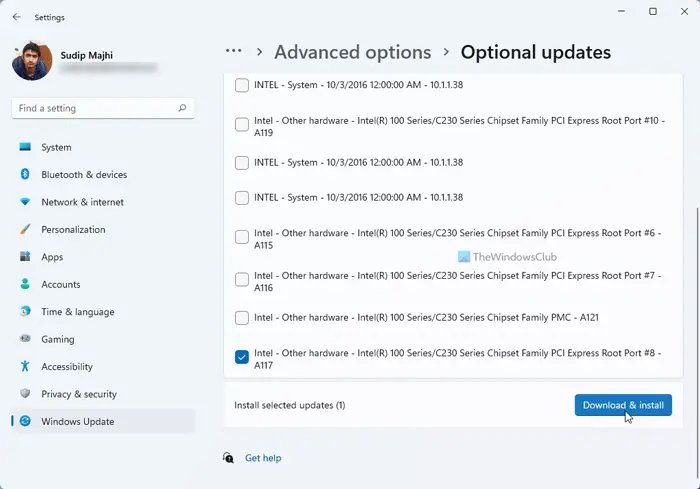
Salah satu sebab biasa untuk mesej ralat ini ialah pemacu penyesuai rangkaian yang sudah lapuk atau rosak. Oleh itu, jika senario berkenaan, anda boleh membetulkan ralat dengan mengemas kini pemacu rangkaian anda.
bolehkah saya menjalankan program ini
Kaedah paling mudah untuk memasang kemas kini untuk pemacu rangkaian anda adalah menggunakan apl Tetapan Windows. Pertama, tekan Win+I untuk membuka aplikasi Tetapan dan pergi ke Kemas Kini Windows tab. Seterusnya, ketik pada Pilihan lanjutan > Kemas Kini Pilihan pilihan. Jika terdapat kemas kini pemacu peranti tersedia, anda akan dapat melihatnya dalam bahagian ini. Anda boleh memuat turun dan memasang kemas kini pemacu rangkaian dari sini. Disana ada kaedah lain untuk mengemas kini pemacu Rangkaian pada Windows 11/10.
Jika ralat tidak dibetulkan dengan mengemas kini pemacu, anda mungkin berurusan dengan pemasangan pemacu rangkaian anda yang rosak. Dalam kes itu, anda boleh nyahpasang dan kemudian pasang semula pemacu rangkaian menggunakan Pengurus Peranti. Ini caranya:
- Pertama, tekan Win+X dan kemudian pilih Pengurus Peranti.
- Sekarang, cari kategori Penyesuai Rangkaian dan kembangkannya.
- Seterusnya, klik kanan pada peranti rangkaian aktif anda, tekan butang Nyahpasang pilihan peranti daripada menu konteks, dan ikut arahan yang digesa untuk menyelesaikan proses.
- Apabila peranti dinyahpasang, klik pada Imbas untuk perubahan perkakasan butang untuk membiarkannya memasang semula pemacu yang hilang.
- Setelah selesai, but semula komputer anda dan semak sama ada ralat telah diperbaiki atau tidak.
Jika ralat masih muncul, anda boleh beralih ke penyelesaian seterusnya untuk membetulkannya.
Baca: Betulkan ralat kelayakan rangkaian Enter pada Windows .
cara membunuh windows explorer.exe 10
2] Jana kata laluan baharu untuk WiFi anda
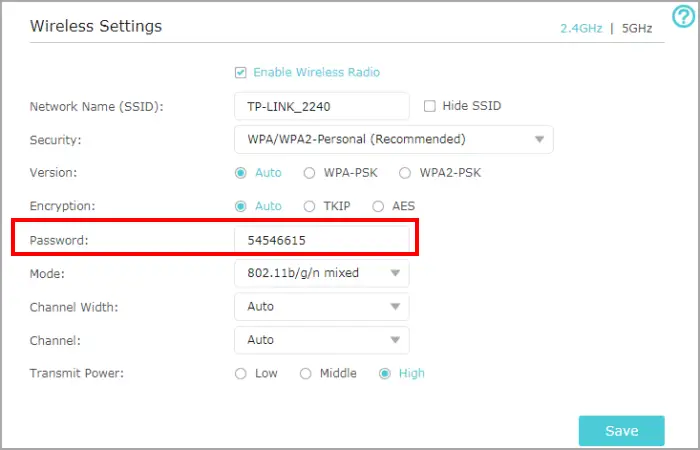
Perkara seterusnya yang boleh anda lakukan untuk membetulkan isu ini ialah membuat kata laluan baharu untuk WiFi anda. Dan kemudian, masukkan kata laluan yang baru dibuat untuk menyediakan WiFi anda pada Windows 11/10. Begini cara anda boleh melakukannya:
Mula-mula, mulakan penyemak imbas web dan buka tetapan penghala anda. Anda boleh memasukkan salah satu daripada alamat IP berikut untuk mengakses halaman tetapan penghala:
192.168.0.1 192.168.1.1
Selepas itu, anda perlu log masuk dengan nama pengguna dan kata laluan anda untuk penghala anda mengakses tetapan utamanya. Jadi, lakukan itu dan navigasi ke bahagian Keselamatan Tanpa Wayar.
Seterusnya, masukkan kata laluan baharu dalam medan masing-masing dan kemudian tekan butang Simpan untuk menyimpan perubahan.
Sekarang, cuba masukkan kata laluan yang baru dijana sebagai kunci keselamatan untuk WiFi anda dan lihat sama ada ralat 'Kunci keselamatan rangkaian tidak betul' telah diselesaikan atau tidak.
Lihat: Windows tidak boleh mendapatkan Tetapan Rangkaian daripada penghala .
3] Lumpuhkan dan kemudian dayakan peranti rangkaian anda
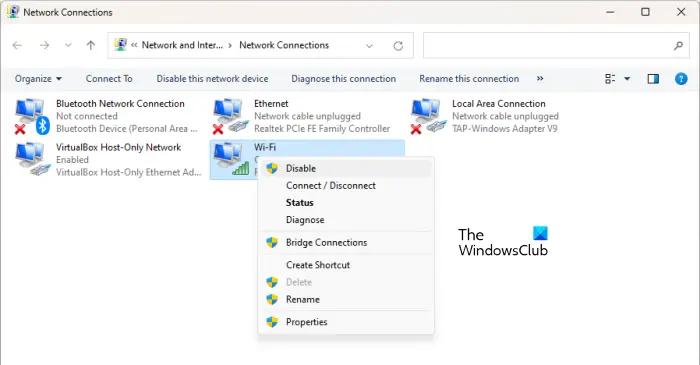
Anda boleh cuba melumpuhkan dan kemudian mendayakan semula peranti rangkaian anda, dan kemudian lihat jika ralat telah diperbaiki. Mungkin terdapat sedikit masalah dengan peranti rangkaian anda. Dalam kes itu, penyelesaian ini telah terbukti berkesan. Jadi, gunakannya dan semak sama ada ia membantu. Berikut adalah langkah-langkah untuk melakukannya:
- Mula-mula, buka apl Tetapan menggunakan kekunci pintas Win+I.
- Sekarang, beralih ke tab Rangkaian & internet dan klik pada pilihan Tetapan rangkaian lanjutan.
- Seterusnya, klik pada Lagi pilihan penyesuai rangkaian.
- Selepas itu, klik kanan pada sambungan WiFi anda dan pilih pilihan Lumpuhkan dari menu konteks.
- Kemudian, tunggu beberapa ketika dan sekali lagi klik kanan pada sambungan rangkaian anda.
- Sekarang, daripada menu konteks, pilih Dayakan pilihan.
Anda kini sepatutnya boleh menyediakan sambungan wayarles anda.
Baca: Kaedah Log Masuk yang anda cuba gunakan tidak dibenarkan .
4] Gunakan Tetapan Semula Rangkaian
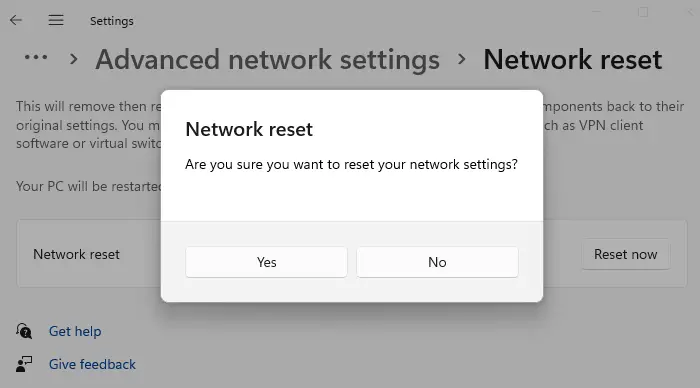
Menggunakan Tetapan Semula Rangkaian ciri dan lihat sama ada ia membantu.
5] Sediakan sambungan rangkaian baharu
Jika penyelesaian di atas tidak berkesan, anda boleh mencuba mencipta sambungan rangkaian baharu secara manual dan lihat jika ralat telah diperbaiki. Buka Tetapan dan pergi ke tab Rangkaian & internet. Sekarang, klik pada WiFi dan ketik pada Tambah rangkaian. Selepas itu, masukkan nama rangkaian, pilih jenis keselamatan, sesuaikan pilihan lain, dan tekan butang Simpan. Setelah rangkaian ditambahkan, cuba sambungkannya dan semak sama ada Kekunci keselamatan rangkaian tidak betul ralat telah hilang.
mdnsresponder exe hello perkhidmatan
Mengapa kunci keselamatan rangkaian saya tidak betul?
Kata laluan sambungan rangkaian ialah kunci keselamatan rangkaian yang digunakan untuk menyediakan dan menyambung ke rangkaian WiFi pada peranti. Ia adalah sensitif huruf besar-besaran. Jadi, pastikan anda telah memasukkan kata laluan yang tepat untuk WiFi anda dengan huruf besar, huruf kecil, angka dan aksara khas. Jika tidak, kunci keselamatan rangkaian akan menjadi salah dan anda tidak akan dapat menyambung ke sambungan rangkaian wayarles.
Bagaimanakah cara saya menetapkan semula kunci rangkaian saya?
Untuk menetapkan semula kunci rangkaian anda, buka tetapan penghala dalam penyemak imbas web dan log masuk dengan bukti kelayakan log masuk anda. Selepas itu, pergi ke bahagian tetapan Keselamatan Tanpa Wayar dan anda boleh menukar kata laluan untuk menetapkan semula kunci rangkaian anda.
Sekarang baca: Betulkan ralat Ketakpadanan Kunci Keselamatan Rangkaian pada Windows .












![Papan kekunci terus terputus sambungan dalam Windows 11/10 [Tetap]](https://prankmike.com/img/keyboard/59/keyboard-keeps-disconnecting-in-windows-11/10-fixed-1.png)

