Cara Merakam Video dengan Alat Snipping dalam Windows 11 Alat Snipping ialah utiliti kecil yang berguna yang disertakan dengan Windows dan membolehkan anda mengambil tangkapan skrin. Tetapi adakah anda tahu bahawa ia juga boleh digunakan untuk merakam video? Begini cara melakukannya: 1. Buka Alat Snipping dengan mencarinya dalam Menu Mula. 2. Klik pada menu lungsur di sebelah 'Baharu' dan pilih 'Video Snip'. 3. Tetingkap kecil akan muncul. Klik pada butang 'Rekod' untuk mula merakam. 4. Untuk menghentikan rakaman, klik pada butang 'Berhenti'. 5. Video anda kini akan disimpan dalam tetingkap Snipping Tool. Anda boleh menambah anotasi, menyimpannya atau berkongsinya dari sini. Dan itu sahaja! Kini anda tahu cara menggunakan Alat Snipping untuk merakam video dalam Windows 11.
Gunting bukanlah ciri baharu sistem pengendalian Windows dan kebanyakan pengguna telah menggunakan alat ini untuk mengambil tangkapan skrin skrin mereka untuk seketika. Walau bagaimanapun, perkara yang kebanyakan pengguna tidak tahu ialah anda kini boleh merakam video dengan alat ini. Mereka biasanya memasang apl pihak ketiga untuk merakam skrin mereka. Microsoft menyelesaikan masalah ini dengan mudah: mereka menambah keupayaan untuk merakam video pada alat Snipping lama yang bagus. Dalam siaran ini, kami akan melihat bagaimana anda boleh rakam video dengan Alat Snipping pada komputer Windows 11.

firefox 64 bit vs 32 bit
Kini anda boleh menggunakan Alat Snipping bukan sahaja untuk tangkapan skrin, tetapi juga untuk rakaman skrin. Apa yang anda perlu lakukan ialah mengemas kini Alat Snipping kepada versi terkini dan anda akan melihat butang Burn.
Rakam Video dengan Alat Snipping dalam Windows 11
Dalam Windows 11, Alat Snipping disepadukan dengan perakam video terbina dalam, yang berguna dalam pelbagai cara, dan anda boleh menemui kemas kini dalam pustaka Microsoft Store. Sebelum kemas kini ini, kami pernah menangkap coretan dengan menekan Win+Shift+S. Ini akan mencipta serpihan segi empat tepat, kerana mod segi empat tepat ditetapkan secara lalai. Walau bagaimanapun, anda juga boleh memilih mod bertingkap, mod skrin penuh dan mod bentuk bebas daripada bar alat.
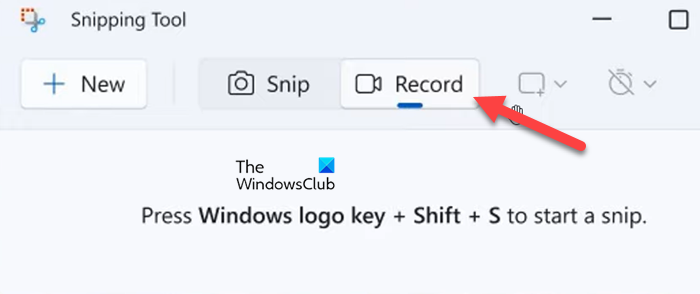
Seperti yang kita tahu, alat ini terkenal kerana mengambil tangkapan skrin pada Windows PC, namun, tambahan terbaru padanya, ciri rakaman skrin membolehkan pengguna menyingkirkan aplikasi pihak ketiga apabila ia datang untuk merakam skrin. Jika anda mempunyai komputer Windows 11 dan ingin merakam video, anda tidak perlu menggunakan perisian pihak ketiga. Ini kerana versi 11.2211.35.0 yang dikemas kini bagi Alat Snipping terbina dalam membolehkan anda merakam video. Microsoft telah mula melancarkan kemas kini ini kepada peranti Saluran Dev, dan kemudian ia akan dilancarkan kepada semua peranti Windows 11.
penggantian kumpulan rumah
Ikuti langkah di bawah untuk merakam video dengan alat Snipping pada Windows PC.
- Tekan kekunci Windows dan cari Gunting .
- Buka aplikasi dan klik butang Menulis butang.
- Pilih Baru butang dan pilih kawasan untuk dirakam.
- Sekarang klik pada Memulakan dan rakam sesi skrin anda mengikut keperluan.
- Pilih Berhenti butang apabila anda mahu berhenti merakam.
- Akhir sekali klik pada Butang simpan dan pilih lokasi yang dikehendaki untuk menyimpan fail rakaman.
Anda boleh mengakses fail pada bila-bila masa anda mahu.
Walaupun ciri ini sangat dihargai, ia mempunyai batasannya: ketidakupayaan untuk memangkas atau mengedit rakaman adalah salah satu daripadanya. Ini adalah perakam skrin terbaik! Perkara lain yang perlu diingat apabila menggunakan ciri ini ialah ia tidak menyokong Rakaman Audio. Jika anda boleh terlepas pandang kedua-dua kelemahan ini, ciri ini boleh berguna, jadi mari kita lihat secara terperinci cara merakam video menggunakan alat Snipping dalam Windows 11.
fail onedrive dikunci untuk disunting oleh saya sendiri
Baca: Cara Merakam Video dalam Windows Mixed Reality
Saya harap kami telah menyelesaikan semua soalan anda tentang alat Snipping dan kemas kini terbarunya, seperti sama ada ia membenarkan anda merakam skrin anda.
Baca: Betulkan Alat Snipping Apl ini tidak boleh membuka ralat.















