Sebagai pakar IT, saya sering ditanya cara membuat bola sepak atau permainan bola sepak 3D dalam Illustrator. Walaupun terdapat beberapa cara untuk melakukan ini, saya fikir cara paling mudah ialah menggunakan kesan 3D.
Pertama, buka Illustrator dan buat dokumen baharu. Kemudian, lukiskan segi empat tepat yang akan menjadi medan. Untuk menjadikannya tiga dimensi, pergi ke Effect > 3D > Revolve.
Sekarang, anda perlu menambah beberapa pemain. Untuk ini, saya mengesyorkan menggunakan alat Pen. Lukis beberapa pemain, dan kemudian pergi ke Effect > 3D > Revolve.
Akhir sekali, masukkan sebiji bola. Sekali lagi, gunakan alat Pen untuk melukis bulatan. Untuk menjadikannya tiga dimensi, pergi ke Effect > 3D > Revolve.
Dan itu sahaja! Anda kini mempunyai permainan bola sepak atau bola sepak 3D yang berfungsi sepenuhnya. Sudah tentu, anda boleh menambah elemen lain, seperti matlamat, tetapi ini adalah asas cara menciptanya.
Latihan bagaimana untuk mencipta bola sepak 3d atau bola sepak dalam ilustrator boleh membantu pereka bentuk dan pengilang melihat rupa bola dengan reka bentuk dan ciri tertentu sebelum mereka membuatnya. Adobe Illustrator ialah aplikasi grafik vektor serba boleh daripada Adobe. Illustrator mempunyai banyak alat dan ciri untuk membantu anda membuat hampir semua ilustrasi. Illustrator boleh digunakan oleh semua orang dari pemula hingga profesional. Illustrator mempunyai banyak kegunaan dalam pelbagai jenis industri. Illustrator boleh digunakan untuk reka bentuk logo, reka bentuk pembungkusan, reka letak dinding dan bangunan, mockup produk dan banyak lagi.
Cipta permainan bola sepak atau bola sepak 3D dalam Illustrator

Ia banyak membantu untuk dapat melihat bagaimana produk siap akan kelihatan tanpa perlu menciptanya daripada bahan mahal. Illustrator menawarkan keupayaan untuk mencipta salinan tepat produk. Terdapat beberapa cara buat bola sepak atau bola sepak 3D dalam Illustrator , tetapi kaedah yang diterangkan dalam artikel ini mudah difahami dan diingati.
- Tentukan reka bentuk
- Buat reka bentuk
- Letakkan reka bentuk ke dalam simbol
- Buat bulatan
- Potong bulatan separuh
- Gunakan kesan 3D
- Sesuaikan lagi
- Simpan
1] Tentukan reka bentuk
Bola sepak 3D boleh digayakan dalam pelbagai cara yang menarik, daripada reka bentuk lapisan luar kepada warna. Segala-galanya diserahkan kepada imaginasi. Lapisan luar mungkin terdiri daripada poligon dengan lima atau enam sisi, atau gabungan kedua-duanya. Bola juga boleh mempunyai warna yang berbeza, teduhan boleh dihidupkan atau dimatikan, dan terdapat juga cahaya yang boleh anda sesuaikan.
2] Reka bentuk
Sebaik sahaja anda membuat keputusan tentang reka bentuk bola, anda perlu menggunakan alatan untuk menciptanya. Bola ini akan menggunakan alat poligon heks untuk mencipta rupa.
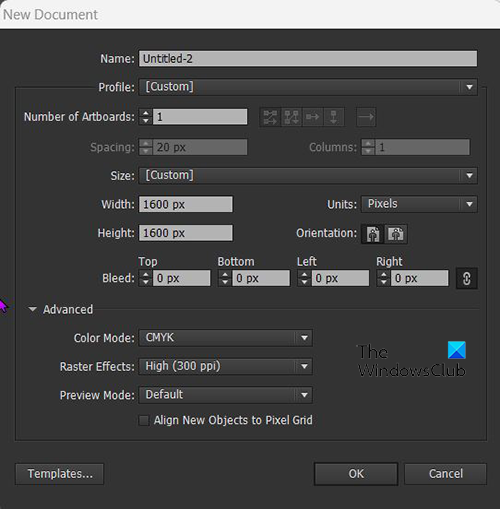
Buka Illustrator dan pergi ke Fail Kemudian Baru dan kemudian pilih saiz dan pilihan lain untuk kanvas.
cat 2d
Pergi ke bar alat kiri dan pilih alat Poligon. Sebaik sahaja anda telah memilih alat poligon, klik pada kanvas dan seret. Poligon akan dilukis dengan tepi runcing ke bawah, jika anda mahu bahagian rata ke bawah anda boleh memutar tetikus sambil menyeret atau memutar selepas itu. Anda juga boleh menurunkan bahagian rata dengan memegang Shift+Alt semasa anda menyeret tetikus untuk mencipta poligon.
Isikan warna poligon dan tambah strok jika anda suka. Strok dan warna permukaan boleh menjadi mana-mana pilihan anda. Reka bentuk anda juga boleh mempunyai setiap poligon warna yang berbeza, atau hanya dua warna.
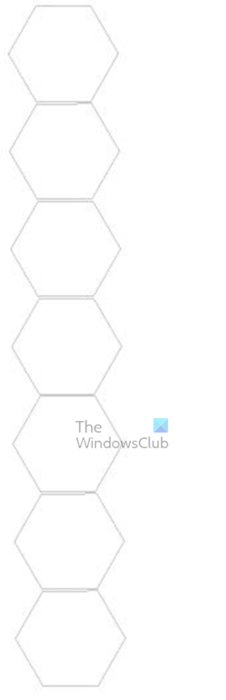 Apabila anda telah mereka bentuk poligon pertama mengikut keinginan anda, anda boleh klik dan tahan padanya Semua dan seret dengan tetikus dan letakkannya di bahagian bawah yang pertama. Tinggalkan jurang kecil di antara mereka. Selepas salinan pertama, klik Ctrl + Д untuk menduplikasi tindakan sehingga anda mempunyai cukup. Tujuh sepatutnya cukup, tetapi anda boleh melakukan seberapa banyak yang anda suka. Pilih semua bentuk sebagai satu dan kumpulkan mereka. anda boleh simpan Shift+Alt dan gunakan tetikus anda untuk melaraskan saiz. Ini memastikan bahawa mereka semua saiz yang sama.
Apabila anda telah mereka bentuk poligon pertama mengikut keinginan anda, anda boleh klik dan tahan padanya Semua dan seret dengan tetikus dan letakkannya di bahagian bawah yang pertama. Tinggalkan jurang kecil di antara mereka. Selepas salinan pertama, klik Ctrl + Д untuk menduplikasi tindakan sehingga anda mempunyai cukup. Tujuh sepatutnya cukup, tetapi anda boleh melakukan seberapa banyak yang anda suka. Pilih semua bentuk sebagai satu dan kumpulkan mereka. anda boleh simpan Shift+Alt dan gunakan tetikus anda untuk melaraskan saiz. Ini memastikan bahawa mereka semua saiz yang sama.
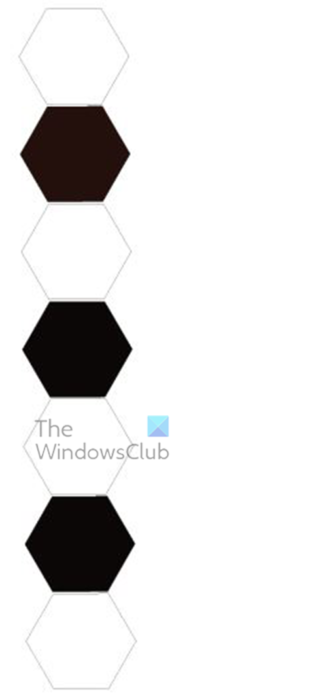
Jika anda memutuskan untuk menggunakan warna yang berbeza atau dua warna pada bentuk, sudah tiba masanya untuk menukar warna.
perisian pemantauan suhu pc
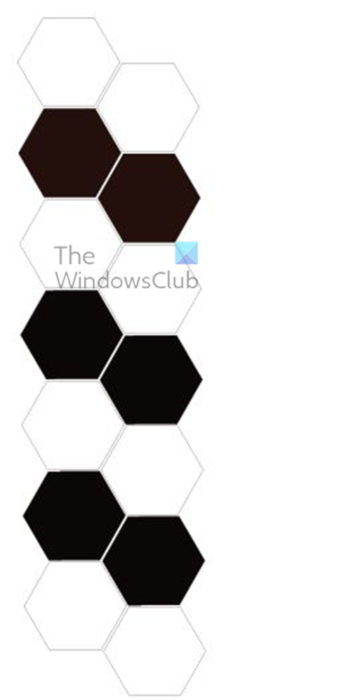
Apabila saiznya sama, warna berubah dan muat pada kanvas. Tekan dan tahan Alt dan seret ke tepi untuk menduplikasi baris bentuk ini. Ingat bahawa mereka semua akan dikumpulkan, jadi mereka semua harus disalin pada masa yang sama. Anda boleh meletakkannya tepat di sebelah ruang kecil di antara mereka, atau anda boleh mengikuti reka bentuk di sini untuk menjadikannya menarik.
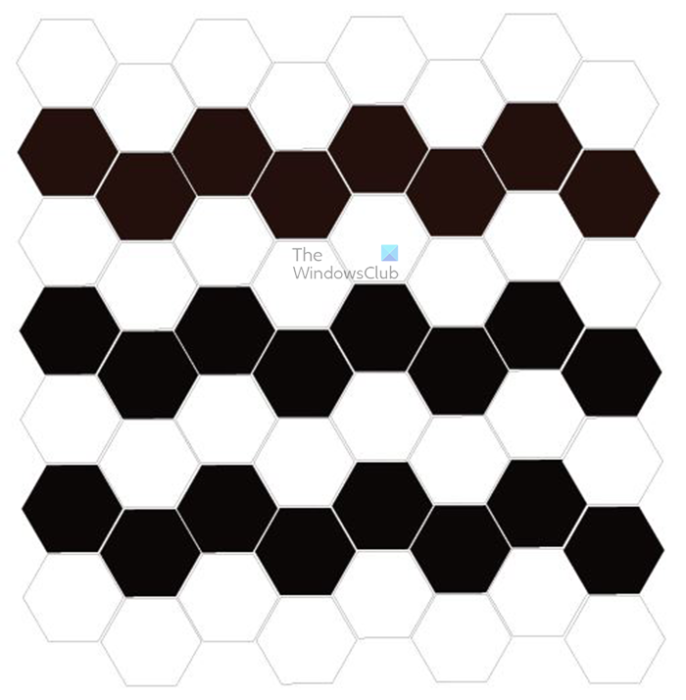
Ini adalah borang siap; semua poligon diletakkan dalam baris dan lajur. Cuba buat ruang di antara mereka sekata supaya bola yang telah siap kelihatan kemas. Anda boleh mempunyai bilangan baris dan lajur yang berbeza, tetapi ia tidak begitu penting. Namun begitu. Lebih banyak yang anda miliki, lebih baik jika bola anda besar. Lebih banyak poligon yang anda miliki, semakin kurang ia akan meregang untuk memenuhi ruang. Ini boleh berfungsi secara terbalik jika anda perlu mengisi bulatan yang lebih kecil dan anda mempunyai terlalu banyak poligon.
Terdapat satu langkah yang boleh anda cuba jika anda ingin meratakan hujung poligon yang dibangkitkan. Ini akan membantu jika anda ingin melihat bola dari sudut tertentu semasa membuat sfera. Jadikan poligon rata atau mempunyai empat sisi. Pergi ke panel kiri 'Alat' dan pilih alat 'Pen'. Kemudian pilih poligon yang menonjol dan klik pada dua titik di bahagian atas. Mereka akan menjadi rata, dan poligon akan mempunyai empat sisi. Oleh kerana poligon dalam setiap baris akan dikumpulkan, anda boleh klik kanan poligon yang dikehendaki dan pilih Asingkan Kumpulan Terpilih. Kemudian anda boleh menggunakan alat pen untuk mengeluarkan titik. Hanya pilih poligon yang anda ingin kerjakan dan mata akan muncul, pilih alat pen, kemudian tuding pada titik yang anda ingin padamkan, tolak (-) akan muncul di sebelah alat pen, klik apabila ia muncul, dan titik akan dikeluarkan.
Apabila anda selesai, klik kanan dan pilih Keluar dari Mod Pengasingan . Anda juga boleh melakukan ini dengan memilih poligon yang dikehendaki dengan Alat Pemilihan Terus , ini akan memilih poligon yang diklik, bukan keseluruhan kumpulan, walaupun jika mereka dikumpulkan. Anda kemudiannya boleh menggunakan alat Pen untuk mengalih keluar titik pada poligon yang dipilih.  Ini ialah imej dengan semua poligon dijajarkan dan tidak menonjol.
Ini ialah imej dengan semua poligon dijajarkan dan tidak menonjol.
3] Letakkan Reka Bentuk dalam Simbol
Sekarang setelah bentuk untuk reka bentuk selesai, tiba masanya untuk meletakkannya dalam panel Simbol supaya ia boleh digunakan untuk mencipta bahagian luar bola. Untuk meletakkannya pada panel simbol, pilih semua bentuk dan seretnya ke panel simbol di sebelah kanan. Jika anda tidak melihat panel Simbol, pergi ke bar menu atas dan klik Tetingkap, kemudian Simbol. Palet simbol berada dalam kumpulan yang sama dengan swatch dan berus. Cuma klik pada tab 'Simbol' untuk membukanya.
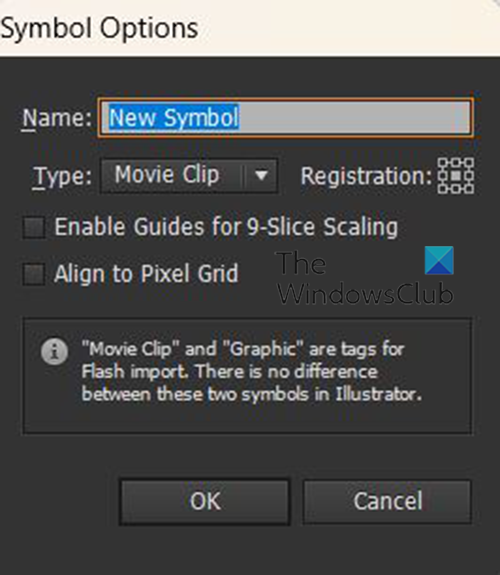
Apabila anda menyeret bentuk ke dalam palet simbol, anda akan melihat dialog di mana anda boleh menamakan simbol tersebut.
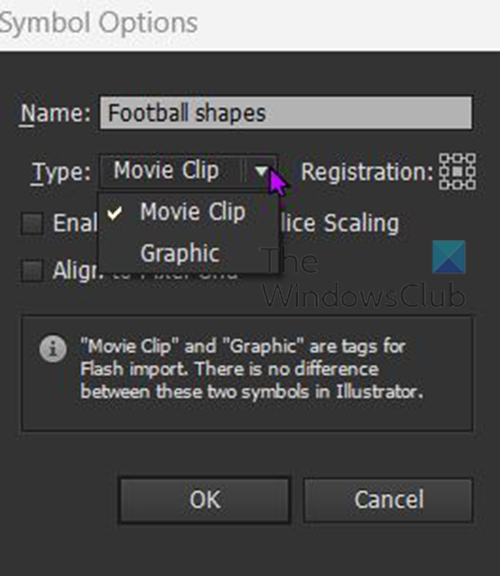
Anda juga boleh memilih jenis aksara dan memilih antara Klip video atau Grafik . Tidak mengapa dalam kes ini, tetapi anda boleh meninggalkannya sebagai Klip Video atau pilih Grafik. Apabila anda selesai, klik Okey untuk mengesahkan pilihan anda.
Setelah bentuk diletakkan dalam palet Simbol, anda boleh mengeluarkannya daripada kanvas untuk memberi ruang kepada bahagian projek seterusnya. Anda hanya boleh mengklik dan menyeret aksara dari kanvas, sebaik-baiknya di bahagian atas atau bawah. Anda juga boleh mengklik kanan dan menyahpautnya daripada simbol dalam panel Simbol dan kemudian memadamnya jika anda suka.
4] Buat bulatan
Langkah seterusnya ialah membuat bulatan yang akan menjadi sfera. Untuk membuat bulatan, pergi ke bar alat kiri dan pilih alat Ellipse, atau klik l pada papan kekunci. Anda kemudian boleh melukis bulatan pada kanvas dengan menahan Shift + Alt sambil menyeret butang tetikus anda ke saiz yang anda mahu. Anda juga boleh melukis sfera dengan memilih alat Ellipse dan kemudian mengklik pada kanvas, kotak pilihan akan muncul di mana anda boleh menentukan dimensi yang anda mahu dan kemudian klik OK. sahkan. Anda harus menjadikan bulatan itu mudah dilihat dengan menukar warna jika ia putih dan menambah pukulan jika tidak. 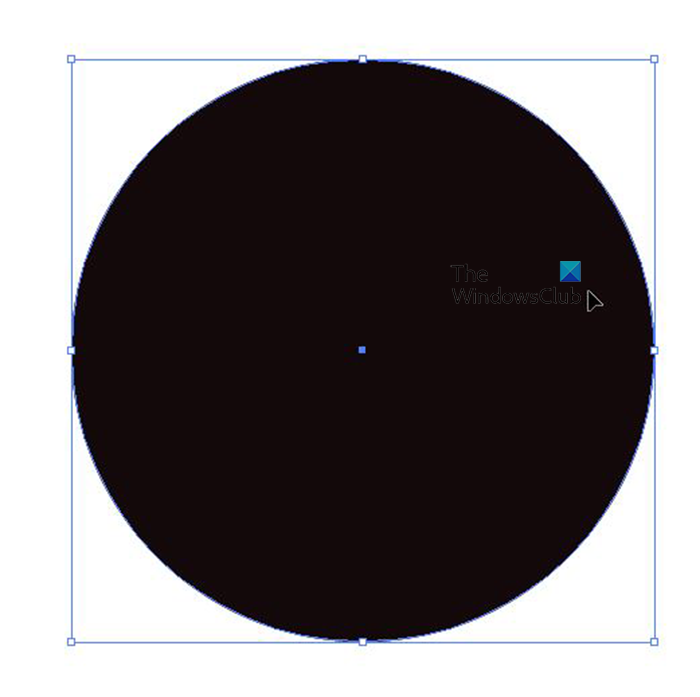
Ini adalah bulatan lengkap dengan warna hitam dan strok.
5] Potong bulatan separuh
Untuk mencipta sfera 3D, anda perlu memotong bulatan itu separuh. Anda boleh memotong bulatan separuh dengan alat Gunting atau alat Pemilihan Terus. Untuk menggunakan alat Scissors untuk membuat bulatan, pergi ke bar alat kiri dan pilih gunting. Anda kemudian klik pada titik atas dan bawah bulatan dan kemudian klik dua kali Backspace. Ini akan memadamkan separuh kiri bulatan. Untuk menggunakan Alat Pemilihan Terus untuk mengalih keluar separuh daripada bulatan, pilih bulatan, kemudian pergi ke bar alat kiri dan pilih Alat Pemilihan Terus. Gunakan Alat Pemilihan Terus untuk mengklik titik kiri dan bawah bulatan, kemudian tekan Backspace.
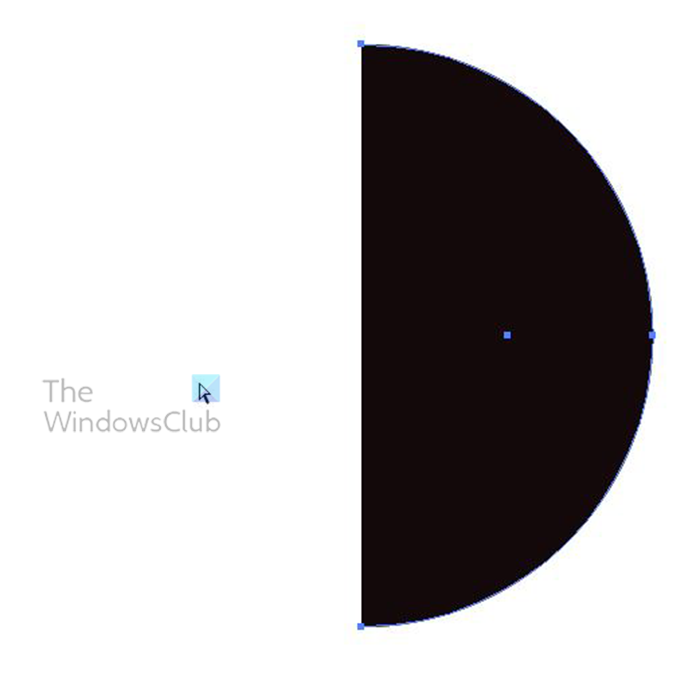 Ini adalah separuh bulatan.
Ini adalah separuh bulatan.
6] Gunakan kesan 3D
Sekarang mari kita cipta sfera daripada separuh bulatan. Untuk melakukan ini, pilih separuh bulatan dan pergi ke bar menu atas dan klik pada Kesan, kemudian 3D, kemudian Putar.
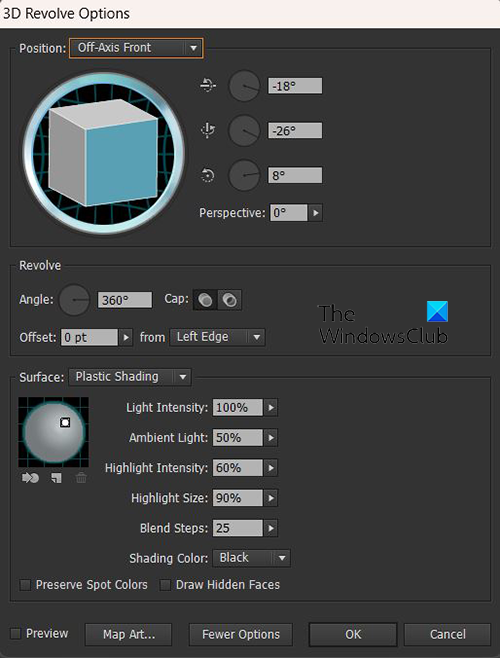
Tetingkap Pilihan Putaran 3D akan muncul. Klik Pratonton untuk mendayakan pratonton langsung dan melihat perubahan dalam masa nyata apabila ia berlaku. 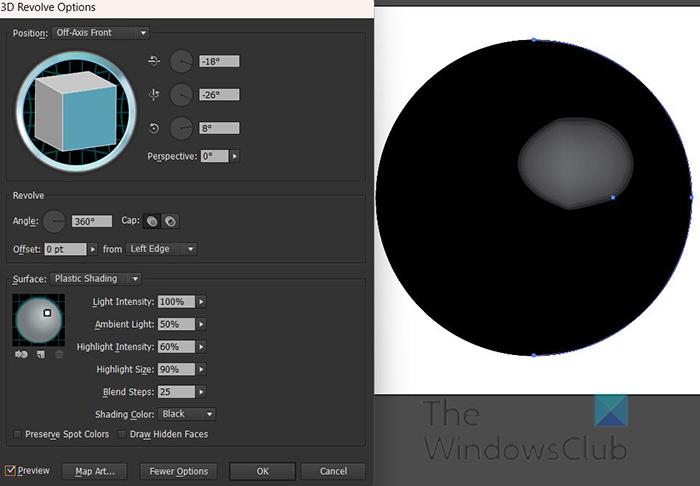
ciri kemas kini ulang tahun
Dengan pratonton dihidupkan, anda akan melihat bagaimana separuh bulatan bertukar menjadi sfera.
Anda kemudian akan mengklik Peta Peta untuk membuka tetingkap di mana anda boleh meletakkan simbol pada sfera.
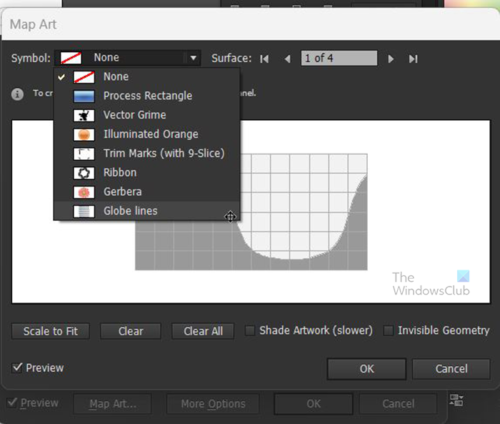
Pergi ke bahagian atas tetingkap peta di mana anda akan melihat pilihan 'Simbol'. Klik anak panah lungsur turun dan senarai simbol yang tersedia akan muncul, termasuk yang anda buat. Klik pada yang anda buat.
Simbol akan diletakkan dalam tetingkap peta dan juga akan muncul pada sfera. Jika ia tidak muncul pada sfera, ini mungkin bermakna komputer anda kekurangan sumber (RAM). Anda boleh memilih Skala untuk dimuatkan di bahagian bawah tetingkap Seni Peta dan imej akan diskalakan agar sesuai dengan sfera. Anda juga boleh mengalih dan mengubah saiz imej dan melihat bagaimana ia sesuai dengan sfera, setelah anda berpuas hati, anda boleh meneruskan. Penskalaan automatik tidak selalu memberikan hasil yang terbaik, jadi penskalaan dan panning manual kadangkala merupakan pilihan terbaik.
Apabila anda mempunyai pandangan yang memuaskan, anda boleh menekan Geometri tidak kelihatan untuk menyembunyikan garisan sfera dan hanya menunjukkan imej berbentuk sfera. Anda juga boleh klik seni bayang untuk memberikan bola sepak rupa metalik dengan sedikit cahaya. Apabila anda selesai, anda boleh mengklik OK untuk kembali ke tetingkap Pilihan Putaran 3D.
Pada skrin Pilihan Putaran 3D, anda boleh mengklik pada kiub 3D untuk melaraskan permukaan bola sepak yang boleh dilihat. Pegang kiub dan gerakkannya dari sudut yang berbeza untuk mendapatkan rupa yang berbeza. Anda juga boleh pergi ke pilihan lanjutan dan memilih warna yang berbeza untuk teduhan.
Jika anda ingin membuat perubahan lanjut pada tetapan 3D selepas keluar daripada mod Putar 3D, anda boleh pergi ke anak tetingkap kanan dan cari spesis dan tekan Putaran 3D (dipaparkan) .

Ini ialah bola sepak/bola sepak selepas putaran 3D.
Apabila anda menutup tetingkap Pilihan Putaran 3D. pergi ke bar menu atas dan klik 'Objek



![Gagal memulakan perkhidmatan CldFlt pada Windows 11/10 [Tetap]](https://prankmike.com/img/services/A8/the-cldflt-service-failed-to-start-in-windows-11/10-fixed-1.png)







![Papan kekunci terus terputus sambungan dalam Windows 11/10 [Tetap]](https://prankmike.com/img/keyboard/59/keyboard-keeps-disconnecting-in-windows-11/10-fixed-1.png)

