Memetakan folder setempat sebagai huruf pemacu dalam Windows 11 ialah cara terbaik untuk mendapatkan akses pantas kepada data anda. Dengan mencipta pemacu yang dipetakan, anda boleh mengakses data anda daripada mana-mana komputer pada rangkaian.
Untuk memetakan folder setempat sebagai huruf pemacu dalam Windows 11, ikuti langkah berikut:
- Buka Windows Explorer dan navigasi ke folder setempat yang ingin anda petakan.
- Klik kanan pada folder dan pilih 'Pemacu rangkaian peta.'
- Dalam menu lungsur turun 'Drive', pilih huruf pemacu yang ingin anda gunakan untuk pemacu yang dipetakan.
- Klik 'Selesai.'
Pemacu dipetakan anda kini akan muncul dalam Windows Explorer. Anda boleh mengakses data anda daripada mana-mana komputer pada rangkaian dengan menggunakan huruf pemacu yang anda berikan.
Jika anda mahu petakan folder tempatan sebagai huruf pemacu dalam Windows 11, berikut ialah cara anda boleh melakukannya. Perkara sedemikian boleh dilakukan menggunakan baris arahan dan arahan yang telah ditetapkan. Artikel ini menerangkan kaedah yang tepat bersama-sama dengan arahan yang diperlukan supaya anda boleh memetakan mana-mana folder setempat kepada huruf pemacu dalam Windows 11 dan juga Windows 10.

Bagaimana untuk memetakan folder tempatan sebagai huruf pemacu dalam Windows 11
Untuk memetakan folder setempat sebagai huruf pemacu dalam Windows 11, ikuti langkah berikut:
- Cipta folder yang ingin anda petakan.
- Klik kanan padanya dan pilih salin sebagai laluan pilihan.
- Klik kanan menu mula.
- pilih Terminal Windows (Pentadbir) pilihan.
- Klik pada ya butang pada gesaan UAC.
- Masukkan arahan ini: huruf pemacu subst: laluan folder
Untuk mengetahui lebih lanjut tentang langkah ini, teruskan membaca.
Mula-mula, anda perlu mencipta folder atau memilih folder yang ingin anda petakan sebagai huruf pemacu pada komputer anda. Anda boleh mencipta folder di mana-mana sahaja, termasuk C atau pemacu sistem.
Kemudian anda perlu menyalin laluan folder. Anda biasanya boleh mencari jalan dari Ciri-ciri panel. Walau bagaimanapun, Windows 11 membenarkan pengguna melakukan perkara yang sama daripada menu konteks klik kanan. Jadi klik kanan pada folder yang dikehendaki dan pilih salin sebagai laluan pilihan.
Kemudian klik kanan pada menu mula dan pilih Terminal Windows (Pentadbir) pilihan. Selepas itu klik pada ya butang pada gesaan UAC untuk membuka terminal Windows dengan keistimewaan pentadbiran.
Selepas itu, masukkan arahan ini dalam contoh Prompt Perintah:
|_+_|Katakan anda mempunyai folder yang dipanggil demonstrasi TWC pada desktop. Sebaliknya, anda perlu menggantikannya surat memandu dengan surat memandu yang dikehendaki dan tersedia. Dengan kata lain, arahan anda akan kelihatan seperti ini:
|_+_| 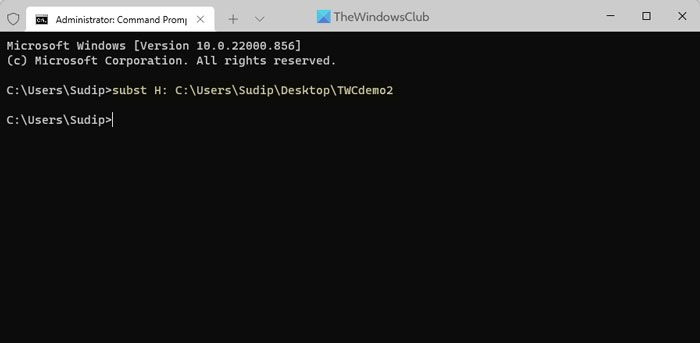
Anda boleh menyemak huruf pemacu yang diberikan dengan menaip subst arahan pada baris arahan.
Sebaliknya, jika anda ingin mengalih keluar pemetaan, anda boleh mengeluarkan arahan ini:
|_+_|di sini, MASA ialah huruf pemacu yang anda tetapkan tadi.
antara muka krom
Baca: Cara Memetakan atau Menambah Lokasi Rangkaian atau Memetakan Pemacu FTP dalam Windows
Bagaimana untuk memetakan pemacu kepada huruf tertentu?
Untuk memetakan pemacu kepada huruf tertentu, anda perlu menggunakan Pengurusan Disk panel. Utiliti ini akan membantu anda menukar huruf pemacu dalam Windows 11/10 PC tanpa sebarang aplikasi pihak ketiga. Sebaliknya, anda boleh menggunakan arahan DISKPART untuk melakukan perkara yang sama. Kedua-dua pilihan melakukan perkara yang sama.
Baca : Cara melekapkan pemacu sebagai folder dan bukan huruf dalam Windows 11
Bolehkah saya menetapkan huruf pemacu pada folder?
Walaupun tiada pilihan dalam panel Pengurusan Cakera untuk menetapkan huruf pemacu pada folder, anda boleh menggunakan gesaan arahan untuk berbuat demikian. Anda boleh gunakan subst arahan untuk menetapkan sebarang huruf pemacu kepada folder. Adalah disyorkan untuk mengikuti langkah-langkah di atas untuk mendapatkan gambaran keseluruhan terperinci.
Itu sahaja! Saya harap ini membantu.
Baca: Bagaimana untuk memetakan OneDrive sebagai pemacu rangkaian dalam Windows.















