Jika anda menggunakan data dalam Excel, kemungkinan besar anda perlu membuat carta untuk menggambarkan data tersebut pada satu ketika. Dan jika anda ingin memastikan carta anda setepat mungkin, anda perlu menyembunyikan mana-mana sel data yang tidak mengandungi data yang berkaitan dengan carta.
Nasib baik, menyembunyikan sel data dalam Excel adalah proses yang agak mudah. Berikut ialah panduan langkah demi langkah tentang cara melakukannya:
- Mula-mula, pilih sel data yang anda ingin sembunyikan. Anda boleh melakukan ini dengan mengklik dan menyeret tetikus anda ke atas sel, atau dengan menahan kekunci Shift dan mengklik pada sel individu.
- Setelah sel data dipilih, klik kanan pada salah satu daripadanya dan pilih pilihan 'Sembunyikan' daripada menu lungsur.
- Sel data anda kini sepatutnya disembunyikan daripada paparan. Untuk melihatnya semula, hanya pilih pilihan 'Nyahsembunyikan' daripada menu klik kanan.
Dan itu sahaja! Menyembunyikan sel data dalam Excel ialah cara yang cepat dan mudah untuk memastikan carta anda memaparkan maklumat yang tepat.
Microsoft Excel sangat berguna untuk menganalisis arah aliran dan corak dalam data besar, dengan mudah mengarang, memformat semula dan menyusun semula data, memproses data dan menganalisis carta dan graf. Menggunakan carta dalam Excel adalah sangat penting bagi sesetengah orang, terutamanya jika mereka ingin menunjukkan perwakilan grafik data mereka. Excel mengandungi ciri yang membantu orang ramai memaparkan maklumat secara grafik supaya khalayak mereka mudah memahami. Seseorang mungkin menggunakan carta untuk menunjukkan jumlah jualan yang dihasilkan oleh syarikat setiap tahun atau bilangan mata yang boleh diperoleh pelajar dalam ujian. Dalam Excel, pengguna juga boleh menyesuaikan carta mereka dengan menukar warna atau menukar kedudukan data dalam carta. Dalam tutorial ini kami akan menunjukkan kepada anda helah mudah, tunjukkan carta dengan data tersembunyi dalam excel .

Bagaimana untuk menunjukkan carta dengan sel data tersembunyi dalam Excel
Jika jadual mempunyai data tersembunyi, Excel tidak akan memaparkan maklumat ini dalam carta. Ikuti langkah ini untuk memaparkan carta dengan sel data tersembunyi dalam Excel.
pejabat kabur
- Pilih carta, kemudian klik tab Reka Bentuk Carta.
- Klik butang Pilih Data.
- Klik butang Sel Tersembunyi dan Kosong.
- Pilih kotak semak Tunjukkan data dalam baris dan lajur tersembunyi.
- Klik OK pada kedua-dua kotak dialog.
Dalam tutorial ini, anda akan melihat bahawa data untuk Mei disembunyikan.
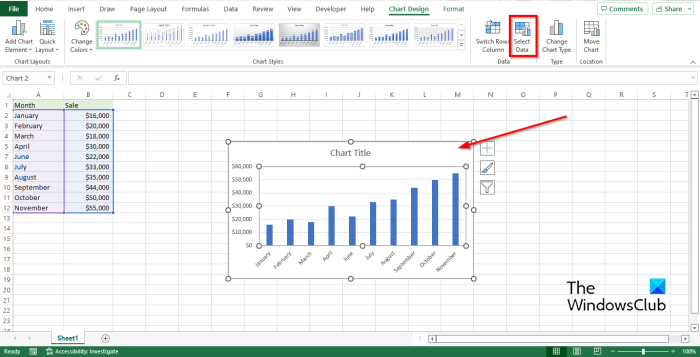
Pilih carta, kemudian klik butang reka bentuk carta tab
klik Pilih data butang masuk Data kumpulan. Pemilih Data menukar julat data yang disertakan dalam carta.
A Pilih sumber data kotak dialog akan dibuka.
script powerhell untuk membuang aplikasi windows 10 untuk semua pengguna
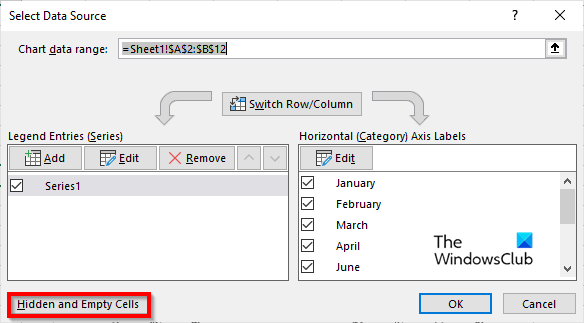
klik Sel tersembunyi dan kosong butang.
A Tetapan sel tersembunyi dan kosong kotak dialog akan dibuka.
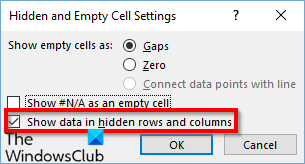
klik Tunjukkan data dalam baris dan lajur tersembunyi kotak semak, kemudian klik BAIK untuk kedua-dua kotak dialog.
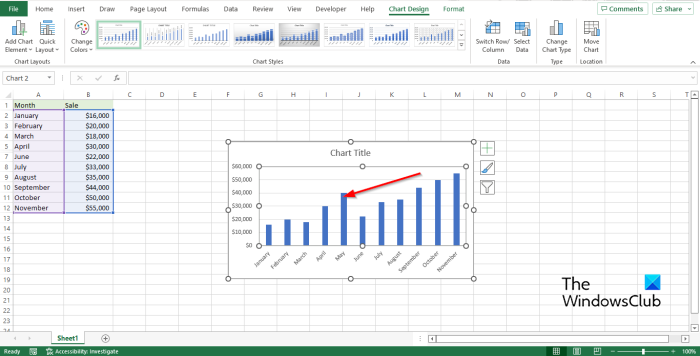
Anda akan melihat bahawa maklumat yang hilang untuk bulan Mei kini ditunjukkan dalam carta.
Kami harap anda memahami cara memaparkan carta dengan data tersembunyi dalam Excel.
Bagaimana untuk mengalih keluar data tambahan daripada carta Excel?
Ikut arahan di bawah untuk mengalih keluar data tambahan daripada carta Excel.
- Klik di mana-mana dalam carta.
- Klik butang 'Penapis' di sebelah carta.
- Pada tab Nilai, tandai atau nyahtandai siri atau kategori yang ingin anda ubah.
- Kemudian klik Apply.
BACA : Cara membuat carta lolipop dalam Excel
Bagaimana untuk membuat carta mengabaikan sel kosong?
Ikuti langkah ini untuk mengetahui cara mengabaikan sel kosong dalam Excel:
- Pilih sel kosong di sebelah nilai yang anda mahu gunakan untuk mencipta carta dan masukkan formula =IF(BLANK(C2),#N/A,C2). C2 ialah sel yang akan anda gunakan dan seret pemegang autoisi ke bawah ke sel yang anda perlukan untuk menggunakan formula ini.
- Kemudian klik tab 'Sisipkan' dan pilih carta daripada kumpulan carta.
- Selepas memasukkan carta, anda akan melihat bahawa Excel mengabaikan sel kosong dalam carta.
BACA : Bagaimana untuk mengalih dan mengubah saiz carta dalam Excel.
alat pelapor perisian















