Jika anda menggunakan komputer Windows 10 atau 11, anda boleh membenarkan VPN melalui tembok api anda dengan mengikut langkah berikut: 1. Buka Panel Kawalan dan pergi ke Sistem dan Keselamatan. 2. Klik pada Windows Firewall dan kemudian klik pada Allow a program or feature through Windows Firewall link. 3. Klik pada butang Tukar tetapan. 4. Pilih program atau ciri VPN yang anda ingin benarkan melalui tembok api dan klik pada butang OK. 5. Ulang langkah 3 dan 4 untuk setiap program atau ciri VPN yang anda ingin benarkan melalui tembok api.
Jika sambungan VPN anda disekat oleh tembok api pada komputer anda atau VPN tidak berfungsi, panduan ini mungkin berguna. Itulah cara anda boleh benarkan VPN melalui tembok api dalam Windows 11 dan Windows 10. Sama ada anda menggunakan tembok api terbina dalam atau perisian tembok api pihak ketiga, anda boleh mengikuti petua dan helah penyelesaian masalah ini untuk mendayakan VPN melalui tembok api.

Cara Membenarkan VPN Melalui Firewall dalam Windows 11/10
Untuk membenarkan VPN melalui tembok api dalam Windows 11 atau Windows 10, anda perlu menambahkan apl VPN pada senarai pengecualian. Dengan kata lain, anda perlu membenarkan aplikasi VPN melalui tembok api pada komputer anda. Memandangkan terdapat banyak program tembok api yang tersedia untuk Windows, hampir mustahil untuk menyebut langkah-langkah untuk kesemuanya. Walau bagaimanapun, jika anda menjalankan Windows Defender Firewall pada komputer anda, anda mungkin ingin menyemak panduan ini.
Untuk membenarkan VPN melalui tembok api pada Windows 11/10, ikut langkah berikut:
windows 10 tidak dapat mematikan mod kapal terbang
- Cari firewall pembela tingkap dalam kotak carian pada bar tugas.
- Klik pada hasil carian.
- Pilih Benarkan apl atau ciri melalui Windows Defender Firewall pilihan.
- Tekan Tukar tetapan butang.
- Klik pada Benarkan apl lain pilihan.
- Tekan Semak imbas butang dan pilih aplikasi.
- Tekan Jenis rangkaian butang.
- Tandai kedua-dua kotak dan klik butang BAIK butang.
- Tekan Tambah butang.
Mari kita lihat langkah-langkah ini secara terperinci.
Pertama, anda perlu membuka Windows Defender Firewall. Untuk ini, cari firewall pembela tingkap dalam kotak carian pada bar tugas dan klik pada hasil carian individu. Kemudian klik ikon Benarkan apl atau ciri melalui Windows Defender Firewall pilihan dan klik Tukar tetapan pilihan.
Kemudian klik ikon Benarkan apl lain butang dan tekan butang Semak imbas butang untuk memilih fail .exe.
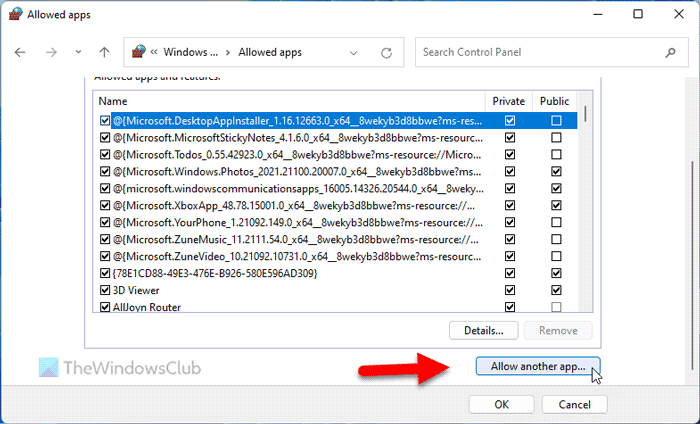
Selepas itu klik pada Jenis rangkaian butang, pilih kedua-dua kotak semak dan klik butang BAIK butang.
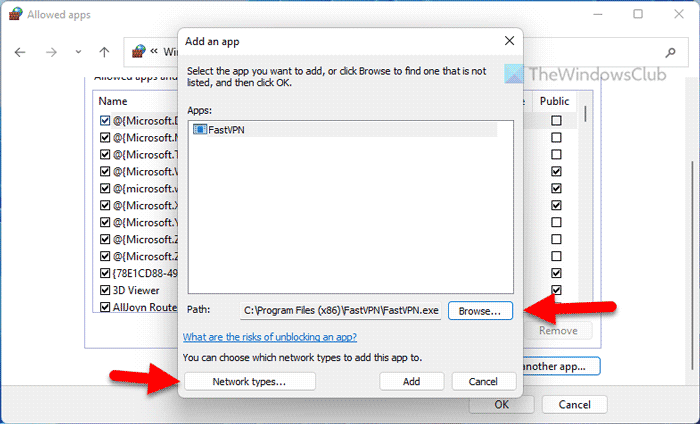
Seterusnya klik pada Tambah butang untuk menyimpan perubahan.
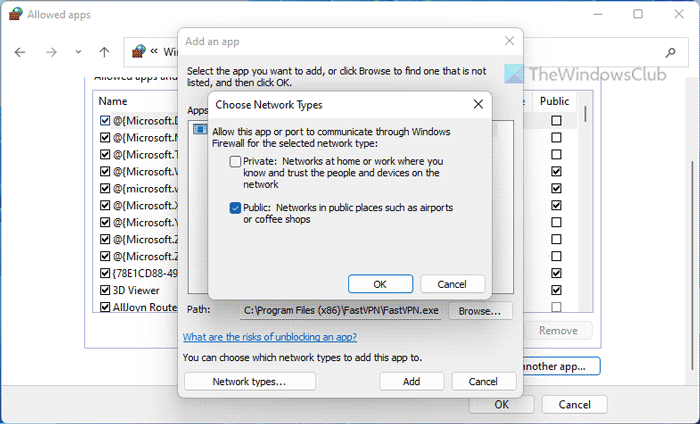
Selepas itu, semak sama ada anda boleh mengakses VPN atau tidak.
Baca: Cara Membenarkan atau Menghalang Program dalam Windows Firewall
kelantangan windows 10 terus berubah
Benarkan port melalui tembok api
Kadangkala kebenaran apl VPN mungkin tidak mencukupi. Anda juga perlu membenarkan pelabuhan.
Untuk membenarkan port melalui tembok api dalam Windows 11/10, ikut langkah berikut:
- Buka Windows Defender Firewall.
- Klik pada Tetapan lanjutan pilihan.
- Pilih Peraturan Masuk pilihan dan klik peraturan baru pilihan.
- Pilih Pelabuhan dan klik pada Seterusnya butang.
- Pilih Semua pelabuhan tempatan pilihan dan klik Seterusnya butang.
- pilih Benarkan sambungan pilihan.
- Pilih ketiga-tiga pilihan dalam Profil tab
- Masukkan nama dan huraian dan klik butang tamat butang.
Untuk mengetahui lebih lanjut tentang langkah ini, teruskan membaca.
Pertama, anda perlu membuka Windows Defender Firewall dan klik butang Tetapan lanjutan pilihan. Kemudian pilih Peraturan Masuk pilihan dan klik peraturan baru keupayaan untuk mencipta peraturan baru.
Selepas itu pilih Pelabuhan pilihan dan klik Seterusnya butang.
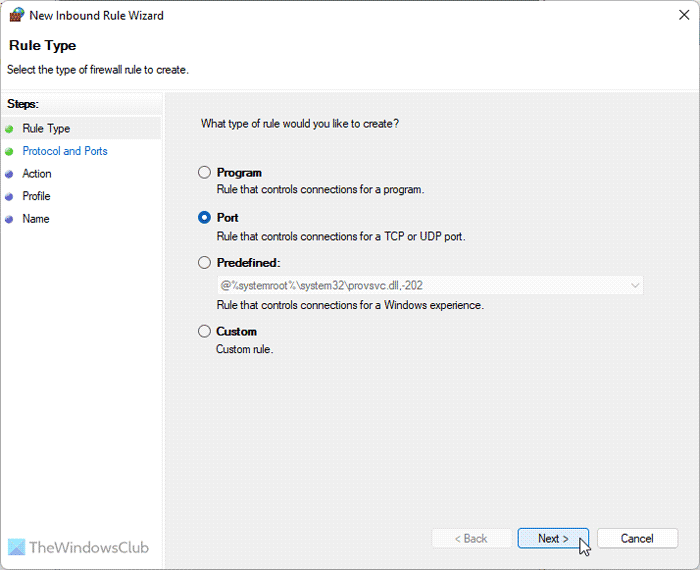
Kemudian anda perlu memilih TCP dan Semua pelabuhan tempatan pilihan. FYI anda perlu membuat peraturan lain untuk dipilih UDP pilihan.
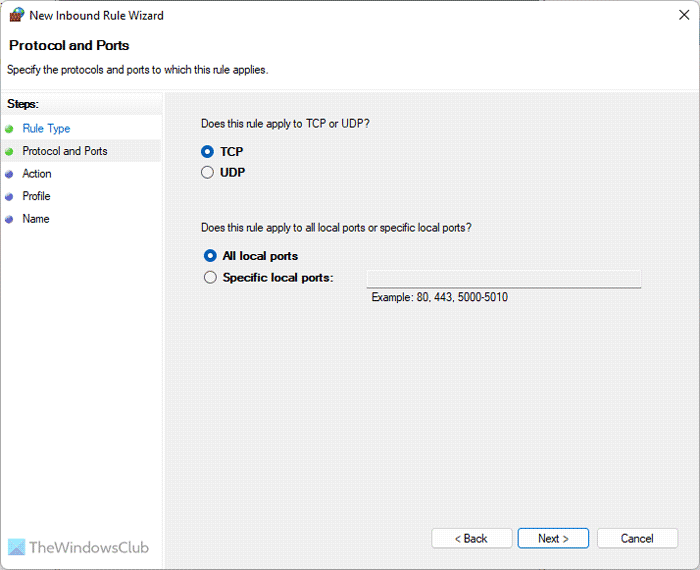
Selepas itu pilih Benarkan sambungan pilihan, tandai ketiga-tiga kotak semak masuk Profil tab, masukkan nama dan perihalan, dan klik tamat butang.
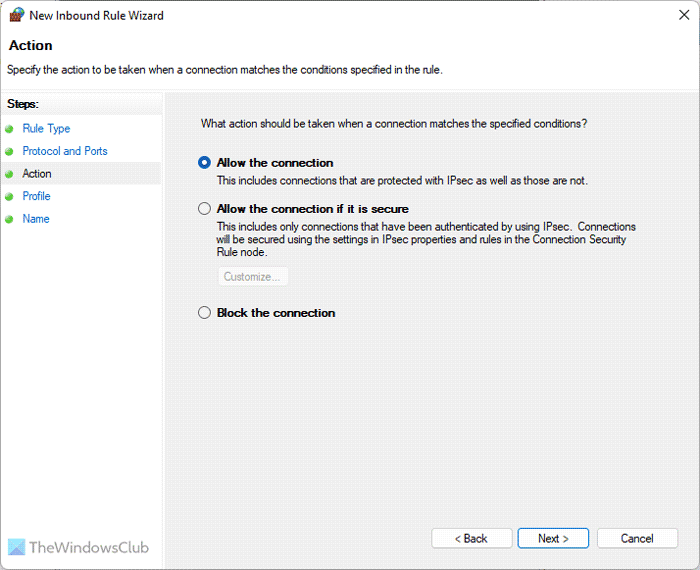
Kemudian semak sama ada ini menyelesaikan masalah anda atau tidak.
Catatan: Kadangkala penyelesaian ini mungkin tidak berfungsi pada komputer anda disebabkan tetapan tembok api yang telah anda gunakan. Dalam situasi sedemikian, anda mempunyai dua pilihan: anda boleh menyahpasang perisian tembok api jika ia adalah aplikasi pihak ketiga, atau anda boleh memulihkan tetapan lalai dalam program tembok api anda. Sebagai alternatif, anda juga boleh memasang semula perisian tembok api anda untuk menetapkan semula semua tetapan.
Pada masa yang sama, anda mesti mempunyai VPN yang boleh dipercayai. Jika VPN sememangnya spam, atau ramai orang telah melaporkannya sebelum ini, tembok api yang dipercayai mungkin menyekat sambungan ini untuk kelebihan anda.
gmail sesuatu tidak betul
Baca: Betulkan sambungan Internet terputus apabila VPN disambungkan
VPN disekat dalam Windows; Bagaimana untuk membuka kunci?
Terdapat beberapa sebab untuk menyekat VPN pada Windows 11/10 PC. Walau bagaimanapun, anda boleh mengikuti helah yang disebutkan di atas untuk menghilangkan masalah ini. Anda mesti mencari puncanya terlebih dahulu. Jika tembok api atau antivirus menyekat VPN, penyelesaian yang dinyatakan di atas adalah untuk anda. Walau bagaimanapun, anda juga boleh menggunakan penyelesaian lain untuk menyelesaikan isu ini.
Mengapa sambungan VPN saya disekat?
Sambungan VPN memerlukan anda mempunyai sambungan Internet yang aktif pada komputer anda. Sebaliknya, sesetengah antivirus dan tembok api mungkin menyekat aplikasi VPN daripada berjalan pada komputer anda. Jika ya, anda perlu membuat pengecualian dalam perisian tembok api anda supaya ia boleh melepasi halangan dan membolehkan anda menggunakan VPN.
Baca: VPN disambungkan tetapi tidak disambungkan dan tidak boleh menyemak imbas internet.















