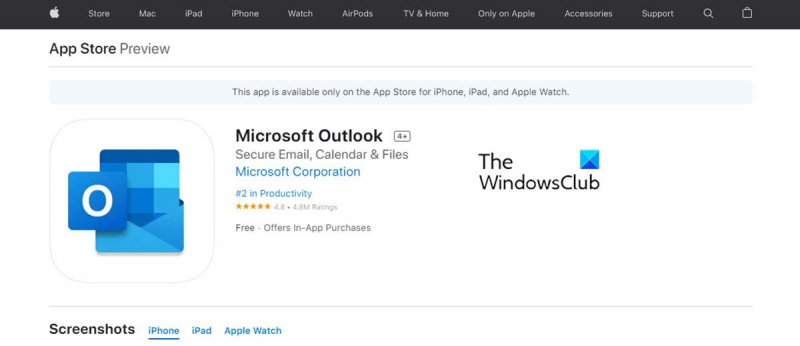Dengan mengandaikan anda mahukan artikel membincangkan proses menyediakan aplikasi Office dan e-mel Outlook pada iPhone dan iPad: Jika anda seorang profesional IT, terdapat kemungkinan besar anda menggunakan iPhone atau iPad (atau kedua-duanya). Dan jika anda menggunakan iPhone atau iPad, ada kemungkinan besar anda menggunakan apl Microsoft Office dan/atau Outlook untuk e-mel. Nasib baik, menyediakan apl Office dan e-mel Outlook pada iPhone atau iPad anda adalah proses yang agak mudah. Mula-mula, anda perlu memuat turun apl Microsoft Office yang ingin anda gunakan - Word, Excel, PowerPoint, dsb. - daripada App Store. Setelah anda melakukannya, anda boleh log masuk dengan akaun Microsoft anda dan mula menggunakan apl tersebut. Jika anda ingin menggunakan Outlook untuk e-mel pada iPhone atau iPad anda, anda perlu memuat turun apl Outlook daripada App Store. Setelah anda melakukannya, anda boleh log masuk dengan akaun Microsoft anda dan mula menggunakan Outlook. Itu sahaja yang ada! Dengan persediaan Microsoft Office dan Outlook pada iPhone atau iPad anda, anda boleh menjadi produktif tidak kira di mana anda berada.
Microsoft telah membolehkan untuk bekerja dari jauh dari mana-mana sahaja dan pada mana-mana peranti dengan hanya beberapa aplikasi. Dua aplikasi sedemikian Outlook untuk iOS dan Aplikasi pejabat untuk iOS . Kedua-dua aplikasi ini membolehkan pengguna membuat, mengedit dan berkongsi fail mereka (Word, Excel dan PowerPoint) serta mengurus e-mel mereka. Mari lihat cara menyediakan apl Office dan e-mel Outlook pada iPhone dan iPad.

Bagaimana untuk menyediakan e-mel Outlook pada peranti iOS
Menyediakan Outlook pada peranti iOS agak mudah dan mudah. Ikuti langkah ini untuk proses ini:
- Muat turun Outlook untuk iOS daripada gedung aplikasi iOS. Anda boleh menyemak keperluan sistem untuk peranti iOS anda melalui pautan ini .
- Pengguna yang menyediakan Outlook buat kali pertama pada peranti iOS mereka perlu memasukkan alamat e-mel penuh mereka.
- Sekarang klik pada Tambah akaun .
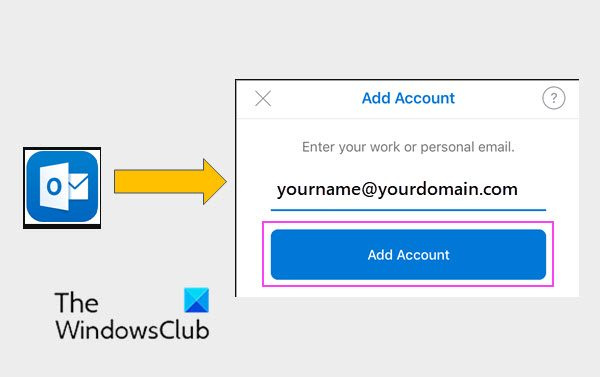
disk defragmenter windows 7 tidak berfungsi
- Sekarang masukkan kata laluan akaun e-mel anda dan klik Untuk masuk.
Sila ambil perhatian bahawa skrin log masuk mungkin kelihatan berbeza bergantung pada pembekal perkhidmatan e-mel anda.
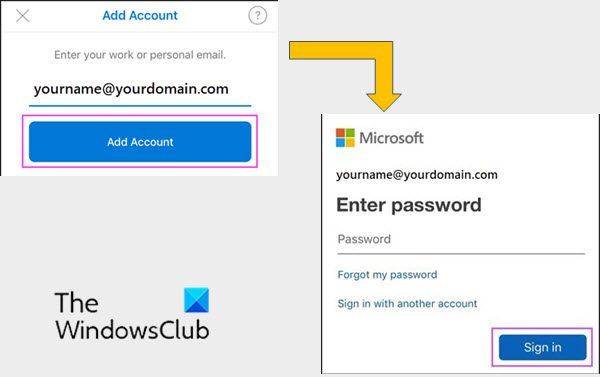
cara menyematkan laman web di firefox
- Atas sebab keselamatan, Outlook didayakan untuk pengesahan berbilang faktor. Pada peringkat ini, anda perlu mengesahkan identiti anda. Terima sebarang permintaan kebenaran yang mungkin anda terima.
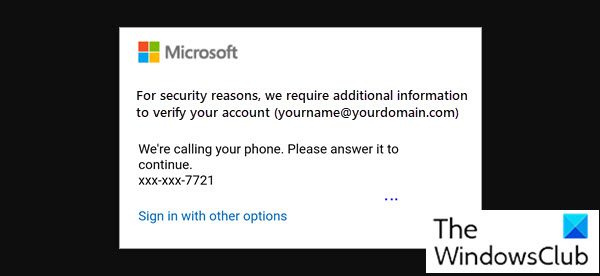
Jika anda sudah menggunakan Outlook untuk iOS, ikuti langkah berikut:
- buka
- Sekarang klik pada
- Pergi ke Tambah akaun .
- Selepas itu, Tambah akaun e-mel .
Selepas tindakan di atas, ikuti proses dari langkah #4.
Sila ambil perhatian: Jika anda diminta untuk memilih pembekal perkhidmatan e-mel, sila hubungi pentadbir IT anda untuk mendapatkan sokongan kerana mungkin terdapat salah konfigurasi.
Beginilah cara Outlook dikonfigurasikan pada peranti iOS anda seperti iPhone atau iPad.
Cara menyediakan apl Office pada peranti iOS
Seperti yang dinyatakan sebelum ini, menyepadukan aplikasi Office dan e-mel pada peranti iOS agak mudah. Terdapat dua cara untuk memasang Office pada iPhone atau iPad.
semakan speedfan
- Anda boleh memasang permohonan pejabat untuk iOS yang menggabungkan Word, Excel dan PowerPoint dalam satu aplikasi. Jadi dengan satu apl, anda boleh mendapatkan ketiga-tiga apl Office. permohonan pejabat untuk iOS juga menawarkan ciri mudah alih baharu untuk melihat, mengedit dan berkongsi fail tanpa perlu bertukar antara berbilang apl.
- Cara lain ialah memasang apl Office secara berasingan pada iPhone dan iPad.
Anda boleh menggunakan aplikasi mudah alih Office untuk bekerja dari mana-mana sahaja. Hanya log masuk dengan akaun Microsoft percuma atau akaun kerja atau sekolah Microsoft 365. Sebagai sebahagian daripada langganan anda, anda boleh mengakses ciri apl tambahan pada peranti iOS anda.
Sediakan apl Office individu pada iPhone atau iPad
Ikut langkah ini untuk menyediakan apl Office individu pada peranti iOS.
- Pada iPhone atau iPad anda, buka mana-mana apl mudah alih Office kendiri (seperti Excel).
- Log masuk ke akaun Microsoft anda atau akaun kerja atau sekolah Microsoft 365, dan kemudian klik Seterusnya .
- Jika anda tidak mempunyai akaun Microsoft, anda boleh menciptanya secara percuma.
- Jika anda mempunyai akaun Microsoft yang dikaitkan dengan Office 2016 atau Office 2019, anda boleh meningkatkan kepada Microsoft 365.
- Dalam langkah seterusnya, anda akan digesa untuk membeli pelan. Jika anda tidak mahu membelinya semasa persediaan, klik pada Mungkin kemudian . Oleh itu, anda boleh menggunakan aplikasi mudah alih tanpa langganan. Jika anda mendapat langganan Microsoft 365, anda mendapat akses kepada ciri premium jika anda.
- Apabila digesa untuk membantu Microsoft menambah baik Office untuk pengalaman mudah alih, ketik ya melanggan atau dia menolak.
- Selepas itu, anda boleh mendayakan makluman dengan mengklik Dayakan Pemberitahuan . Jika anda ingin menyesuaikan pilihan anda kemudian, anda boleh mengklik Bukan sekarang .
- Selepas anda log masuk, akaun anda ditambahkan secara automatik pada apl semasa, serta pada mana-mana apl Office lain yang dipasang pada iPhone atau iPad anda.
- Jika anda ingin menambah akaun atau perkhidmatan awan lain seperti OneDrive atau Dropbox, ketik buka , Kemudian Tambah tempat .
- Jika anda menggunakan OneNote pada iPhone atau iPad anda, ketik gambar profil anda di penjuru kiri sebelah atas, kemudian ketik Akaun simpanan .
- Akhir sekali, pilih perkhidmatan awan yang ingin anda tambahkan. Masukkan alamat e-mel dan kata laluan anda untuk log masuk ke perkhidmatan pilihan anda.
Jadi apl Office anda dipasang pada peranti iOS anda.
Bolehkah saya memuat turun apl Office pada iPhone atau iPad?
Ya mungkin. Untuk melakukan ini, ikuti langkah berikut:
- Pertama, dalam Stor aplikasi carilah Microsoft Office daripada peranti iOS anda.
- Sekarang klik pada Muat turun untuk mendapatkan aplikasi ini , kemudian pasang aplikasi.
- Setelah dipasang, buka apl dan sediakannya pada peranti anda.
Untuk mengetahui cara menyediakan apl Office pada iPhone atau iPad, lihat artikel di atas.
Bolehkah saya menggunakan akaun Microsoft Office saya pada iPad?
Ya, anda boleh menggunakan akaun Microsoft Office anda pada peranti iOS anda. Ia boleh digunakan untuk kedua-dua langganan percuma dan Microsoft 365.
Dengan langganan Office 365, anda boleh mengedit dan membuat dokumen baharu menggunakan iPad anda. Langganan Office 365 bukan sahaja memberi anda apl Office penuh untuk iPad, tetapi versi Office untuk PC dan Mac sentiasa terkini.