Sebagai pakar IT, saya sering ditanya cara menukar gerak isyarat ketik empat jari dalam Windows 11/10. Berikut ialah panduan ringkas tentang cara melakukannya. Mula-mula, buka Panel Kawalan dan pergi ke bahagian Peranti dan Pencetak. Seterusnya, pilih pilihan Tetikus daripada senarai peranti. Sebaik sahaja anda berada dalam tetingkap tetapan Tetikus, pergi ke tab Pad Sentuh dan klik pada butang Tukar. Ini akan membuka tetingkap Tetapan Pad Sentuh. Di bawah tetingkap Tetapan Pad Sentuh, anda akan melihat pilihan untuk Ketik Empat Jari. Hanya pilih tindakan yang dikehendaki daripada menu lungsur dan klik pada butang Guna. Dan itu sahaja! Anda telah berjaya menukar gerak isyarat ketik empat jari dalam Windows 11/10.
Dalam siaran ini, kami akan melihat bagaimana anda boleh tukar gerak isyarat sentuh empat jari pada komputer yang menjalankan Windows 11 atau Windows 10. Ciri ini bagus untuk mereka yang ingin mencipta pintasan dan meningkatkan kecekapan OS mereka. Mari teruskan ke panduan dan lihat cara anda boleh menyediakan pilihan ini untuk pad sentuh anda.
Tukar gerak isyarat sentuh empat jari dalam Windows 11/10
Di bawah ialah tiga cara untuk menukar gerak isyarat ketik empat jari dalam Windows 11/10.
tiada boot disk yang dikesan hp
- Melalui tetapan Windows
- Melalui editor pendaftaran
- Dengan gerak isyarat lanjutan
Mari kita pergi melalui mereka satu demi satu.
1] Melalui Tetapan Windows

Mari mulakan persediaan dengan perkara yang sepatutnya anda ketahui. Kami akan mengkonfigurasi tetapan Windows dan memasang gerak isyarat. Walau bagaimanapun, Windows 11 dan 10 mempunyai langkah yang berbeza, itulah sebabnya kami telah menyebut langkah-langkah untuk kedua-dua OS di bawah. Ikuti langkah yang ditetapkan untuk melakukan perkara yang sama.
Windows 11
- buka tetapan mengikut Win + I.
- Pergi ke Bluetooth dan peranti.
- Tekan Sentuh dan seterusnya Empat -isyarat jari.
- Pilih daripada mana-mana kaedah berikut.
=> Tiada apa-apa
=> Buka carian
=> Pusat pemberitahuan, main/jeda
=> Butang tetikus tengah - Tutup tetapan.
Windows 10
- Tetapan pelancaran.
- Pilih Peranti > Tetikus & Pad Sentuh.
- Tukar kepada leret empat jari dan pilih mana-mana pilihan daripada menu lungsur.
Saya harap anda boleh menyediakan leret empat jari menggunakan langkah yang dinyatakan di atas.
2] Melalui Editor Pendaftaran
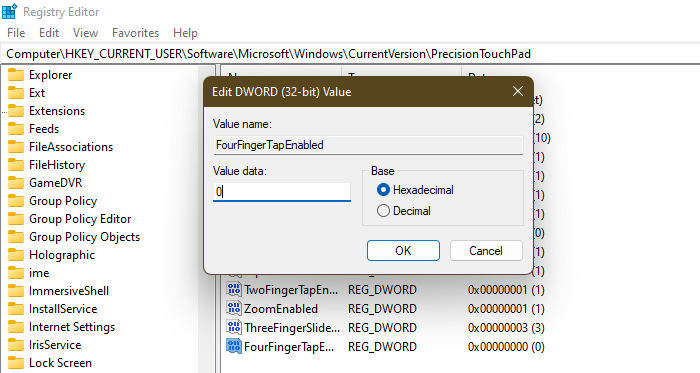
Seterusnya, mari kita konfigurasikan pendaftaran yang dipanggil FourFingerTapEnabled menggunakan Registry Editor. Tetapi sebelum itu, anda perlu membuat sandaran sebelum meneruskan. Ini untuk seketika jika ada masalah. Anda boleh memulihkan sandaran dalam kes ini. Itulah sebabnya penting untuk membuat sandaran. Selepas membuat sandaran, buka Editor Pendaftaran dan pergi ke lokasi seterusnya.
|_+_|mencari FourFingerTapEnabled. Jika tiada FourFingerTapEnabled , kita perlu menciptanya, untuk itu klik kanan pada Ketepatan Pad Sentuh dan pilih Baharu > Nilai DWORD (32-bit). Sekarang panggil nilai yang baru dibuat FourFingerTapEnabled. Klik kanan dan tetapkan Nilainya kepada mana-mana pilihan berikut.
- 00000000 untuk tiada apa-apa
- 00000001 untuk Buka Carian
- 00000002 untuk Pusat pemberitahuan, main/jeda
- 00000003 untuk Butang tetikus tengah
Selepas mengkonfigurasi pendaftaran, tutup Editor Pendaftaran dan ciri tersebut akan didayakan.
Baca : Cara menukar gerak isyarat leret tiga jari dalam Windows 11/10
windows 7 satu klik
3] Dengan Gerak Isyarat Lanjutan
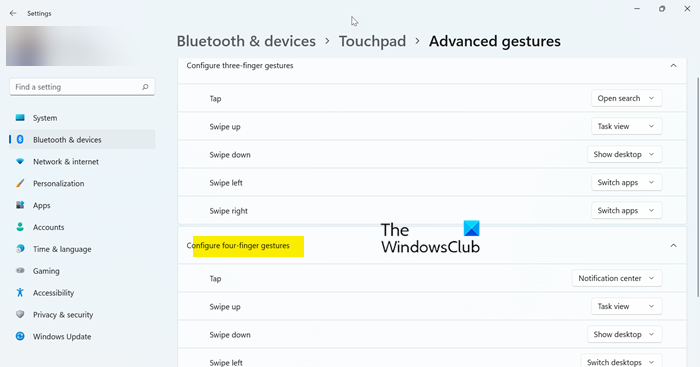
Jika anda mendapati kaedah pertama agak menjengkelkan dan anda tidak faham cara menggunakannya untuk menyediakan gerak isyarat empat jari, tiada masalah! Terdapat kaedah lain dalam tetapan Windows yang boleh anda gunakan dan bukannya yang pertama. Atau pamerkan pengetahuan anda, kami tidak menilai.
Ikuti langkah di bawah untuk melakukan perkara yang sama.
- buka tetapan mengikut Win + I.
- Pergi ke Bluetooth dan peranti.
- Tekan Sentuh dan kemudian pergi ke gerak isyarat lanjutan.
- Pergi ke gerak isyarat leret empat jari dan buat perubahan dalam tetingkap.
Saya harap anda kini tahu semua cara untuk menyesuaikan gerak isyarat leret empat jari.
cara co stream pada mixer
Baca: Mendayakan, mengkonfigurasi dan menggunakan tetapan Precision Touchpad dalam Windows 11/10
Bagaimana untuk melumpuhkan gerak isyarat empat jari dalam Windows 10?
Untuk melumpuhkan gerak isyarat empat atau empat jari, tetapkannya kepada Tiada apa-apa. Semak langkah yang kami nyatakan di atas untuk menyediakan tetapan. Apabila anda berada dalam menu lungsur turun, pastikan anda memilih 'Tiada'. Jika anda menggunakan Registry Editor, sila tukar nilai FourFingerTapEnabled kepada 00000000. Semoga ini membantu anda.
Baca: Pad sentuh tidak berfungsi dalam Windows 11/10
Bagaimana untuk menukar pintasan pad sentuh?
Terdapat banyak pintasan pad sentuh yang boleh anda ubah pada komputer Windows anda. anda perlu pergi ke Tetapan > Bluetooth & peranti > Pad sentuh pada sistem Windows 11 anda dan Tetapan > Peranti > Tetikus & Pad Sentuh pada PC Windows 10 anda. Dari sana, sesuaikan mana-mana pintasan.
Baca juga: Senarai skrin sentuh dan gerak isyarat pad sentuh dalam Windows 11.



![Sesi Perkhidmatan Desktop Jauh anda telah tamat [Betulkan]](https://prankmike.com/img/remote/75/your-remote-desktop-services-session-has-ended-fix-1.jpg)










