Bergema daripada mikrofon anda pada Xbox boleh menjadi sangat mengecewakan. Ia bukan sahaja mengganggu anda, tetapi ia boleh mengelirukan dan menjengkelkan bagi sesiapa sahaja yang anda cuba berkomunikasi. Berikut ialah beberapa petua untuk membantu membetulkan gema mikrofon pada Xbox anda. Mula-mula, semak tetapan audio anda untuk memastikan mikrofon tidak diredamkan dan kelantangan dinaikkan. Jika anda menggunakan set kepala, anda perlu memastikan set kepala dipasang dengan betul ke dalam pengawal. Jika anda masih menghadapi masalah, cuba cabut palam set kepala anda dan kemudian palamkannya semula. Ini boleh membantu menetapkan semula sambungan dan membetulkan sebarang masalah audio yang berpotensi. Jika anda menggunakan mikrofon luaran, seperti mikrofon yang berdiri sendiri atau kamera web dengan mikrofon terbina dalam, cuba dekatkan mikrofon itu ke mulut anda. Ini boleh membantu mengurangkan atau menghapuskan sebarang gema yang mungkin berlaku. Akhir sekali, jika anda masih menghadapi masalah, anda boleh cuba menyambungkan mikrofon anda ke port lain pada Xbox anda. Ini boleh membantu menolak sebarang kemungkinan isu perkakasan yang mungkin menyebabkan gema. Jika anda masih mengalami gema mikrofon selepas mencuba semua petua ini, anda mungkin perlu menggantikan mikrofon anda. Nasib baik, terdapat pelbagai mikrofon hebat tersedia untuk Xbox yang boleh membantu menghilangkan gema dan memberikan audio yang jelas untuk anda dan rakan anda.
Sesetengah pengguna telah mengalami kesan gema apabila bersembang dengan rakan mereka di Xbox Live Party. Xbox Live Party membolehkan anda menjemput orang untuk bersembang antara satu sama lain sambil menonton filem dan bermain permainan. Anda boleh menjemput sehingga 7 orang ke Xbox Live Party. Jika anda mikrofon menyebabkan gema pada xbox , anda boleh mencuba penyelesaian yang disediakan dalam siaran ini untuk menyingkirkan Masalah gema mikrofon Xbox .

Bagaimana untuk Membetulkan Gema Mikrofon pada Xbox
Kami telah menyebut beberapa pembaikan di bawah. Sebelum mencuba pembaikan ini, kami mengesyorkan anda mencabut set kepala USB anda daripada konsol Xbox atau PC anda dan kemudian pasangkannya semula. Lihat jika ini menyelesaikan masalah. Jika anda mempunyai set kepala wayarles, cabut plagnya dan kemudian pasangkannya semula. Periksa juga bateri set kepala wayarles anda. Jika isu berterusan, cuba penyelesaian di bawah.
gif ke png animasi
- Matikan konsol Xbox anda dan hidupkan semula
- Kemas kini perisian tegar Xbox anda
- Kemas kini set kepala anda
- Laraskan tetapan output sembang parti pada Xbox.
- Periksa kelantangan mikrofon atau TV anda
Mari kita lihat semua penyelesaian ini secara terperinci.
1] Matikan konsol Xbox anda dan hidupkan semula.
Langkah pertama yang perlu anda cuba ialah mematikan dan menghidupkan semula konsol Xbox anda dan lihat sama ada itu membantu. Langkah-langkah untuk perkara yang sama disenaraikan di bawah:
- Tekan dan tahan butang Xbox untuk mematikan konsol Xbox anda.
- Putuskan sambungan semua kabel kuasa dari salur keluar dinding.
- Tunggu beberapa minit.
- Sambungkan semua kabel ke soket dinding dan hidupkan konsol Xbox anda.
Sekarang sertai Parti Xbox Live dan lihat jika anda mendengar gema. Jika ya, cuba penyelesaian berikut.
2] Kemas kini perisian tegar Xbox anda
Jika perisian tegar konsol Xbox anda sudah lapuk, anda mungkin mengalami masalah dengannya. Itulah sebabnya sentiasa disyorkan untuk mengemas kini peranti anda. Pastikan konsol Xbox One anda disambungkan ke Internet. Ikuti langkah-langkah yang ditulis di bawah:
- Tekan butang Xbox untuk membuka panduan.
- Pergi ke ' Profil & Sistem > Tetapan ».
- Sekarang pergi ke ' Sistem > Kemas Kini & Muat Turun > Konsol Kemas Kini ».
- Jika kemas kini tersedia, anda akan melihat Kemas kini konsol mesej. Jika tidak, anda akan melihat ' Kemas kini konsol tidak tersedia ' mesej.
Pasang kemas kini (jika tersedia) dan semak sama ada masalah telah dibetulkan.
Anda juga boleh menetapkan konsol anda untuk menerima kemas kini secara automatik. Untuk melakukan ini, ikut arahan ini:
- Buka panduan dengan menekan butang Xbox.
- Pergi ke ' Profil & Sistem > Tetapan ».
- Sekarang pergi ke ' Umum > Mod Kuasa dan Permulaan ». Diet hendaklah ditetapkan kepada Pengaktifan segera . Jika tidak, tetapkannya kepada mod Semerta hidup.
- Sekarang kembali dengan menekan B pada pengawal anda dan pergi ke ' Sistem > Kemas Kini dan Muat Turun ».
- Hidupkan ' Pastikan konsol saya dikemas kini ” kotak semak.
3] Perbaharui set
Pastikan set kepala anda dikemas kini. Apabila anda menyambungkan set kepala anda ke konsol Xbox anda, anda mungkin digesa untuk mengemas kini set kepala anda jika perisian tegarnya sudah lapuk. Anda juga boleh menyemak dan memasang kemas kini perisian tegar terkini pada set kepala anda secara manual. Untuk melakukan ini, pergi ke skrin tetapan set kepala dan tekan Mengemas kini sekarang . Jika anda tidak melihat pilihan Kemas Kini Sekarang, perisian tegar set kepala anda sudah dikemas kini.
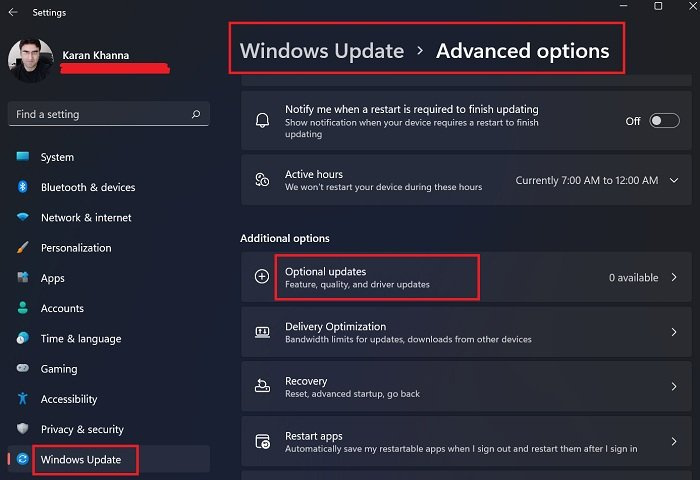
kertas dinding kromium
Untuk mengemas kini set kepala pada PC Windows, buka halaman Kemas kini pilihan dalam tetapan Windows 11/10 dan lihat jika kemas kini tersedia untuknya. Jika ya, pasang kemas kini.
4] Laraskan tetapan output sembang parti pada Xbox.
Adalah penting untuk mengkonfigurasi tetapan output sembang pasukan dengan betul. Jika tidak, anda mungkin mendapat masalah. Ikut arahan di bawah.
perisian peringatan rehat
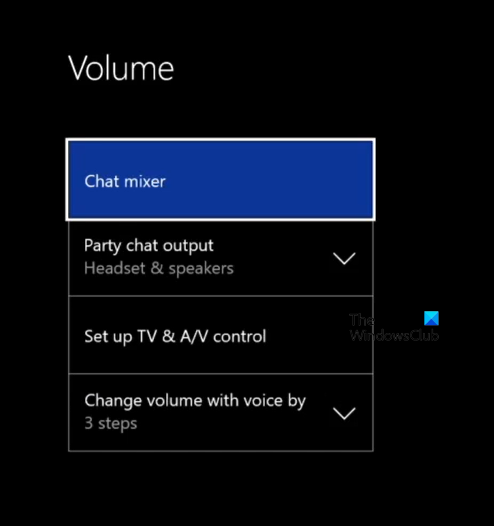
- Buka Xbox One anda tetapan .
- Pergi ke ' Paparan & Bunyi > Kelantangan ».
- Klik pada Output sembang kumpulan senarai juntai bawah dan pilih set kepala.
- Sekarang klik pada Pengadun Sembang dan tetapkannya kepada set kepala sahaja.
Ini sepatutnya membetulkan kesan gema dalam set kepala anda.
5] Periksa kelantangan mikrofon atau TV anda.
Anda mungkin mendengar kesan gema jika volum mikrofon set kepala atau TV tinggi. Mengecilkan kelantangan TV dan mikrofon akan menyelesaikan masalah. Langkah berikut akan membantu anda mengurangkan volum input mikrofon anda dalam Windows 11/10.
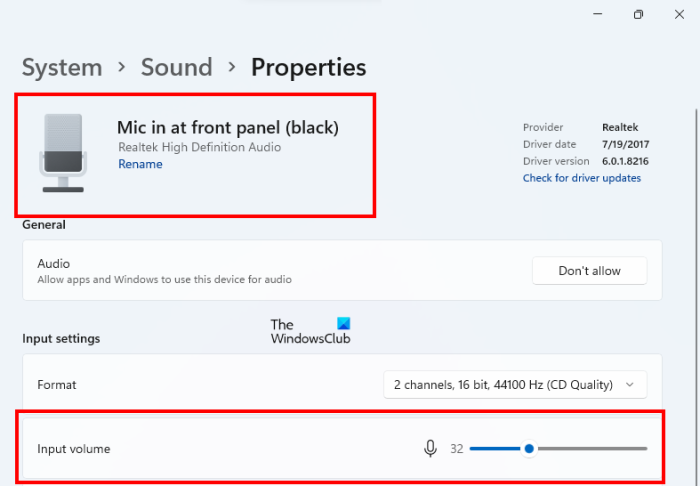
- Buka tetapan Windows 11/10.
- Pergi ke ' Sistem > Bunyi ».
- Pilih mikrofon anda di bawah Log masuk bahagian.
- Bergerak isipadu input gelangsar ke kiri untuk mengurangkan kelantangan input mikrofon anda.
Baca : Malangnya, kami tidak dapat menunjukkan permainan Game Pass pada masa ini. .
Bagaimanakah cara saya membuat Xbox Mic saya berhenti bergema?
Jika mikrofon Xbox anda menyebabkan gema, semak kelantangan inputnya. Mikrofon boleh mencipta kesan gema jika volum inputnya terlalu tinggi. Kecilkan kelantangan input mikrofon anda dan lihat sama ada itu membantu. Pembaikan lain yang anda boleh cuba ialah mengemas kini perisian tegar Xbox anda, mematikan dan menghidupkan semula konsol Xbox anda, mengemas kini set kepala anda, dsb.
Bagaimana untuk membetulkan gema mikrofon?
Mikrofon boleh menyebabkan masalah gema jika mikrofon atau peranti audio anda diletakkan berhampiran dinding atau permukaan pemantul yang tidak menyerap bunyi. Dalam kes ini, anda harus mengalihkan mikrofon atau pembesar suara dari dinding atau permukaan reflektif. Jika volum input mikrofon anda tinggi, anda mungkin mendengar gema. Untuk menyelesaikan masalah ini, kecilkan kelantangan input mikrofon. Kemas kini pemacu mikrofon anda dan lihat sama ada itu membantu.
cara mengira gpa dalam excel
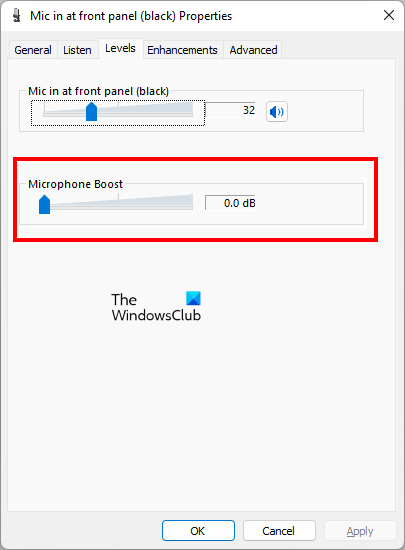
Perkara lain yang perlu anda semak ialah membuka Spesifikasi Mikrofon daripada Panel kawalan dan pergi ke Tahap Lihat jika tab Keuntungan mikrofon disertakan. Jika ya, lumpuhkannya. Jika terdapat gelangsar, gerakkannya ke kiri sehingga ia menunjukkan 0.0 dB.
Harap ini membantu.
Baca lagi : Ralat 0x800488FC semasa melog masuk ke konsol Xbox One. .















