Microsoft Excel ialah perisian hamparan hebat daripada Microsoft. Ia mempunyai banyak ciri berguna yang membantu anda mengurus data anda. Semasa mengedit hamparan dalam Excel, sesetengah pengguna menemui hamparan Microsoft Excel tidak boleh memasukkan sel baharu kerana ia akan menolak sel tidak kosong dari hujung lembaran kerja ralat. Ralat ini berlaku apabila pengguna cuba memasukkan baris atau lajur dalam Excel. Jika anda melihat ralat yang sama dalam Excel, gunakan penyelesaian yang disediakan dalam artikel ini.

Mesej ralat lengkap yang dipaparkan oleh Excel ialah:
Microsoft Excel tidak boleh memasukkan sel baharu kerana ia akan menolak sel tidak kosong dari hujung lembaran kerja. Sel ini mungkin kelihatan kosong tetapi mempunyai nilai kosong, beberapa pemformatan atau formula. Padamkan baris atau lajur yang mencukupi untuk memberi ruang kepada perkara yang ingin anda sisipkan dan kemudian cuba lagi.
Microsoft Excel tidak boleh memasukkan sel baharu kerana ia akan menolak sel tidak kosong dari hujung lembaran kerja
Sebelum kita beralih kepada penyelesaian, mari kita fahami punca ralat ini. Anda harus tahu mengapa Excel ini kadang-kadang memaparkan mesej ralat ini.
Mesej ralat menerangkan punca masalah ini. Jika anda membacanya dengan teliti, anda akan tahu bahawa sesetengah data mungkin tersembunyi atau tidak. Data ini menghalang Excel daripada memasukkan baris dan lajur.
Excel mempunyai maksimum 1048576 baris dan 16384 lajur . Jika anda tatal ke bawah ke bawah, anda akan melihat bahawa baris terakhir mempunyai nombor 1048576. Begitu juga, lajur terakhir ialah XFD. Memasukkan baris dan lajur tidak mengubah nilai ini. Anda boleh mencuba ini. Beralih ke baris terakhir dan kemudian masukkan baris baharu. Anda akan melihat bahawa baris disisipkan tetapi nombor 1048576 kekal malar. Perkara yang sama berlaku untuk lajur.
Sekarang, cuba ini. Masukkan nilai ke baris terakhir dan lajur terakhir. Anda boleh mencapai baris dan lajur terakhir dalam Excel dengan menekan butang Ctrl + anak panah ke bawah dan juga Ctrl + anak panah kanan kunci masing-masing. Selepas memasukkan nilai pada lajur iklan baris terakhir, apabila anda memasukkan baris atau lajur, Excel akan menunjukkan kepada anda mesej ralat yang sama. Perkara yang sama berlaku jika anda menggunakan pemformatan pada baris atau lajur terakhir. Beginilah cara anda boleh menghasilkan semula ralat ini dalam fail Excel baharu.
Jika Excel memasukkan baris atau lajur, data pada baris atau lajur terakhir akan hilang kerana dialihkan dari hujung lembaran kerja. Itulah sebabnya Excel tidak memasukkan baris atau lajur.
Untuk membetulkan Microsoft Excel tidak boleh memasukkan sel baharu kerana ia akan menolak sel tidak kosong dari hujung lembaran kerja ralat dalam Excel, anda mempunyai tiga cara:
duo untuk pc
- Padamkan entri daripada baris dan lajur terakhir
- Kosongkan pemformatan daripada baris dan lajur terakhir
- Buat helaian baharu dalam Excel atau buat hamparan baharu
Mari lihat semua pembetulan ini secara terperinci. Sebelum meneruskan, kami mengesyorkan anda membuat salinan hamparan Excel anda dan menyimpannya ke lokasi lain untuk sandaran.
1] Padamkan entri daripada baris dan lajur terakhir
Pergi ke baris dan lajur terakhir dan padamkan data yang terkandung di dalamnya. Jika anda melihat baris atau lajur terakhir kosong, data mungkin berada di tempat lain pada baris atau lajur terakhir, iaitu, dalam mana-mana sel pada baris terakhir atau lajur terakhir.
simpanan tidak mencukupi untuk memproses arahan ini
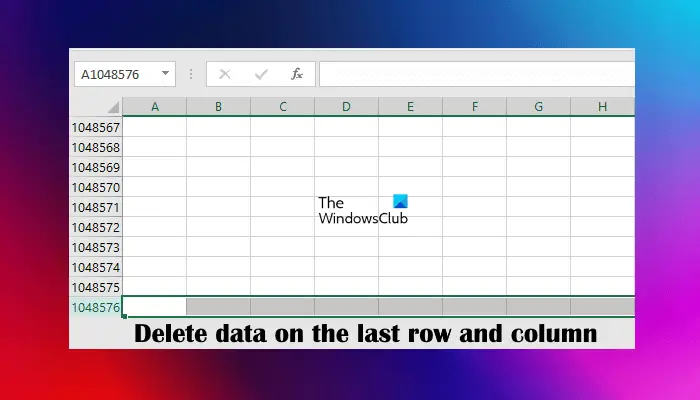
Pilih baris terakhir dan tekan butang Padam butang. Lakukan perkara yang sama dengan lajur terakhir. Ini sepatutnya menyelesaikan masalah ini. Jika ini tidak membantu, simpan fail Excel anda dan mulakan semula Excel.
2] Kosongkan pemformatan daripada baris dan lajur terakhir
Jika langkah di atas tidak membantu, beberapa jenis pemformatan mungkin telah digunakan pada baris atau lajur terakhir. Pilih baris dan lajur terakhir dan kosongkan pemformatan. Untuk mengosongkan pemformatan, pilih Rumah tab dan pergi ke “ Kosongkan > Kosongkan Semua .” Simpan fail Excel dan mulakan semula Excel (jika ini tidak membantu).
Anda juga boleh mencuba satu perkara lagi. Pilih baris kosong pertama. Sekarang tekan Ctrl + Shift + Anak panah ke bawah . Ini akan memilih semua baris kosong. Sekarang, tekan butang Padam dan kosongkan pemformatan baris yang dipilih. Ulangi prosedur yang sama untuk semua lajur kosong. Untuk memilih semua lajur kosong, pilih lajur kosong pertama dan kemudian tekan butang Ctrl + Shift + Anak panah kanan .
3] Buat helaian baharu dalam Excel atau buat hamparan baharu
Jika masalah masih berterusan, buat helaian baharu dalam Excel dan salin semua data anda dari helaian sebelumnya ke helaian baharu. Sekarang, semak sama ada anda boleh memasukkan baris atau lajur dalam helaian baharu. Jika ya, padamkan helaian sebelumnya. Sebagai alternatif, anda juga boleh membuat hamparan kosong baharu dan menyalin data anda di sana. Gunakan kursor tetikus anda untuk memilih data untuk disalin. Jangan gunakan Ctrl + A pintasan kerana ia akan memilih semua sel yang menyebabkan masalah akan berlaku dalam helaian atau hamparan baharu.
Saya harap ini dapat membantu.
Baca : Papan Klip tidak boleh dikosongkan, Program lain mungkin menggunakan ralat Excel Papan Klip .
Bagaimanakah saya boleh menolak segala-galanya dalam Excel?
Untuk menolak segala-galanya dalam Excel, anda perlu menolak semua baris ke bawah yang mengandungi data. Untuk berbuat demikian, pilih baris pertama yang mengandungi data dan masukkan baris baharu di atasnya. Cara paling mudah untuk melakukan ini ialah menggunakan pintasan papan kekunci. Selepas memilih baris pertama yang mengandungi data, tekan dan tahan butang Ctrl kunci. Sekarang, tekan + kunci. Setiap kali anda memukul + kekunci, baris baharu akan disisipkan di atas baris yang dipilih.
Bagaimanakah saya boleh menolak semua sel dalam Excel?
Anda boleh menolak semua sel ke atas dalam Excel dengan menyeretnya ke atas. Untuk berbuat demikian, pilih julat sel yang diperlukan. Letakkan kursor tetikus anda di sempadan pilihan. Ikon Plus putih dalam Excel akan ditukar kepada anak panah. Tahan klik kiri dan gerakkan sel yang dipilih untuk menyeretnya ke tempat yang diperlukan.
Baca seterusnya : Excel terus menyekat fail daripada dimasukkan .















