Sebagai pakar IT, saya sering mendengar aduan daripada pengguna Windows tentang tugas berjadual berjalan secara berterusan, secara rawak atau beberapa kali. Dalam artikel ini, saya akan menerangkan tentang tugas berjadual dan cara membetulkan isu yang paling biasa. Tugas berjadual hanyalah program atau skrip yang ditetapkan untuk dijalankan pada masa atau selang waktu tertentu. Ia biasanya digunakan untuk melaksanakan penyelenggaraan atau pembersihan sistem, tetapi juga boleh digunakan untuk menjalankan program yang ditentukan pengguna. Kebanyakan isu tugas berjadual boleh diselesaikan dengan hanya menukar tetapan tugasan. Sebagai contoh, jika tugasan ditetapkan untuk dijalankan secara berterusan, anda boleh menukar jadual untuk dijalankan sekali sahaja atau pada masa tertentu. Jika tugasan ditetapkan untuk dijalankan secara rawak, anda boleh cuba menukar jadual untuk dijalankan pada masa atau selang waktu tertentu. Jika anda masih menghadapi masalah dengan tugasan yang dijadualkan, terdapat beberapa perkara lain yang boleh anda cuba. Mula-mula, pastikan bahawa tugas itu sebenarnya ditetapkan untuk dijalankan pada hari dan masa yang betul. Kedua, semak untuk melihat sama ada tugasan ditetapkan untuk dijalankan di bawah akaun pengguna yang betul. Akhir sekali, cuba jalankan tugas dari baris arahan untuk melihat sama ada terdapat sebarang mesej ralat. Jika anda masih menghadapi masalah, sila siarkan soalan di bahagian komen di bawah.
Penjadual tugasan ialah ciri hebat dalam Windows yang digunakan oleh apl dan pengguna jika mereka mahu menjalankan apl seperti sandaran setiap hari. Walau bagaimanapun, kadangkala jadual mungkin tidak berfungsi seperti yang diharapkan dan terus berjalan selama-lamanya, secara rawak, atau bahkan beberapa kali. Satu contoh ialah apabila pengguna menetapkan tugasan untuk dijalankan setiap dua minggu, tetapi terus menjalankannya sehari ke hadapan dan kemudian menjalankannya semula seminggu kemudian. Jadi jadual tidak berfungsi seperti yang sepatutnya. Menurut sesetengah orang, masalahnya adalah jadual, yang tidak berfungsi dengan baik dengan tugas mingguan. Mari kita fikirkan apa yang boleh anda lakukan jika Tugas berjadual berjalan secara berterusan, secara rawak atau berbilang kali. .

Tugas berjadual yang dijalankan secara berterusan, rawak atau berbilang kali
Ikuti petua ini untuk memastikan tugas berjadual dalam Windows 11/10 berjalan seperti yang diharapkan dan bukan secara rawak.
skrin kunci tangkapan skrin
- Rawak: Beralih daripada pengulangan mingguan kepada harian
- Berbilang kali: Semak sama ada program lain atau pun tugas sedang dijalankan.
- Selamanya: Semak masa ulangan dan masa tamat. Padam dan cipta semula tugasan
- Tambahkan berbilang pencetus untuk dijalankan selepas beberapa hari tertentu.
Anda memerlukan kebenaran pentadbir untuk menyelesaikan isu tersebut.
cara menukar kunci skrin pada windows 10
1] Rawak: Beralih daripada pengulangan mingguan kepada harian
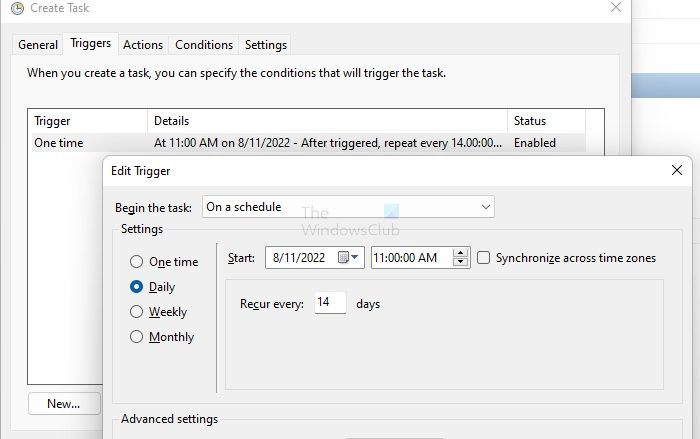
Satu cadangan ialah menukar kepada pengulangan harian daripada mingguan untuk tugasan berulang. Jadi daripada menyediakan tugas mingguan, beralih kepada pencetus harian. Oleh itu, jika anda ingin menjalankan tugas setiap dua minggu, tetapkannya untuk dijalankan setiap 14 hari.
2] Berbilang kali: Semak sama ada program lain sedang menjalankan tugas.
Akaun sistem boleh menggunakan tugas yang dibuat pengguna kerana mereka mempunyai keistimewaan yang lebih tinggi daripada akaun pengguna. Anda perlu menyemak dalam bahagian sejarah tugas jika mana-mana tugas lain menjalankan arahan. Walaupun peluangnya tipis, ia tetap peluang yang tidak boleh anda abaikan.
Jika anda perasan bahawa tab Sejarah dilumpuhkan, anda perlu kembali ke skrin utama Penjadual Tugas dan cari 'Dayakan Sejarah Semua Tugas' dalam lajur kanan.
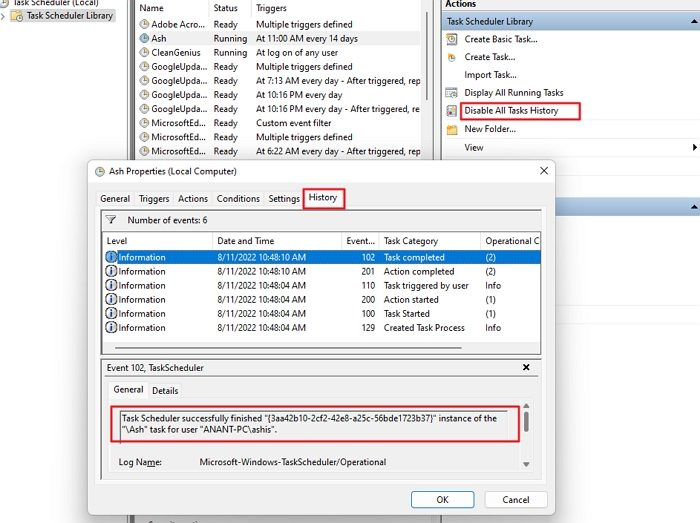
Sebaik sahaja anda memikirkan perkara ini, anda boleh menyemak tetapan kebenaran tugas dan mengalih keluar atur cara daripada senarai yang tidak sepatutnya menjalankannya.
3] Selamanya: Semak masa ulangan dan masa tamat. Padam dan cipta semula tugasan
Telah dilaporkan bahawa beberapa tugas mengambil masa selama-lamanya untuk dijalankan walaupun walaupun masa penamat yang ditentukan. Anda perlu menyemak ulangan dan masa tamat untuk menyelesaikan masalah ini. Jika mereka belum tamat tempoh, satu-satunya jalan keluar ialah memadam dan mencipta semula tugas itu.
gagal memuatkan steamui.dll
4] Tambahkan beberapa pencetus untuk dijalankan selepas beberapa hari tertentu.
Jika bertukar kepada harian atau bilangan hari tetap tidak berfungsi, kaedah alternatif ialah untuk menentukan berbilang pencetus yang akan dijalankan setiap bilangan hari tetap dan berjalan selama-lamanya. Jika anda perlu menjalankannya setiap tujuh hari, anda boleh menukarnya dengan sewajarnya.
ingat saiz tetingkap dan tingkap kedudukan 10
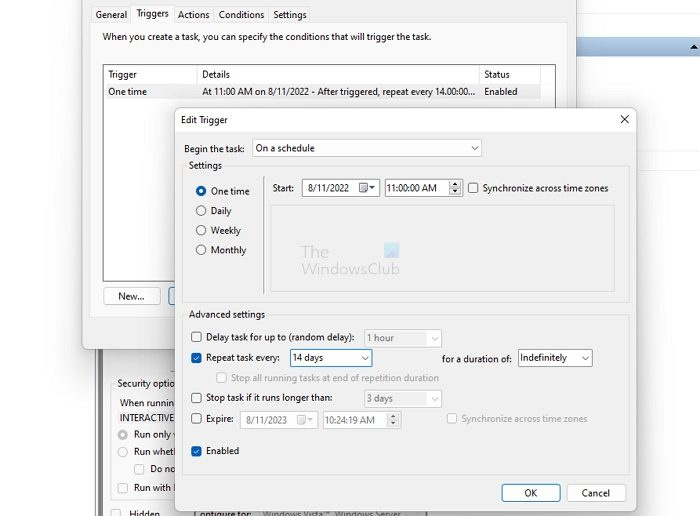
Dalam imej ini, saya telah mencipta tugasan yang dijalankan sekali pada tarikh dan masa yang ditetapkan. Daripada tetapan harian atau mingguan, saya mencipta pencetus yang menyala setiap 14 hari tetapi tidak mempunyai tarikh tamat tempoh. Daripada menetapkan tugas harian atau mingguan, gunakan sekali dengan pencetus mingguan untuk memastikan perkara mudah. Anda juga boleh menambah berbilang pencetus jika perlu. Jika pencetus tidak berfungsi, lihat cara membetulkannya.
Melihat beberapa laporan, nampaknya mungkin terdapat pepijat dalam Penjadual Tugas yang menyebabkan perkara ini. Walaupun terdapat penyelesaian, mereka membuat persediaan tugas lebih sukar.
Saya harap siaran itu mudah diikuti dan anda dapat menyelesaikan isu yang menyebabkan tugas berjadual terus berjalan selama-lamanya, secara rawak atau beberapa kali.
Mengapakah tugasan tidak berjalan mengikut jadual?
Jika semuanya betul, anda perlu menyemak sama ada perkhidmatan Penjadual Tugas dikonfigurasikan untuk bermula secara automatik atau pada permulaan Windows. Pergi ke Service Snapin, cari perkhidmatan dan semak jika ia dihentikan. Jika ya, anda perlu menetapkannya kepada automatik. Jika perkhidmatan dilumpuhkan, banyak fungsi sistem akan berhenti berfungsi.
Apakah yang berlaku jika saya memadamkan semua tugas dalam Penjadual Tugas?
Mula-mula, anda tidak sepatutnya, tetapi jika anda melakukannya, kebanyakan tugasan akan dicipta semula oleh apl apabila mereka tidak menjumpai tugas itu. Walau bagaimanapun, ini hanya akan berlaku apabila aplikasi dimulakan. Walau bagaimanapun, terdapat kemungkinan bahawa beberapa tugas tidak akan menciptanya dan satu-satunya pilihan ialah memasang semula atau membaiki program.














