Sebagai pakar IT, saya sering ditanya cara menukar pelbagai tetapan akaun dalam Windows 10. Dalam artikel ini, saya akan menunjukkan kepada anda cara menukar pilihan log masuk anda, menetapkan gambar pengguna anda dan menukar kata laluan anda.
Menukar pilihan log masuk anda ialah proses yang agak mudah. Hanya pergi ke Menu Mula dan klik pada ikon 'Tetapan'. Dari sana, klik pada pilihan 'Akaun'. Pada halaman Akaun, klik pada tab 'Pilihan log masuk'. Dari sana, anda akan dapat menukar pilihan log masuk anda kepada apa sahaja yang anda suka.
Menetapkan gambar pengguna anda juga merupakan proses yang agak mudah. Hanya pergi ke Menu Mula dan klik pada ikon 'Tetapan'. Dari sana, klik pada pilihan 'Akaun'. Pada halaman Akaun, klik pada tab 'Akaun anda'. Dari sana, anda boleh mengklik pada pilihan 'Tukar gambar anda' dan pilih gambar yang anda mahu gunakan.
Menukar kata laluan anda lebih melibatkan sedikit, tetapi ia masih agak mudah. Hanya pergi ke Menu Mula dan klik pada ikon 'Tetapan'. Dari sana, klik pada pilihan 'Akaun'. Pada halaman Akaun, klik pada tab 'Pilihan log masuk'. Dari sana, anda akan melihat pilihan 'Tukar kata laluan anda'. Klik pada itu, dan anda akan dibawa ke halaman di mana anda boleh memasukkan kata laluan baharu anda.
Itu sahaja yang ada! Menukar tetapan akaun anda dalam Windows 10 adalah proses yang agak mudah. Cuma ikut langkah di atas dan anda akan siap dan berjalan dalam masa yang singkat.
Tetapan Akaun dalam Windows 10 membolehkan anda mengurus akaun Microsoft anda, menetapkan gambar pengguna, menukar pilihan log masuk, menukar kata laluan anda, menukar PIN anda, menetapkan kata laluan dengan gambar, menyambungkan komputer anda ke tempat kerja atau sekolah, menambah ahli keluarga dan menyediakan penyegerakan tetapan.
Tetapan Akaun dalam Windows 10
Untuk membuka Tetapan Akaun dalam Windows 10, klik ikon Menu mula> Tetapan Windows > Akaun. Tetingkap tetapan akaun akan dibuka, di mana anda akan melihat 5 kategori.
- Maklumat anda
- E-mel dan akaun
- Pilihan log masuk
- Akses ke tempat kerja atau sekolah
- Segerakkan tetapan anda
Sekarang mari kita lihat dengan lebih dekat cara anda boleh membuat semua perubahan yang berkaitan dengan akaun.
1. Maklumat Anda

Dalam bahagian ini, anda boleh memuat naik atau menukar imej anda. Menekan Mengurus akaun Microsoft saya membawa anda ke akaun dalam talian anda, di mana anda boleh mengurus semua data peribadi, peranti, keselamatan dan privasi anda yang dikaitkan dengan akaun Microsoft anda.

cara memperbaiki titisan bingkai
Tekan Semak untuk mengesahkan identiti anda, untuk menyegerakkan kata laluan anda pada peranti anda. Anda juga boleh log masuk dengan akaun tempatan.
Baca : Panduan Lengkap untuk Pengurusan Akaun Pengguna dalam Windows 10 .
2. E-mel dan akaun
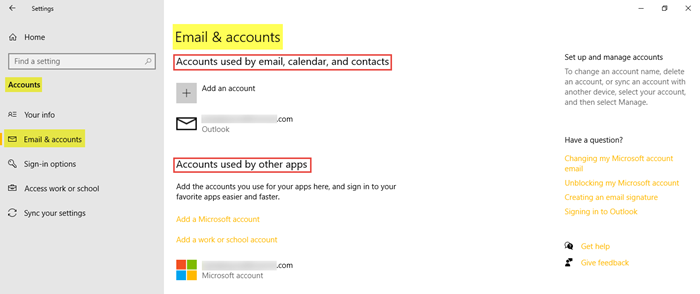
Anda akan menemui akaun e-mel sedia ada dan anda juga boleh menambah yang baharu di sini. Untuk melakukan ini, klik pada Tambah akaun Microsoft dan ikuti langkah yang dikehendaki. Anda juga boleh menambahkan akaun kerja atau sekolah di sini.
firefox membolehkan penambahan dalam penyemakan imbas peribadi
Baca : Bagaimana dapatkan senarai, tetapan dan butiran semua akaun pengguna menggunakan baris arahan.
3. Pilihan Log Masuk
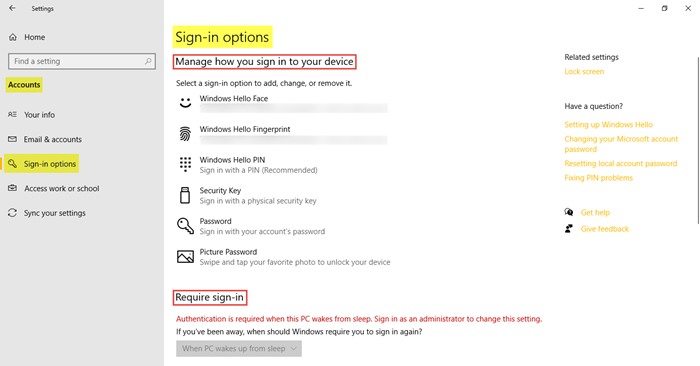
Di sini anda boleh melihat enam pilihan log masuk - Muka Windows Hello, cap jari Windows Hello, PIN Windows Hello, kunci keselamatan, kata laluan dan corak . Anda boleh memilih pilihan log masuk pilihan anda. Anda boleh memilih sama ada anda mahu Windows 10 memerlukan kata laluan apabila bangun dari tidur atau tidak.
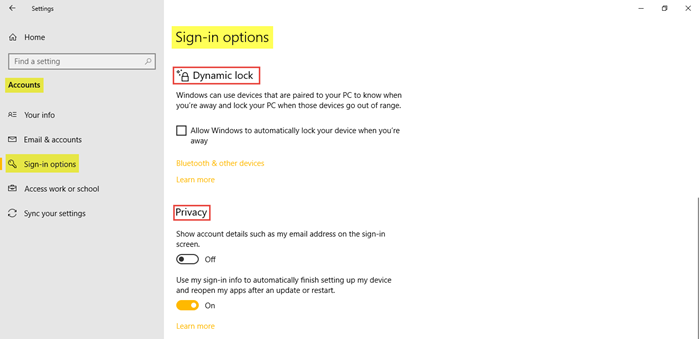
anda boleh gunakan Penyekatan dinamik jika anda ingin membenarkan Windows mengunci peranti anda secara automatik apabila peranti tersebut berada di luar liputan. Di bawah Kerahsiaan , jika perlu, dayakan dua tetapan tambahan. DALAM Tetapan Berkaitan akan membawa anda ke Skrin kunci tetapan dalam Pemperibadian.
Baca: Bagaimana sediakan Windows 10 dalam mod kiosk dengan akses terhad.
4. Akses ke tempat kerja atau sekolah
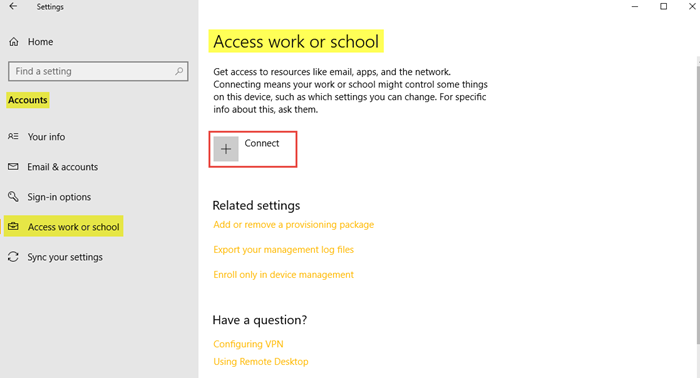
Ini membolehkan anda menyambungkan akaun kerja atau sekolah anda supaya anda boleh berkongsi fail dan sumber anda. DALAM Tetapan Berkaitan tunjukkan pilihan di sini menambah atau mengalih keluar pakej peruntukan , kepada fail log pengurusan eksport , dan kepada mendaftar hanya dalam pengurusan peranti .
5. Segerakkan tetapan anda.
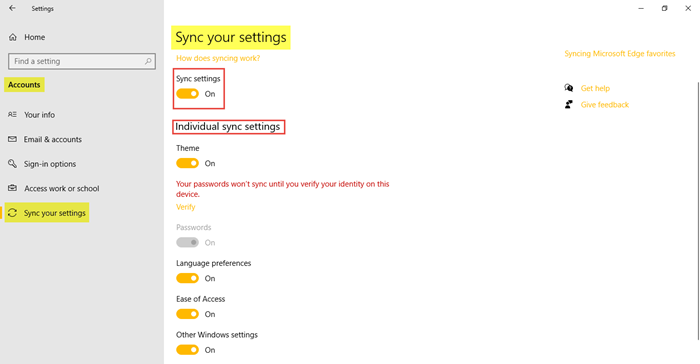
Bahagian ini membolehkan anda mengurus Tetapan penyegerakan PC Windows 10 anda. Anda boleh menyegerakkan PC anda dengan peranti lain menggunakan akaun Microsoft anda. Jika anda menghidupkannya, anda boleh menyegerakkan tema desktop anda, tetapan penyemak imbas dan kata laluan, tetapan bahasa, tetapan akses mudah dan tetapan Windows merentas semua peranti Windows 10 anda. Anda mesti log masuk dengan akaun Microsoft anda.
Awak boleh lihat Tetapan penyegerakan individu , di mana anda boleh mengawal penyegerakan untuk setiap item secara berasingan. Tekan Semak untuk menyegerakkan kata laluan anda jika anda suka.
Beginilah cara anda boleh mengurus dan membuat perubahan pada akaun anda dengan pergi ke tetapan akaun anda pada PC Windows 10 anda.
Muat turun Alat Pembaikan PC untuk mencari dan membetulkan ralat Windows secara automatikUntuk mengetahui lebih lanjut tentang semua yang Windows 10 tawarkan kepada anda, lihat Pilihan Pemperibadian Windows 10, tetapan privasi, tetapan peranti, Tetapan masa dan bahasa dan Kemas kini dan tetapan keselamatan.














