The wfs.exe ialah fail terbina dalam dalam PC Windows yang membolehkan anda menghantar dan menerima faks. Ia juga mengimbas dan menyimpan dokumen dan imej pada komputer anda. Ia merupakan komponen yang sangat penting bagi ciri Windows Fax and Scan (WFS) dalam sistem pengguna. Dalam artikel ini, kami membincangkan cara membetulkan ralat hilang fail wfs.exe yang mempengaruhi cara PC anda berfungsi dan berinteraksi dengan faks, dokumen dan imej.
Ciri WFS tidak boleh berfungsi dengan betul jika wfs.exe tiada dalam sistem pengendaliannya. Mereka mungkin boleh mengimbas dokumen dan imej atau menghantar atau menerima mesej faks. Ini boleh menjejaskan individu dan perniagaan yang bergantung pada ciri faks dan imbasan Windows 11/10.
Windows tidak dapat mencari 'C:\WINDOWS\system32\wfs.exe'. Pastikan anda menaip nama dengan betul, kemudian cuba lagi.
Jika fail wfs.exe tiada dari komputer anda, cara terbaik untuk membetulkannya ialah dengan memulihkannya. Kami akan melihat cara yang berbeza untuk memulihkan fail, membaikinya atau memuat turunnya jika ia hilang sepenuhnya daripada OS anda.
WFS.exe tiada atau tidak ditemui pada Windows 11/10
Jika fail wfs.exe tiada atau tidak ditemui pada komputer Windows 11/10 anda, gunakan penyelesaian yang dinyatakan di bawah:
- Membaiki fail sistem yang rosak menggunakan SFC
- Salin fail wfs.exe daripada PC Windows yang lain
- Semak sama ada ciri Windows Fax and Scan dipasang
Sekarang mari kita lihat setiap penyelesaian secara terperinci.
suapan aktiviti xbox satu
1] Baiki fail sistem yang rosak menggunakan SFC

Untuk membetulkan fail wfs.exe yang hilang, gunakan Prompt Perintah untuk jalankan Pemeriksa Fail Sistem . Ini mencari dan membaiki fail sistem yang rosak atau rosak. Arahan imbasan dijalankan di seluruh sistem untuk mencari fail sedemikian untuk dibaiki. Berikut ialah cara menjalankan SFC pada Command Prompt:
xbox satu perubahan dns
Untuk menjalankan imbasan SFC, gunakan langkah di bawah:
- taip cmd pada kotak carian dan klik Jalankan sebagai pentadbir .
- Taip arahan berikut pada Arahan prompt tingkap dan tekan Masuk untuk memulakan imbasan:
sfc /scannow
- Tunggu proses selesai dan kemudian mulakan semula komputer anda
Ini sepatutnya membantu.
2] Salin fail wfs.exe daripada PC Windows yang lain
Jika wfs.exe tiada daripada komputer anda, anda boleh membetulkannya dengan memindahkan fail wfs.exe daripada komputer yang mempunyainya kepada anda. Untuk melakukan ini, anda perlu mempunyai pemacu kilat atau kad memori boleh tanggal. Gunakan langkah berikut untuk menyalin fail wfs.exe dari satu komputer ke komputer lain:
- Pergi ke PC yang mempunyai fail wfs.exe dan masukkan pemacu denyar dalam port USB.
- Pada komputer yang sama, buka File Explorer dengan menekan kekunci Windows + E.
- Cari dan cari folder C:\WINDOWS\system32\WFS.exe , dan salin-tampal fail ke pemacu denyar anda.
- Keluarkan pemacu denyar dari komputer dengan selamat dan masukkannya ke dalam PC anda.
- Sekarang, salin-tampal wfs.exe dari pemacu denyar ke lokasi fail komputer anda C:\WINDOWS\system32 pada File Explorer.
- Setelah itu selesai, mulakan semula komputer anda dan lihat jika ralat 'wfs.exe hilang' masih muncul.
3] Semak sama ada ciri Windows Fax and Scan dipasang
Anda perlu Periksa sama ada ciri Windows Fax and Scan dipasang atau tidak. Jika ia dipasang, pasang semula dan lihat. Jika ia tidak dipasang, anda perlu memasangnya.
Memasang semula Windows Fax and Scan boleh membantu membetulkan ralat wfs.exe. Terdapat kaedah yang berbeza untuk memasang Windows Fax and Scan yang termasuk menggunakan aplikasi Tetapan, menjalankan arahan dalam Prompt Perintah atau menggunakan Panel Kawalan. Lihat langkah setiap kaedah di bawah:
Gunakan langkah berikut untuk memasang Windows Fax and Scan menggunakan tetapan aplikasi:
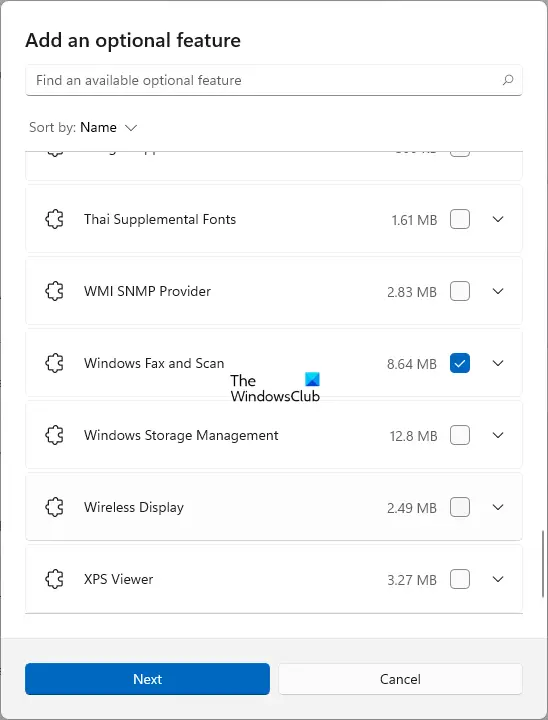
- Buka Tetapan Windows dengan menekan Kekunci Windows + I.
- Klik pada pilihan Apl dan cari ciri Pilihan di sebelah kiri tetingkap.
- Pilih Lihat ciri, dan tetingkap baharu akan muncul.
- Taip imbasan pada kotak carian tetingkap baharu Tambah ciri tambahan.
- Tandakan kotak di sebelah Faks dan Imbas Windows, kemudian Seterusnya, dan untuk memulakan pemasangan pilih Pasang untuk meneruskan.
Gunakan langkah berikut untuk memasang Windows Fax and Scan menggunakan Arahan prompt :
- Pada bar carian, taip cmd untuk membuka Prompt Perintah.
- Pilih Jalankan sebagai pentadbir dan klik Ya pada Prompt Kawalan Akaun Pengguna.
- Taip baris arahan berikut dan tekan Enter:
dism /Online /Add-Capability /CapabilityName:Print.Fax.Scan~~~~0.0.1.0
Gunakan langkah berikut untuk memasang Windows Fax and Scan menggunakan Panel kawalan :
mod xp menang 7
- Buka kotak dialog Run dan taip appwiz.cpl, dan tekan Enter. Ini akan membuka Program dan Ciri dalam Panel Kawalan.
- Di bahagian atas sebelah kiri panel, klik pada pilihan Hidupkan atau matikan ciri Windows.
- Tetingkap kecil baharu akan muncul. Cari dan cari Windows Fax and Scan. Tandai kotak di sebelahnya.
- Klik OK, dan jika anda mendapat gesaan, pilih Mulakan semula komputer anda.
Kami berharap bahawa salah satu penyelesaian membantu anda membetulkan fail wfs.exe yang hilang pada PC anda.
Baca : Cara menghantar dan menerima Faks daripada komputer Windows
Di manakah terletaknya folder Windows Fax and Scan?
Secara lalai, folder Windows Fax and Scan terletak dalam Scanned Documents, di bawah folder Documents. Walau bagaimanapun, ini hanya terpakai kepada dokumen yang diimbas oleh alat Windows Fax and Scan terbina dalam. Jika anda menggunakan alat pihak ketiga, folder anda mungkin disimpan di lokasi yang berbeza, tetapi dalam kebanyakan kes, semuanya berada di bawah folder Dokumen.
Mengapa Windows Scan saya tidak berfungsi?
Terdapat beberapa sebab mengapa Windows Scan anda tidak berfungsi. Salah seorang daripada mereka kehilangan pemandu. Ini menyukarkan komputer anda untuk berkomunikasi dengan betul dengan pengimbas anda. Sebab lain mengapa Windows Scan anda tidak berfungsi ialah fail sistem yang rosak, isu kabel, perkhidmatan WIA yang dilumpuhkan atau isu perkakasan lain. Anda boleh membetulkannya dengan menyemak setiap punca dan cuba menyelesaikannya.
Baca : Cara mengimbas dokumen menggunakan aplikasi Scan dalam Windows ?














