Tema dalam Windows 10/11 terus berubah dan ia membuatkan saya gila! Saya seorang pakar IT dan saya pernah melihat perkara ini berlaku sebelum ini, tetapi tidak pernah dalam skala besar. Ini adalah masalah yang perlu diselesaikan, dan cepat. Windows 10/11 ialah sistem pengendalian yang hebat, tetapi masalah dengan tema ini sangat menyakitkan. Ia telah berlaku untuk seketika sekarang, dan ia menjadi lebih teruk. Saya telah mencuba semua yang saya boleh fikirkan, tetapi tidak ada yang berkesan. Satu-satunya cara untuk menyelesaikan isu ini ialah menukar tema secara manual, tetapi itu menyakitkan dan ia bukan sesuatu yang semua orang boleh lakukan. Perlu ada cara untuk membetulkan isu ini secara automatik. Microsoft perlu menyelesaikan masalah ini secepat mungkin. Sudah agak lama sejak Windows 10/11 dikeluarkan, dan masalah ini masih belum diselesaikan. Ia sudah sampai ke tahap di mana ia menjadi kegusaran besar, dan ia perlu ditangani. Microsoft, sila selesaikan isu ini. Ia membuatkan saya, dan pakar IT lain, gila!
Salah satu cara terbaik untuk memperibadikan komputer anda ialah menggunakan tema pilihan anda. Tetapi tiada seorang pun daripada kami mahu tema yang kami pasangkan bertukar secara automatik kepada sesuatu yang lain. Dalam siaran ini, kami akan membincangkan isu ini dan melihat apa yang perlu anda lakukan jika anda Tema terus berubah pada komputer Windows anda .

salin usb bootable
Mengapa tema Windows saya terus berubah?
Biasanya, jika anda mempunyai peranti lain dalam mod cahaya dengan ciri penyegerakan dihidupkan, kemungkinan besar tema anda akan berubah secara mendadak. Anda boleh melumpuhkan ciri penyegerakan dan mulakan semula komputer anda untuk menyelesaikan isu ini. Jika ini tidak berlaku, anda mungkin telah mendayakan ciri tayangan slaid latar belakang atau terdapat beberapa konflik dalam Windows yang dikemas kini baru-baru ini.
Betulkan Tema terus berubah pada Windows 11/10
Jika tema pada PC anda terus berubah, cuba penyelesaian di bawah untuk menyelesaikan masalah:
- Tukar tetapan pelan makan
- Jangan segerakkan tetapan anda
- Imbas komputer anda untuk mengesan virus
- Padam fail cache ikon
- Nyahpasang kemas kini tingkap baharu
- Cuba Pemulihan Sistem
Mari kita mulakan dengan penyelesaian pertama.
1] Tukar tetapan pelan makan

Jika tema terus berubah, perkara pertama yang perlu anda lakukan ialah menukar tetapan latar belakang anda. Ramai pengguna telah menyelesaikan masalah dengan melumpuhkan beberapa tetapan Pelan Kuasa, jadi kami akan cuba melakukan perkara yang sama.
Ikuti langkah yang ditetapkan untuk melakukan perkara yang sama.
- Tekan Win+R untuk membuka kotak dialog Run.
- Taip yang berikut dan tekan butang Enter. |_+_|.
- Dalam rancangan makan, klik Tukar tetapan pelan pilihan yang dipilih.
- Sekarang pilih Tukar tetapan kuasa lanjutan .
- Kembangkan Tetapan latar belakang desktop > Tayangan Slaid dan tukar tetapan Daripada bateri dan bersambung untuk melumpuhkan atau menjeda.
- Klik pada butang 'OK' dan 'Guna' untuk menyimpan perubahan.
Selepas membuat perubahan, mulakan semula komputer anda dan lihat jika tema berubah. Jika anda masih menghadapi masalah itu, teruskan ke penyelesaian seterusnya.
2] Jangan segerakkan tetapan anda
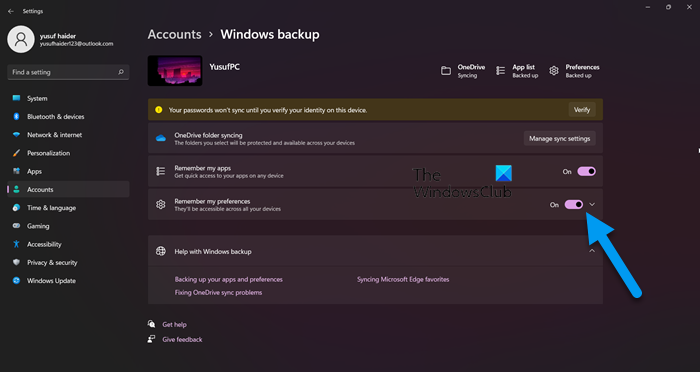
Anda harus melumpuhkan ciri Penyegerakan kerana tetapan mungkin disegerakkan dengan peranti anda yang lain. Dalam kes ini, anda boleh melumpuhkan ciri ini dan melihat sama ada ia menyelesaikan masalah. Ikuti langkah-langkah yang diberikan di bawah untuk melakukan perkara yang sama:
- Tekan Win + I untuk membuka tetapan.
- Pilih tab Akaun dan kemudian klik Windows Backup.
- Matikan togol 'Ingat tetapan saya'.
Harap ini membantu anda.
3] Imbas komputer anda untuk mengesan virus
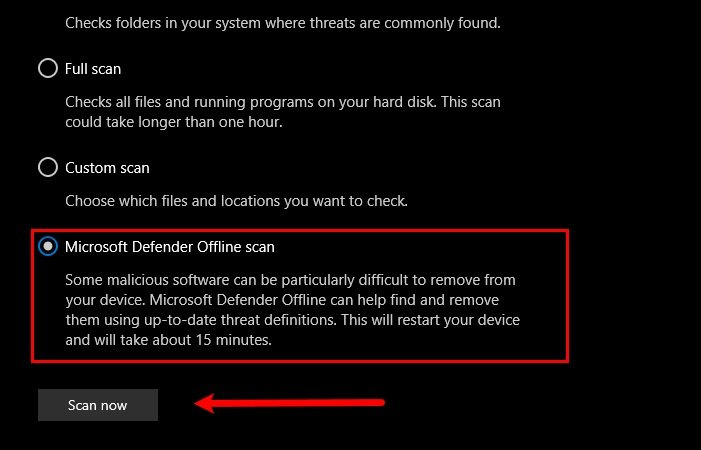
Tema anda mungkin sentiasa berubah disebabkan oleh virus atau perisian hasad yang dipasang pada komputer anda secara tidak sengaja. Oleh itu, untuk menyelesaikan masalah dalam kes ini, anda boleh menyemak komputer anda untuk virus. Jika anda mempunyai antivirus pihak ketiga, anda boleh menggunakannya untuk mengimbas komputer anda. Jika anda tidak mempunyai antivirus pihak ketiga, gunakan program keselamatan Windows untuk mengimbas sistem anda. Ikuti langkah yang ditetapkan untuk melakukan perkara yang sama.
- Cari dan jalankan Keselamatan Windows aplikasi dari menu mula.
- Pergi ke Perlindungan Virus dan Ancaman tab
- Klik pada pilihan imbasan.
- pilih Imbasan Luar Talian Microsoft Defender atau Antivirus Microsoft Defender.
- Tekan Mengimbas sekarang.
Selepas imbasan selesai, anda perlu menyingkirkan virus dan semoga ini dapat membantu anda.
penghancur fail percuma terbaik 2017
4] Padam cache ikon
Salah satu sebab tema anda sentiasa berubah ialah cache ikon yang rosak. Walau bagaimanapun, berita baiknya ialah anda sebenarnya boleh membaiki cache ikon yang rosak dengan panduan kami. Selepas mencipta cache, semak sama ada isu itu telah diselesaikan.
5] Nyahpasang kemas kini Windows baharu.
Jika tema anda mula berubah secara mendadak hanya selepas kemas kini Windows, maka adalah disyorkan untuk menyahpasang kemas kini. Masalahnya mungkin disebabkan oleh kemas kini yang rosak yang boleh memecahkan tema komputer anda.
Anda boleh mengikuti langkah yang ditetapkan untuk menyahpasang Kemas Kini Windows baharu.
- klik Kemenangan + saya untuk membuka Tetapan.
- Klik Kemas Kini Windows dan pergi ke Kemas Kini Sejarah.
- Dalam tetapan yang berkaitan, pilih Nyahpasang kemas kini.
- Klik kanan pada kemas kini yang dipasang baru-baru ini yang menyebabkan masalah dan pilih Nyahpasang.
- Ikut arahan pada skrin untuk melengkapkan prosedur.
Selepas menyelesaikan prosedur, mulakan semula komputer anda.
6] Cuba Pemulihan Sistem
Jika anda telah mencipta titik pemulihan sistem, sekarang adalah masa untuk menggunakannya. Cari 'Pemulihan Sistem' daripada menu mula. Tekan pada Pemulihan Sistem butang dan ikut arahan pada skrin untuk menyelesaikan proses pemulihan.
Kami harap anda boleh menyelesaikan isu tersebut menggunakan penyelesaian yang dinyatakan dalam artikel ini.
Baca: Halang tema daripada menukar ikon desktop dalam Windows
Di manakah tema disimpan dalam Windows 11?
Anda boleh mencari tema pada komputer anda dengan menekan Win + R untuk membuka Run dan memasukkan pembolehubah persekitaran berikut:
|_+_|Anda juga boleh mencari topik dengan melawati C:WindowsWeb . Hanya lancarkan File Explorer pada komputer anda, salin dan tampal lokasi dan tekan Enter dan anda akan dialihkan ke tema yang dipasang pada komputer anda. Walau bagaimanapun, jika anda boleh memuat turun tema pihak ketiga, ia boleh didapati dalam folder Muat Turun anda. Jadi, hanya lancarkan File Explorer dan klik pada folder Muat Turun; di sana anda akan menemui tema yang dimuat turun.
Baca : Tema Windows 11 tidak menyegerak
Bagaimana untuk menyegerakkan tema dalam Windows 11?
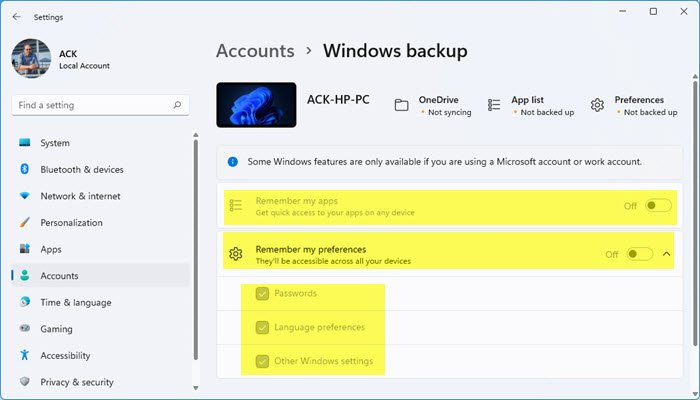
Untuk menyegerakkan tema anda merentas berbilang peranti, perkara pertama yang perlu anda lakukan ialah memastikan semua peranti dilog masuk ke akaun yang sama atau mempunyai pentadbir yang sama. Juga pastikan akaun Microsoft anda disahkan atau ciri ini tidak akan berfungsi. Setelah anda selesai dengan langkah awal ini, ikuti langkah yang ditetapkan untuk membolehkan Ingat keutamaan saya daripada tetapan Windows. Ikuti langkah yang ditetapkan untuk melakukan perkara yang sama.
- Lancarkan tetapan Win + I.
- Pergi ke Akaun > Windows Backup.
- Hidupkan untuk menogol Ingat keutamaan saya.
Jika anda mahu, anda juga boleh mengubah suai tetapan ini dengan mengklik butang Kembangkan dan kemudian mematikan pilihan pilihan anda. Jika anda ingin menyegerakkan topik, pastikan medan dikaitkan dengan Tetapan Windows lain ditandakan dengan tanda semak.
Baca juga: Bagaimana untuk menukar tema, skrin kunci dan kertas dinding dalam Windows.











![Pengawal Xbox membuka papan kekunci maya [Tetap]](https://prankmike.com/img/other/26/xbox-controller-opening-virtual-keyboard-fixed-1.png)



