Jika pemadam Surface Pen anda tidak berfungsi dengan betul atau kelihatan seperti pen itu sendiri tidak berfungsi sama sekali, jangan risau - terdapat beberapa perkara yang anda boleh cuba untuk memulihkan dan berfungsi. Mula-mula, pastikan pen dipasangkan dengan betul dengan peranti Surface anda. Jika anda tidak pasti cara melakukan ini, rujuk manual Surface anda. Setelah anda mengesahkan bahawa pen dipasangkan dengan betul, cuba mulakan semula Surface anda. Jika pen masih tidak berfungsi selepas anda memulakan semula peranti anda, cuba tetapkan semula pen. Untuk melakukan ini, keluarkan penutup bateri pen dan tekan butang set semula selama 20 saat. Setelah anda melakukan ini, gantikan penutup bateri dan cuba gunakan pen sekali lagi. Jika pen masih tidak berfungsi selepas anda mencuba semua perkara di atas, mungkin terdapat masalah dengan pen itu sendiri. Dalam kes ini, anda perlu menghubungi sokongan Microsoft untuk mendapatkan bantuan lanjut.
Menurut sesetengah pengguna Surface Pen, mereka tidak boleh menggunakan pemadam. Jika senario ini terpakai kepada anda, maka jangan risau tentangnya. Dalam artikel ini, kami telah menyebut sebab masalah ini berlaku dan perkara yang boleh anda lakukan untuk membolehkan pemadam mula berfungsi. Jadi, jika pemadam Surface Pen anda tidak dapat dipadamkan, anda telah datang ke tempat yang betul.

Mengapa Pemadam Pen Permukaan saya tidak berfungsi?
Terdapat banyak kemungkinan sebab pemadam Surface Pen tidak berfungsi. Kami telah menyebut beberapa daripada mereka di bawah:
- Kebanyakan pengguna cenderung menggunakan peranti secara salah, sesetengah daripada mereka memegang pen pada sudut yang berbeza, dan sesetengahnya tidak cukup menekan, dan ada yang melakukan kedua-dua kesilapan ini,
- Jika pemandu anda sudah lapuk atau rosak, anda mungkin menghadapi ralat yang dipersoalkan. Anda hanya boleh mengemas kininya untuk menyelesaikan isu tersebut.
- Mungkin terdapat gangguan pada pen Surface anda yang menyebabkan pemadam anda tidak berfungsi, jadi mulakan semula untuk menyelesaikan isu tersebut.
- Pemacu pen yang rosak adalah salah satu sebab mengapa anda tidak boleh menggunakan pemadam pen, jadi disyorkan untuk memasang semula pemacu pen.
Sekarang setelah kita tahu apa yang mungkin menyebabkan masalah ini, mari kita lihat panduan penyelesaian masalah untuk mencari penyelesaian kepada situasi ini.
Betulkan Pemadam Pen Permukaan Tidak Akan Padam
Jika pemadam Surface Pen tidak dapat dipadamkan atau tidak berfungsi dengan betul, ikuti penyelesaian ini untuk menyelesaikan isu tersebut:
- Semak peralatan anda dan cara anda menggunakannya
- Kemas kini semua pemacu Surface
- But semula pen dan peranti
- Keluarkan pen daripada peranti yang dipasangkan dan sambungkannya semula.
- Pasang semula pemacu pen
- Jalankan penyelesai masalah Perkakasan dan Peranti
Mari mulakan panduan penyelesaian masalah ini.
cara membuka fail dmg di windows 8
1] Semak perkakasan anda dan cara anda menggunakannya.
Sebelum cuba menyelesaikan masalah, anda harus menyemak sama ada masalah itu benar-benar wujud, atau jika anda tidak menggunakan peranti yang sepatutnya digunakan pada mulanya. Pertama sekali, periksa sama ada pemadam dipasang pada pen, anda mesti memasukkan pemadam ke dalam untuk memastikan ia dipasang pada pen. Kemudian anda perlu memastikan pemadam menghala ke bawah untuk berfungsi, kadangkala kecondongan sedikit boleh menghalang pemadam daripada melakukan tugasnya. Juga, anda perlu menekan kuat untuk memadam sesuatu, ini dilaksanakan untuk mengelakkan kemalangan. Jika tiada apa-apa yang salah dengan peralatan atau cara anda menggunakan pemadam, pergi ke penyelesaian seterusnya.
2] Kemas kini semua pemacu Surface anda
Jalankan Kemas Kini Windows pada peranti Surface anda dan pasang kemas kini pilihan, terutamanya jika sesetengah daripadanya tersedia untuk Surface Pen. Anda juga boleh memuat turun pemacu Surface, perisian tegar dan perisian terkini daripada Microsoft.
3] Mulakan semula pen dan peranti anda.
Kemudian, jika kemas kini tidak berfungsi, anda harus memulakan semula pen dan sistem anda untuk melihat sama ada masalah telah diselesaikan atau tidak. Ini akan membolehkan kedua-dua peranti memulakan perkhidmatan yang diperlukan. Setelah peranti anda dimulakan semula, semak sama ada pemadam pen kini berfungsi atau tidak. Harap ini membantu anda.
4] Keluarkan pen daripada peranti yang dipasangkan dan sambungkannya semula.
Menurut sesetengah pengguna, terdapat masalah pada pen dan mengalih keluarnya daripada peranti berpasangan dan kemudian menyambungkannya semula membetulkan isu tersebut. Kami akan melakukan perkara yang sama menggunakan langkah-langkah berikut.
- Tekan Win + I untuk membuka tetapan .
- Di bawah Bluetooth & Peranti, klik Lihat peranti tambahan (untuk Windows 11) atau Bluetooth dan peranti lain (untuk Windows 10) .
- Cari peranti anda.
> Windows 11: Klik pada tiga titik menegak dan pilih Alih keluar peranti.
> Windows 10: Pilih peranti dan klik Alih keluar peranti.
But semula peranti anda dan gandingkan pen anda dengan peranti anda sekali lagi. Saya harap anda tidak mengalami ralat yang sama kali ini.
5] Pasang semula pemacu pen.
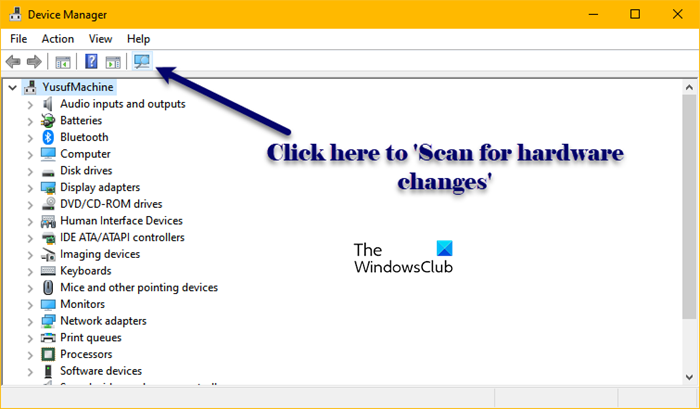
Anda mungkin menghadapi masalah ini kerana pemandu pen yang rosak, mungkin terdapat pelbagai sebab untuk ini, seperti pemasangan yang tidak lengkap. Untuk menyelesaikan isu ini, kami perlu memasang semula pemacu pen yang dikaitkan dengan pen Surface anda. Ikuti langkah yang ditetapkan untuk melakukan perkara yang sama:
- Klik kanan menu Mula dan pilih Pengurus Peranti.
- Cari pemacu Surface Pen, kebanyakannya berada di bawah Bluetooth.
- Klik kanan Surface Pen dan pilih Nyahpasang peranti.
- Klik butang Padam.
- Sekarang klik pada ikon 'Imbas perubahan perkakasan' untuk memasang pemacu.
Anda juga boleh mengalih keluar dan menyambungkan peranti untuk memasang semula pemacu, bagaimanapun, selepas memasang pemacu, gunakan pemadam untuk melihat sama ada ia berfungsi sekarang atau tidak.
6] Jalankan Penyelesai Masalah Perkakasan dan Peranti
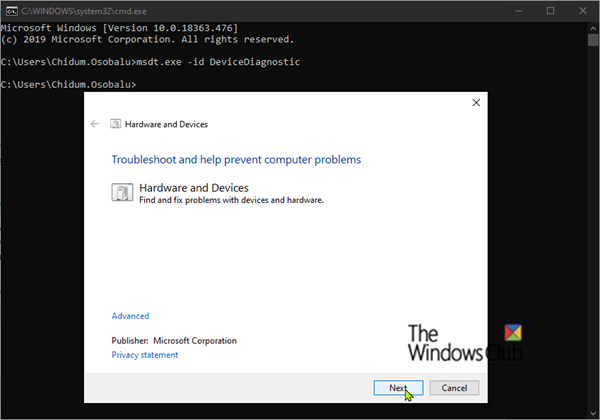
Salah satu sebab pemadam Surface Pen anda tidak berfungsi boleh menjadi masalah dengan peranti anda. Untuk mengetahui masalah peranti anda, kami akan menggunakan alat terbina dalam yang dipanggil Penyelesai Masalah Perkakasan dan Peranti. Untuk melakukan ini, buka Barisan arahan sebagai pentadbir dan jalankan arahan berikut.
|_+_|Selepas menyelesaikan keseluruhan proses, semak sama ada masalah masih ada atau tidak. Selain itu, pastikan anda tidak menghadapi masalah Bluetooth dengan melakukan penyelesaian masalah Bluetooth.
Kami harap anda boleh menyelesaikan masalah menggunakan penyelesaian yang dinyatakan dalam siaran ini.
Baca: Menentukur dan melaraskan tetapan Microsoft Surface Touch dan Pen
Bagaimanakah cara untuk membolehkan pemadam Surface Pen berfungsi?
Jika pemadam Surface Pen anda tidak berfungsi, ikuti penyelesaian yang dinyatakan di atas. Walau bagaimanapun, kadangkala pengguna tidak menggunakan pemadam dengan cara yang sepatutnya. Anda perlu menggunakan sedikit tekanan dan pastikan pen menghala ke bawah, kadangkala sudut yang sedikit boleh menghalang anda daripada memadam.
Baca: Bagaimana untuk melumpuhkan tindakan Pen dan Touch pada Microsoft Surface.















