Apabila ia berkaitan dengan sambungan yang disulitkan melalui internet, VPN menyediakan perkhidmatan yang sangat baik kepada pengguna. Kedua-duanya dibayar dan perkhidmatan VPN percuma tersedia yang boleh anda gunakan untuk menjamin sambungan internet anda. VPN mempunyai protokol yang berbeza. PPTP dan L2TP adalah antara protokol VPN yang paling biasa digunakan. Sesetengah pengguna mengalami masalah semasa menyambung ke protokol VPN PPTP atau L2TP. Artikel ini menyenaraikan beberapa penyelesaian yang akan membantu anda jika PPTP/L2TP VPN tidak bersambung dalam komputer Windows 11 anda .

PPTP/L2TP VPN tidak bersambung dalam Windows 11
Jika PPTP/L2TP VPN tidak bersambung dalam Windows 11, gunakan penyelesaian yang disediakan di bawah. Sebelum anda meneruskan, pasang Kemas Kini Windows terkini. Pembetulan mudah ini menyelesaikan masalah sesetengah pengguna.
- Sambungkan sistem anda melalui kabel ethernet
- Nyahpasang Kemas Kini Windows
- Hentikan perkhidmatan Dell Optimizer
- Ubah suai Windows Registry
Di bawah, kami telah menerangkan semua pembetulan ini secara terperinci.
1] Sambungkan sistem anda melalui kabel ethernet
Ini adalah pembaikan yang paling mudah. Jika anda menggunakan komputer anda berhampiran penghala anda dan disambungkan secara wayarles, kami cadangkan anda menyambungkan komputer anda ke penghala melalui kabel ethernet. Sesetengah pengguna dapat membetulkan isu dengan pembetulan mudah ini. Jika helah ini tidak membantu, gunakan penyelesaian lain yang disediakan di bawah.
2] Nyahpasang Kemas Kini Windows
Penyelesaian ini khas untuk orang dalam. Walau bagaimanapun, pengguna dengan binaan Windows OS yang stabil juga boleh mencuba ini. Menurut laporan, Kemas Kini Windows dengan nombor KB5009566 telah menyebabkan masalah. Selepas menyahpasang kemas kini itu, isu itu telah dibetulkan. Jika anda baru-baru ini memasang Windows Update dengan nombor KB ini, nyahpasangnya .
Satu lagi Kemas Kini Windows dengan nombor KB KB5009543 didapati bermasalah apabila ia datang untuk menyambung ke sambungan VPN. Microsoft juga telah menyebut perkara ini padanya laman web rasmi . Di bawah bahagian isu yang diketahui, jelas dinyatakan bahawa sambungan VPN dengan protokol L2TP mungkin terjejas. Isu ini telah diselesaikan dalam kemas kini dengan nombor KB KB5010793.
3] Hentikan perkhidmatan Dell Optimizer
Sesetengah pengguna yang terjejas melaporkan bahawa Perkhidmatan Pengoptimum Dell menghalang Windows daripada menyambung ke protokol PPTP atau L2TP VPN. Jika anda seorang pengguna Dell dan Dell Optimizer dipasang pada sistem anda, anda akan melihat perkhidmatan Dell Optimizer berjalan di latar belakang. Aplikasi Dell Optimizer mungkin atau mungkin tidak diprapasang pada sistem Dell.
Ikuti langkah-langkah yang ditulis di bawah:
- Buka Pengurus Perkhidmatan Windows .
- Tatal ke bawah senarai perkhidmatan dan cari perkhidmatan Dell Optimizer.
- Sebaik sahaja anda menemuinya, klik kanan padanya dan pilih Berhenti .
- Selepas menghentikan perkhidmatan, klik dua kali padanya untuk membuka sifatnya.
- Di bawah Umum tab, pilih Manual di dalam Jenis permulaan drop-down.
- klik Mohon dan kemudian klik okey .
- Mulakan semula komputer anda.
Ini sepatutnya menyelesaikan masalah.
Jika anda bukan pengguna Dell, aplikasi atau perkhidmatan permulaan pihak ketiga yang lain boleh bertanggungjawab untuk masalah tersebut. Kami mencadangkan anda memulakan sistem anda dalam keadaan Boot Bersih untuk mencari punca masalah. Apabila anda melumpuhkan semua Perkhidmatan pihak ketiga dan apl permulaan dan kemudian memulakan semula komputer anda, anda akan memasuki keadaan Boot Bersih.
Selepas memasuki keadaan Boot Bersih, semak sama ada anda boleh menyambung ke protokol VPN PPTP/L2TP atau tidak. Jika masalah dibetulkan dalam keadaan Boot Bersih, perkhidmatan pihak ketiga atau apl permulaan bertanggungjawab untuk masalah ini. Untuk mengenal pastinya, ikuti langkah-langkah yang ditulis di bawah:
- Dayakan separuh daripada perkhidmatan pihak ketiga dan mulakan semula komputer anda.
- Semak sama ada masalah berterusan. Jika tidak, dayakan kumpulan kedua perkhidmatan dan mulakan semula komputer anda.
- Jika masalah berlaku, lumpuhkan salah satu perkhidmatan pihak ketiga daripada senarai perkhidmatan yang baru anda dayakan dan mulakan semula komputer anda.
- Lihat sama ada masalah berterusan atau tidak. Jika ya, ulangi langkah sekali lagi.
Apabila masalah hilang, perkhidmatan yang baru anda lumpuhkan adalah puncanya. Pastikan perkhidmatan itu dilumpuhkan. Ikuti langkah yang sama untuk mengenal pasti apl permulaan pihak ketiga yang bermasalah.
4] Ubah suai Windows Registry
Jika pelayan L2TP berada di belakang peranti NAT atau NAT-T, anda mungkin mengalami masalah sambungan. Isu ini boleh diselesaikan dengan mencipta kunci dalam Windows Registry. Kami akan menunjukkan kepada anda bagaimana untuk melakukannya. Langkah berikut akan menunjukkan kepada anda cara mengubah suai Windows Registry untuk menyelesaikan masalah ini. Oleh itu, pastikan anda mengikuti langkah-langkah ini dengan berhati-hati. Pengubahsuaian yang salah dalam Windows Registry boleh menyebabkan ralat yang serius dalam sistem anda.
Sebelum anda memulakan, kami mengesyorkan anda buat Titik Pemulihan Sistem dan sandaran Pendaftaran . Ini adalah untuk tujuan keselamatan. Jika sebarang masalah berlaku, anda boleh memulihkan sistem anda kepada keadaan kerja sebelumnya dengan menggunakan titik pemulihan sistem.
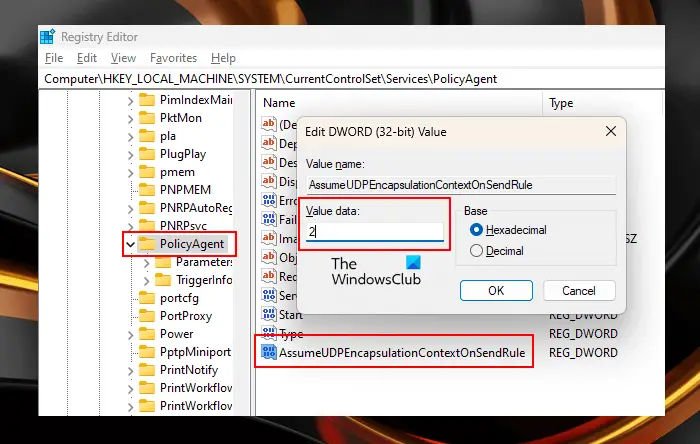
Buka Editor Pendaftaran. Navigasi ke laluan berikut.
HKEY_LOCAL_MACHINE\SYSTEM\CurrentControlSet\Services\PolicyAgent
Cara paling mudah untuk pergi ke laluan yang disebutkan di atas adalah dengan menyalin dan menampalnya ke dalam bar alamat Editor Pendaftaran. Pukul Masuk selepas itu.
Pastikan bahawa PolicyAgent kekunci dipilih di sebelah kiri. Sekarang, klik kanan pada ruang kosong di sebelah kanan dan pergi ke “ Baharu > Nilai DWORD (32-bit). .” Beri nama AssumeUDPEncapsulationContextOnSendRule kepada nilai yang baru dicipta.
apa itu cfmon.exe
Nilai yang baru dibuat mempunyai tiga keadaan berikut:
- 0. Ia adalah nilai lalai. Apabila anda meninggalkannya pada 0, Windows tidak boleh mewujudkan persatuan keselamatan dengan pelayan yang terletak di belakang peranti NAT.
- 1. Menetapkan nilai ini kepada 1 membolehkan Windows mewujudkan persatuan keselamatan dengan pelayan yang terletak di belakang peranti NAT.
- 2. Jika anda menetapkan nilai ini kepada 2, Windows boleh mewujudkan persatuan keselamatan apabila kedua-dua pelayan dan komputer klien VPN berada di belakang peranti NAT.
Klik dua kali pada AssumeUDPEncapsulationContextOnSendRule nilai dan masukkan 1 atau 2 di dalamnya Data nilai . Klik OK untuk menyimpan perubahan. Mulakan semula komputer anda. Lihat yang mana antara dua nilai ini (1 atau 2) yang sesuai untuk anda.
Adakah Windows 11 menyokong PPTP VPN?
Windows 11 mempunyai pilihan untuk menyambung ke protokol VPN PPTP. Anda boleh memilih PPTP dalam menu lungsur jenis VPN semasa menambah sambungan VPN dalam Windows 11. Anda mungkin mengalami masalah penyambungan semasa mengkonfigurasi L2TP di belakang peranti NAT atau Nat-T. Dalam kes ini, anda boleh membetulkan isu dengan mengubah suai Windows Registry.
Mengapa Windows 11 saya tidak bersambung ke VPN?
Salah satu punca yang paling biasa VPN tidak disambungkan ke Windows 11 ialah tembok api. Kadangkala, tembok api menyekat permintaan yang dihantar oleh perisian VPN. Sedangkan, dalam beberapa kes, isu itu dikaitkan dengan protokol VPN tertentu. Anda boleh membetulkan isu ini dengan menggunakan beberapa pembetulan, seperti memasang semula perisian VPN, menukar protokol VPN, dsb.
Baca seterusnya : VPN tidak menyembunyikan atau menukar lokasi .















