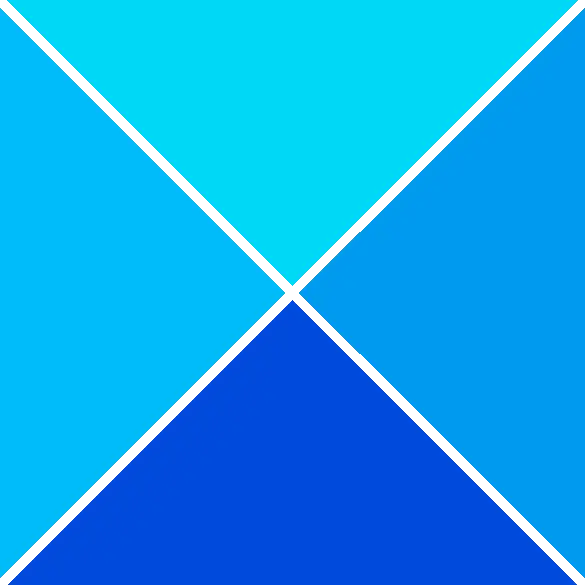Adakah anda mendapat Operasi pencetak gagal ralat 0x00000002 apabila cuba mencetak atau mengakses pencetak rangkaian? Dalam siaran ini, kami akan memberikan anda penyelesaian terbaik untuk membetulkan ralat ini. Berikut ialah keseluruhan mesej ralat
Sambung ke Pencetak
Windows tidak boleh menyambung ke pencetak
Operasi gagal dengan ralat 0x00000002
Ralat 0x00000002 biasanya berlaku apabila pengguna cuba menyambung ke pencetak rangkaian atau apabila anda telah menyambung dari jauh ke PC dan mengakses pencetak yang dilampirkan padanya. Ralat ini berlaku terutamanya untuk kerosakan pemacu pencetak atau konfigurasi pencetak yang salah, atau isu sambungan Rangkaian.
ppt tidak bertindak balas

Operasi pencetak gagal dengan ralat 0x00000002
Dalam bahagian ini, kita akan tahu bagaimana untuk membetulkan ralat 0x00000002. Di sini kami akan memberikan anda empat penyelesaian terbaik dan berkesan.
- Mulakan semula Perkhidmatan Cetak Spooler
- Jalankan Penyelesai Masalah Pencetak
- Tutup Sesi RDP
- Semak Firewall Menyekat Pencetak
Ikuti proses tepat yang diberikan dalam empat kaedah ini untuk menyelesaikan isu dengan jayanya.
1] Mulakan semula Perkhidmatan Cetak Spooler
Memulakan semula perkhidmatan spooler cetakan boleh menyelesaikan isu 0x00000002 dengan berkesan. Pengguna mesti melakukan proses ini pada komputer hos yang disambungkan ke pencetak. Ikuti langkah-langkah dengan betul untuk menyelesaikan proses ini.
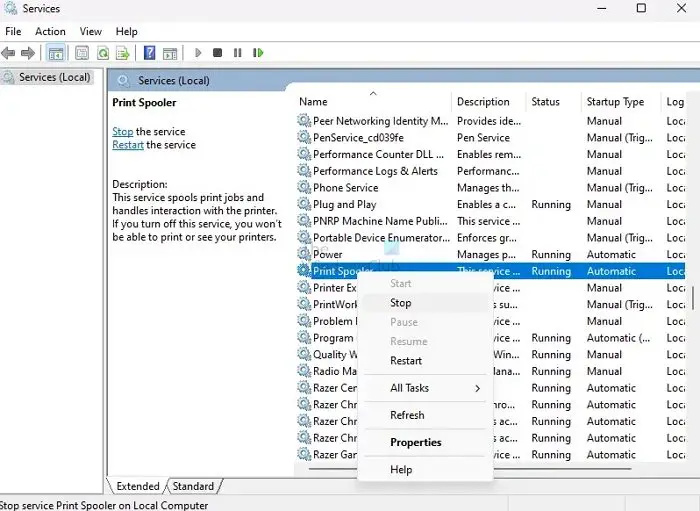
- Tekan Windows + R kekunci serentak untuk membuka Lari kotak.
- taip perkhidmatan. msc dan tekan Masuk kunci.
- Cari untuk Cetak Spooler perkhidmatan daripada senarai.
- Sekarang klik kanan pada Print Spooler dan klik pada Stop dari menu.
- Tunggu beberapa saat untuk Print Spooler ditamatkan.
- Paparan Windows a Kawalan Perkhidmatan tetingkap selama beberapa saat untuk menunjukkan pemberhentian.
Sekarang klik kanan pada Cetak Spooler dan pilih Mulakan daripada menu untuk memulakan semula perkhidmatan sekali lagi dan menyemak sama ada isu itu telah diselesaikan atau tidak.
2] Jalankan Penyelesai Masalah Pencetak
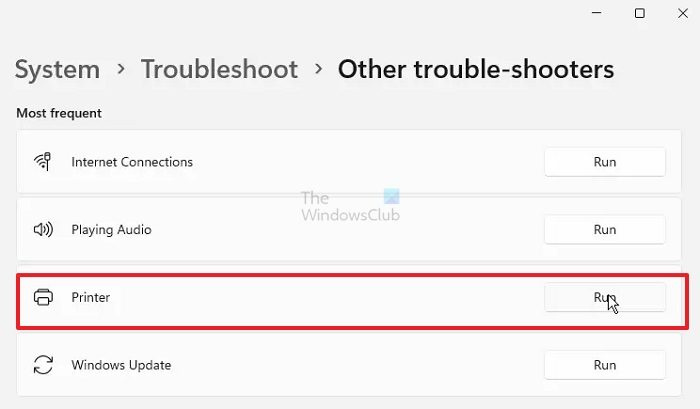
Anda boleh membetulkan ralat 0x00000002 berjaya dengan menjalankan penyelesai masalah pencetak. Ikuti langkah di bawah untuk melaksanakan proses ini dengan jayanya.
skrin kunci tangkapan skrin
- Tekan ke Windows+I kekunci serentak untuk membuka Tetapan Windows.
- Pergi ke Sistem > Selesaikan masalah > Penyelesai masalah lain .
- Cari untuk Mesin pencetak pilihan dan klik pada Lari untuk memulakan penyelesai masalah.
- Ikut gesaan dan lihat sama ada penyelesai masalah membetulkan isu itu atau tidak.
3] Tutup Sesi RDP
Mengikut pengalaman saya dan laporan dalam forum pengguna , menutup sesi RDP juga boleh membetulkan ralat 0x00000002. Jika anda cuba mencetak pada PC yang disambungkan dari jauh, saya cadangkan anda menutup sambungan jauh, sambung semula dan cuba lagi.
Biasanya, pencetak dipasang sebagai pencetak rangkaian (terowong VPN) dan ditolak oleh GPO (kebanyakan peranti Canon) dan mungkin tidak tersedia kadangkala. Jadi menutup sambungan jauh akan menjadikannya tersedia semula dan membolehkan anda mencetak.
4] Semak Firewall Menyekat Pencetak
Kadang-kadang disebabkan oleh penyekatan tembok api, pencetak menunjukkan ralat 0x00000002. Anda perlu menyemak Firewall dan nyahsekatnya buat sementara waktu atau benarkan pencetak melalui Firewall. Ikuti langkah di bawah untuk mematikan tembok api Windows.
Sebelum menggunakan peraturan, kita perlu mencari port yang digunakan oleh pencetak.
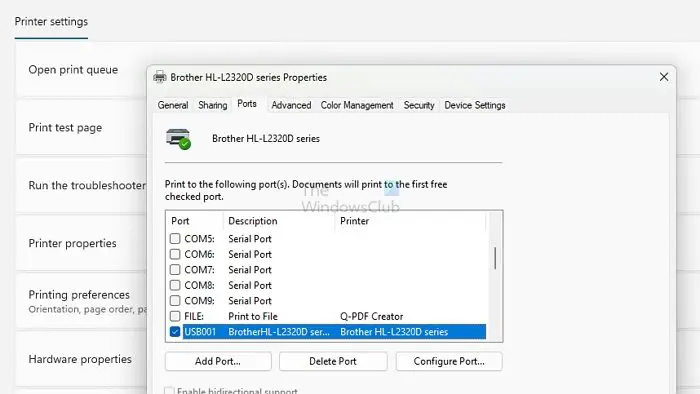
- Pergi ke Tetapan > Bluetooth dan peranti > Pencetak dan pengimbas
- Pilih pencetak untuk membuka halaman perantinya
- Klik pada sifat pencetak, dan kemudian tukar ke tab Ports
- Catat port yang perlu kita nyahsekat dalam langkah seterusnya.
Anda boleh menyekat pencetak menggunakan Windows Firewall dengan mengikuti langkah berikut:
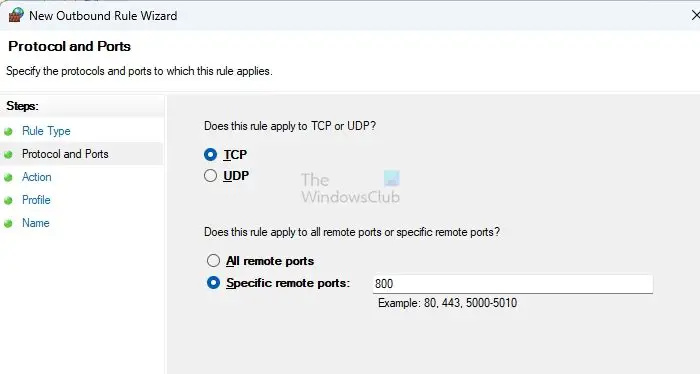
- Buka Windows Firewall dengan Advanced Security dengan menaip wf.msc dalam gesaan Run dan tekan Enter.
- Dalam anak tetingkap kiri tetingkap, klik pada Peraturan Keluar.
- Klik pada Peraturan Baru di anak tetingkap kanan tetingkap.
- Di bawah Jenis Peraturan, pilih Port, dan kemudian pilih TCP pada skrin seterusnya
- Di sini anda perlu menaip port yang digunakan oleh pencetak.
- Pilih Benarkan sambungan dan klik Seterusnya.
- Pastikan ketiga-tiga kotak pilihan dipilih untuk rangkaian Domain, Peribadi dan Awam, dan klik Seterusnya.
- Namakan peraturan dan seperti Benarkan Pencetak, dan klik Selesai.
Setelah anda menyelesaikan langkah ini, Windows Firewall akan menyekat semua sambungan keluar ke pencetak menggunakan port yang ditentukan.
ada ke iso
Kesimpulan
Jika anda masih mengikuti siaran tersebut, anda mesti memahami keempat-empat pembetulan untuk Operasi Pencetak Gagal Dengan Ralat 0x00000002. Ralat ini biasanya berlaku kerana konfigurasi pencetak yang salah dan isu sambungan rangkaian. Kami mengesyorkan anda mencuba keempat-empat kaedah dan pengalaman yang lebih berkesan untuk anda. Jangan ragu untuk bertanya kepada kami di ruangan komen untuk sebarang pertanyaan lanjut.
Berkaitan : Menetapkan Ralat Pencetak Rangkaian 0x0000007a, 0x00004005, 0x00000057, 0x00000006
Mengapa pencetak gagal mencetak?
Pencetak boleh gagal mencetak atas beberapa sebab, termasuk masalah sambungan, isu pemacu, dakwat atau toner rendah, kesesakan kertas, masalah perkakasan, isu keserasian dan kepala cetakan yang disekat. Punca isu akan bergantung pada masalah khusus dan jenis pencetak yang digunakan. Anda boleh menyelesaikan masalah mereka berdasarkan ralat. Sebagai contoh, semak kabel yang longgar, jab kertas, membersihkan kepala cetakan atau isu perkakasan.
Baca: Windows tidak boleh menyambung ke pencetak, Ralat 0x0000052e, Operasi gagal
Bagaimana untuk menetapkan semula pencetak?
A pencetak boleh ditetapkan semula dengan mematikannya dan mencabutnya daripada sumber kuasa. Tunggu beberapa minit dan tahan butang kuasa selama sekurang-kurangnya 15 saat untuk menyahcas sebarang sisa kuasa. Palamkannya semula dan hidupkannya. Untuk menetapkan semula kepada tetapan lalai atau mengosongkan mesej ralat, rujuk manual pencetak atau tapak web pengilang untuk mendapatkan arahan khusus.