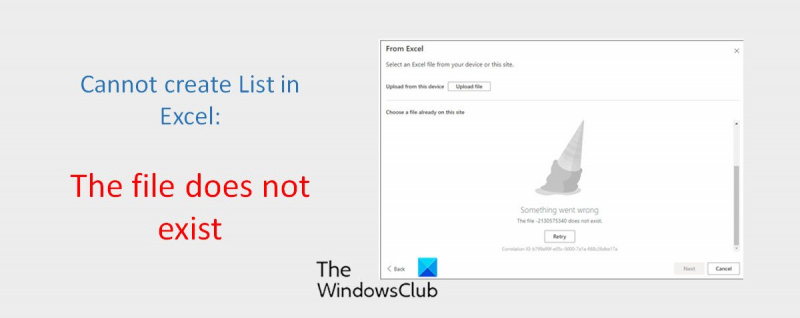Sebagai pakar IT, saya sering ditanya cara membuat senarai dalam Excel. Fail itu tidak wujud, jadi ia tidak boleh dilakukan! Berikut ialah panduan ringkas tentang cara membuat senarai dalam Excel: 1. Buka Excel dan pilih tab Fail. 2. Pilih Baharu daripada menu lungsur. 3. Pilih Buku kerja kosong daripada senarai templat. 4. Klik butang Cipta. 5. Masukkan data untuk senarai anda dalam lajur dan baris. 6. Simpan buku kerja anda. Itu sahaja yang ada! Membuat senarai dalam Excel adalah proses yang cepat dan mudah.
Sesetengah pengguna SharePoint telah melaporkan ralat semasa membuat senarai dalam Excel. Mereka melaporkan bahawa mereka tidak boleh membuat senarai dalam Excel apabila bekerja dengan SharePoint. Apabila mereka cuba membuat senarai daripada fail sedia ada yang disediakan pada tapak web SharePoint, mereka mendapat ralat berikut:
Sesuatu telah berlaku. Fail [xxxx] tidak wujud.
usbantivirus

Kemungkinan Punca Ralat Tidak Dapat Mencipta Senarai dalam Excel
- Salah satu sebab yang paling biasa ialah lalai Perpustakaan Dokumen dialih keluar daripada SharePoint. Dalam kes ini, anda tidak akan dapat membuat senarai daripada helaian Excel sasaran.
- Sebab lain mungkin nama fail telah dinamakan semula daripada 'Dokumen' kepada sesuatu yang lain. Dalam kes ini, anda juga akan gagal membuat senarai dalam Excel dan mendapat ralat di atas.
- Jenis data dalam helaian Excel juga boleh menjadi punca ralat ini.
- Selain jenis data, metadata terurus atau beberapa lajur carian mungkin menjadi sebab anda tidak boleh membuat senarai dalam Excel.
Betulkan ralat Excel Tidak dapat mencipta senarai, fail tidak wujud
Bergantung pada perkara yang mungkin menyebabkan ralat ini, anda boleh mengikuti langkah di bawah untuk menyelesaikannya.
- Jika pustaka dokumen lalai dipadamkan.
- Jika pustaka dokumen lalai dinamakan semula.
- Jenis data adalah masalah
- Masalah dengan metadata terurus
Mari kita lihat penyelesaian bagi empat kes ini.
1] Pustaka dokumen lalai dialih keluar.
Jika anda menerima mesej ralat Fail tidak wujud dan tidak boleh membuat senarai dalam Excel kerana pustaka dokumen lalai telah dipadamkan, kemudian ikuti langkah berikut:
- Jika pustaka dokumen lalai dipadamkan dan berada dalam tong sampah, anda boleh memulihkannya. Dengan cara ini anda akan mendapatkan kembali fail excel anda dan boleh membuat senarai daripada fail tersebut.
- Jika pustaka dokumen lalai telah dipadamkan dan tiada dalam tong kitar semula, anda perlu mencipta pustaka baharu bernama 'Dokumen'.
2] Pustaka dokumen lalai dinamakan semula
Jika nama pustaka dokumen lalai dinamakan semula daripada 'Dokumen' kepada sesuatu yang lain, anda boleh menamakan semulanya kepada 'Dokumen'. Untuk ini:
menang fail temp
- Pergi ke Tetapan perpustakaan
- Sekarang pergi ke Senaraikan tajuk, penerangan dan navigasi
- Tekan Nama .
- Namakan semula fail.
3] Jenis data adalah isunya
Jika jenis data (teks, tarikh, pemilih orang, dll.) dalam lembaran kerja Excel adalah masalah, anda perlu menyemak lajur dalam fail. Cuba buat senarai baharu daripada senarai sedia ada yang menggunakan jenis data biasa seperti satu baris teks, tarikh dan pemilih orang. Jika anda berjaya, ketahui jenis data lain yang anda gunakan di sana, yang mungkin menyebabkan beberapa ralat.
Baca : Penapis Excel tidak berfungsi dengan baik
cara menggunakan perfmon
4] Masalah dengan Metadata Terurus
Setelah anda menyemak semua lajur dalam lembaran kerja Excel dan mengesahkan bahawa jenis data tidak menjadi isu, anda boleh menavigasi ke fail punca. Ketahui sama ada metadata terurus atau mana-mana lajur paparan menyebabkan ralat ini.
Adakah mungkin untuk mengemas kini senarai SharePoint secara automatik daripada Excel?
Ia mungkin dengan Kuasa untuk mengautomasikan aliran. Anda perlu memuat naik fail Excel ke SharePoint/OneDrive, kemudian anda boleh membaca baris Excel dengan Power Automate dan kemudian mengemas kini item senarai SharePoint.
Bagaimana untuk mencipta senarai berasaskan hamparan dalam SharePoint 2010?
- Dalam apl Senarai dalam Microsoft 365, pilih +Senarai Baharu atau pada halaman utama tapak anda pilih + Baharu > Senarai .
- Dalam Microsoft Teams dari Fail tab di bahagian atas saluran, pilih Lagi > Buka dalam SharePoint dan kemudian pilih Baharu > Senarai .
- Pada halaman Buat iklan, pilih Daripada Excel .
- pilih Muat naik fail untuk memilih fail pada peranti anda, atau Pilih fail yang sudah ada di tapak ini .
- Masukkan nama untuk senarai anda.
- Sekarang klik pada Buat .
Jika anda memuat naik daripada peranti anda, fail Excel akan ditambahkan pada pustaka sumber tapak anda, yang bermaksud orang lain akan mempunyai akses kepada data Excel asal.
Jika butang Muat Naik Fail dikelabukan, anda tidak mempunyai kebenaran untuk membuat senarai daripada hamparan. Untuk mendapatkan maklumat lanjut, hubungi pentadbir tapak organisasi anda.