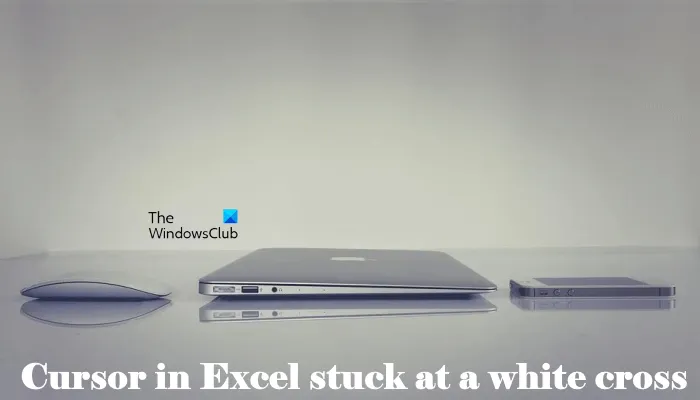Jika anda seorang pakar IT, anda tahu bahawa salah satu perkara yang paling mengecewakan ialah apabila kursor Excel anda tersangkut pada salib putih. Ia adalah masalah biasa, tetapi nasib baik ada penyelesaian yang mudah.
Mula-mula, cuba mulakan semula komputer anda. Jika itu tidak berjaya, maka anda boleh cuba membuka Excel dalam Mod Selamat. Untuk melakukan ini, tahan kekunci Shift sambil mengklik dua kali ikon Excel. Setelah Excel dibuka, pergi ke menu Fail dan pilih Buka. Dalam kotak dialog Buka, pilih fail yang anda ingin buka dan klik butang Buka.
Jika kedua-dua kaedah tersebut tidak berfungsi, maka anda boleh cuba menyahpasang dan memasang semula Excel. Kadangkala, Excel boleh rosak dan memasang semula ia boleh menyelesaikan masalah. Untuk melakukan ini, pergi ke Panel Kawalan dan kemudian pilih Tambah atau Alih Keluar Program. Cari Microsoft Office Excel dalam senarai program dan klik butang Alih Keluar. Ikut gesaan untuk menyahpasang Excel. Setelah ia dinyahpasang, mulakan semula komputer anda dan kemudian pasang Excel sekali lagi.
tingkap pengurus papan keratan percuma 10
Mudah-mudahan salah satu kaedah tersebut akan menyelesaikan masalah dan anda akan dapat menggunakan Excel sekali lagi tanpa sebarang masalah. Jika anda masih menghadapi masalah, maka anda boleh menghubungi sokongan Microsoft untuk mendapatkan bantuan lanjut.
Jika anda kursor dalam excel tersangkut pada pangkah putih , penyelesaian yang disediakan dalam artikel ini boleh membantu anda menyelesaikan masalah ini. Disebabkan isu ini, anda tidak akan dapat menggunakan ciri pemegang isian dalam Excel. Pemegang pengisian memudahkan kerja. Menggunakan ciri ini, anda boleh mengisi data dalam sel dengan cepat. Untuk menggunakan pemegang isian, pangkah putih mesti bertukar kepada tanda tambah apabila anda meletakkan kursor putih di bahagian bawah sebelah kanan sel. Memandangkan kursor dalam Excel tersangkut pada salib putih, anda perlu memasukkan semua data secara manual, yang boleh menjadi sangat mengecewakan.
![Kursor Excel tersangkut pada pangkah putih [Tetap]](https://prankmike.com/img/excel/F9/excel-cursor-is-stuck-on-white-cross-fixed-1.png)
Kursor Excel tersangkut pada pangkah putih [Tetap]
Untuk menyingkirkan kursor tetikus dengan tanda tambah silang putih dalam Excel, gunakan penyelesaian di bawah:
- Dayakan pilihan pemegang isian dan seretan sel
- Menyelesaikan masalah Excel dalam Mod Selamat
- Tetapkan semula penuding tetikus kepada lalai
- Pejabat Pembaikan
Mari kita lihat semua pembetulan ini secara terperinci.
1] Dayakan pilihan pemegang isian dan seret sel.
Anda boleh mendayakan atau melumpuhkan ciri Isi Pen dalam Keutamaan Excel. Jika anda melumpuhkan ciri Pemegang Isi, kursor putih tidak akan berubah. Inilah yang berlaku dalam kes anda. Oleh itu, terdapat kemungkinan besar ciri pemegang isian dilumpuhkan dalam Excel. Semaknya dalam Excel Preferences. Jika anda mendapati ia dilumpuhkan, dayakannya.
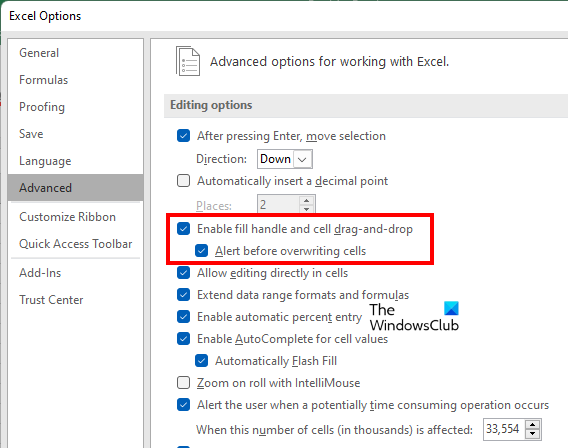
Arahan berikut akan membantu anda mendayakan pemegang isian dalam Excel:
- buka Microsoft Excel .
- Buka meja kosong baharu di dalamnya.
- Pergi ke ' Fail > Pilihan ».
- Pilih Maju kategori di sebelah kiri.
- Di bawah Pilihan edisi bahagian, pilih ' Dayakan pemegang isian dan penyeretan sel ” kotak semak.
- klik BAIK untuk menyimpan perubahan.
Ini sepatutnya berkesan. Jika tidak, cuba pembaikan lain di bawah.
ada ke iso
2] Selesaikan masalah Excel dalam Mod Selamat
Masalahnya mungkin disebabkan oleh add-on. Untuk menyemak Excel terbuka ini dalam mod selamat dan lihat jika masalah masih berlaku. Jika tidak, anda perlu melumpuhkan alat tambah yang dipasang satu demi satu untuk mencari puncanya.
Jika isu itu tidak berlaku dalam Mod Selamat, ikut langkah ini untuk mencari alat tambah yang bermasalah.
- Keluar dari Excel dalam mod selamat dan mulakannya seperti biasa semula.
- Buat lembaran kerja kosong baharu.
- Pergi ke ' Fail > Pilihan > Tambah-masuk ».
- pilih COM-naik taraf DALAM Mengurus senarai juntai bawah dan klik Pergi .
- Nyahtanda mana-mana alat tambah yang disertakan dan klik OK. Tindakan ini akan melumpuhkan alat tambah yang dipilih.
- Sekarang semak sama ada masalah masih ada.
Ulangi langkah di atas sehingga anda menemui alat tambah yang bermasalah. Sebaik sahaja anda menemui pelakunya, keluarkannya dan cari alternatif.
3] Tetapkan semula penuding tetikus kepada lalai.
Jika masalah berterusan, ada satu lagi perkara yang anda boleh cuba. Tetapkan semula kursor tetikus kepada lalai. Langkah-langkah untuk perkara yang sama disenaraikan di bawah:
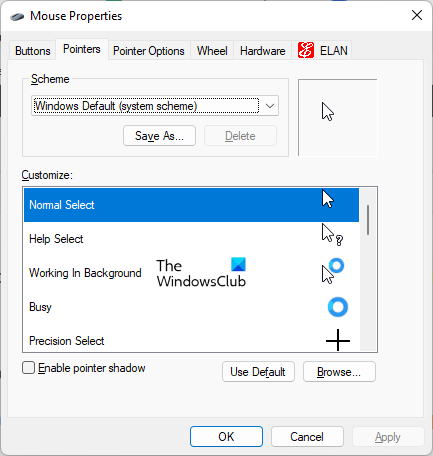
- buka Panel kawalan .
- Klik pada bar carian panel kawalan dan taip tetikus. pilih tetikus daripada hasil carian.
- DALAM Sifat tetikus tetingkap, pilih kursor tetikus dan klik Lalai .
- klik Mohon dan kemudian klik BAIK .
4] Pembaikan Pejabat
Jika fail Office rosak, anda mungkin menghadapi beberapa isu dalam aplikasi Office yang berbeza. Ada kemungkinan bahawa beberapa fail Office anda rosak. Pemulihan Pejabat boleh menyelesaikan masalah ini. Jalankan Pembaikan Pantas dahulu. Jika itu tidak berjaya, jalankan Pembaikan Pejabat Dalam Talian.
Baca : Kekunci anak panah tidak berfungsi dalam Microsoft Excel.
Mengapa kursor saya bertukar kepada pangkah?
Jika kursor anda dalam bentuk salib, semak untuk melihat sama ada anda menukar reka letak tetikus. Jika anda mempunyai komputer kongsi, seseorang mungkin telah memasang skema tetikus baharu. buka Tetapan tetikus dan pergi ke petunjuk tab Di sana anda boleh menukar skema tetikus dan menetapkan semula kursor lalai.
Juga pastikan itu Clicklock fungsi dilumpuhkan. ClickLock boleh mengunci kursor tetikus dalam mod tertentu. Anda akan mendapati pilihan ini di bawah Umum tab dalam tetapan tetikus.
templat dalam talian perkataan
Bagaimana untuk membuka kunci sel dalam Excel?
Ciri kunci sel dalam Excel hanya berfungsi jika anda melindungi lembaran kerja. Untuk melindungi lembaran kerja, anda mesti memasukkan kata laluan. Oleh itu, jika anda ingin membuka kunci sel dalam Excel, anda mesti tahu kata laluan yang betul. Tanpa kata laluan yang betul, anda tidak akan dapat membuka kunci sel dalam Excel.
Baca lagi : Excel tidak boleh menambah atau mencipta sel baharu.