Jika Kawalan Kelantangan Pembesar Suara Bluetooth tidak berfungsi dan kamu tidak boleh melaraskan kelantangan pembesar suara Bluetooth pada komputer Windows 11/10 anda, artikel ini akan menunjukkan kepada anda cara untuk menyelesaikan masalah ini. Menurut pengguna, kelantangan pembesar suara Bluetooth mereka kekal pada tahap tertentu, dan menggerakkan gelangsar kelantangan tidak mengubah kelantangan. Pada masa yang sama, sesetengah pengguna melaporkan bahawa mereka tidak dapat mendengar bunyi daripada pembesar suara Bluetooth mereka, tanpa mengira kedudukan peluncur kelantangan.
utusan lan percuma

Kawalan Kelantangan Pembesar Suara Bluetooth tidak berfungsi dalam Windows 11/10
Jika Kawalan Kelantangan Pembesar Suara Bluetooth anda tidak berfungsi, mulakan semula komputer anda dan lihat jika masalah berterusan. Jika anda masih tidak dapat melaraskan kelantangan pembesar suara Bluetooth pada komputer Windows 11/10 anda, pembetulan berikut akan membantu anda menyingkirkan masalah tersebut.
- Jalankan Penyelesai Masalah Bluetooth
- Pastikan pembesar suara Bluetooth anda ditetapkan sebagai peranti lalai
- Gulung Kembali atau pasang semula Penyesuai Bluetooth anda
- Nyahpasang Kemas Kini Windows terkini
- Alih keluar dan tambahkan peranti Bluetooth anda sekali lagi
- Semak status Perkhidmatan Sokongan Bluetooth
- Lumpuhkan Kelantangan Mutlak
Mari lihat semua pembetulan ini secara terperinci.
1] Jalankan Penyelesai Masalah Bluetooth
Perkara pertama yang perlu anda cuba ialah menjalankan Penyelesai Masalah Bluetooth. Penyelesai Masalah Bluetooth membantu menyelesaikan masalah berkaitan Bluetooth pada komputer Windows. Anda boleh mengakses dan menjalankannya melalui Tetapan Windows 11/10. Tidak lama lagi pengguna dengan Windows 11 versi 22H2 dan kemudian akan dapat jalankan Penyelesai Masalah Bluetooth melalui apl Dapatkan Bantuan .
2] Pastikan pembesar suara Bluetooth anda ditetapkan sebagai peranti lalai
Sesetengah pengguna melaporkan bahawa mereka tidak dapat mendengar bunyi daripada pembesar suara Bluetooth mereka. Isu ini berlaku apabila pembesar suara Bluetooth yang disambungkan tidak ditetapkan sebagai peranti lalai. Langkah-langkah untuk menyemak ini disediakan di bawah:
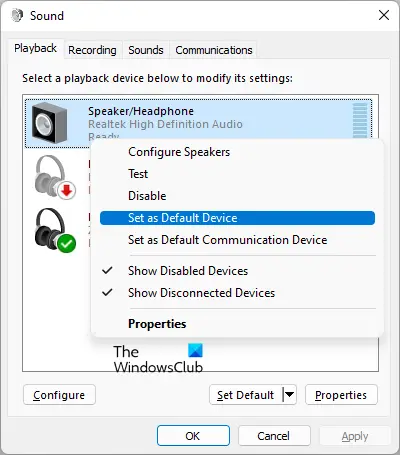
- Buka Panel Kawalan.
- Cari bunyi dalam bar carian Panel Kawalan.
- klik Bunyi daripada hasil carian.
- Dalam kotak dialog Bunyi, pilih Main balik tab.
- Klik kanan pada pembesar suara Bluetooth anda dan pilih Tetapkan sebagai Peranti Lalai .
- klik Mohon dan kemudian klik okey .
3] Gulung Kembali atau pasang semula Penyesuai Bluetooth anda
Penyesuai Bluetooth bertanggungjawab untuk berfungsi dengan betul peranti Bluetooth pada komputer Windows. Buka Pengurus Peranti dan lihat sama ada pilihan gulung semula tersedia untuk Penyesuai Bluetooth anda. Jika ya, gulung semula Penyesuai Bluetooth anda .
tingkap mengesan masalah cakera keras
Jika melancarkan semula Penyesuai Bluetooth tidak berfungsi, nyahpasangnya melalui Pengurus Peranti dan kemudian mulakan semula komputer anda. Windows akan memasang pemacu yang hilang secara automatik semasa dimulakan semula.
4] Nyahpasang Kemas Kini Windows terkini
Sesetengah pengguna menghadapi masalah ini selepas memasang Windows Update. Windows dilengkapi dengan ciri yang membolehkan pengguna nyahpasang Kemas Kini Windows yang bermasalah . Jika anda baru-baru ini mengemas kini komputer anda selepas itu masalah mula berlaku, menyahpasang Kemas Kini Windows itu boleh membantu.
5] Alih keluar dan tambah peranti Bluetooth anda sekali lagi
Anda juga boleh cuba mengalih keluar dan menambah peranti Bluetooth anda pada komputer anda. Untuk berbuat demikian, ikut arahan yang diberikan di bawah:
bagaimana untuk melihat e-mel anda di xbox satu
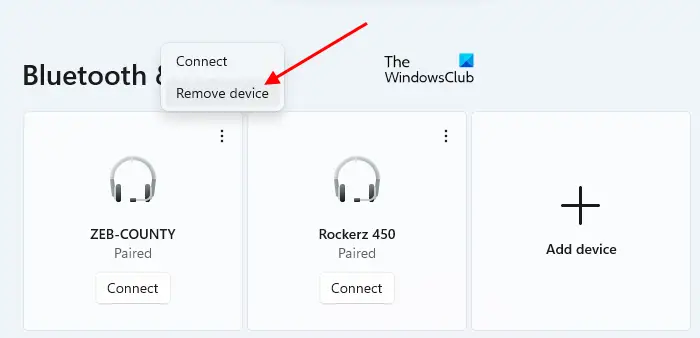
- Buka Tetapan pada PC Windows anda.
- Pergi ke Bluetooth & peranti .
- Pilih peranti Bluetooth anda dan kemudian pilih Alih keluar peranti .
- Mulakan semula komputer anda dan kemudian tambahkan peranti Bluetooth anda sekali lagi.
6] Semak status Perkhidmatan Sokongan Bluetooth
Perkhidmatan Sokongan Bluetooth mengendalikan peranti Bluetooth jauh. Jika perkhidmatan ini dihentikan atau dilumpuhkan, peranti Bluetooth yang telah dipasang mungkin gagal berfungsi dengan betul dan anda mungkin tidak dapat menyambungkan peranti Bluetooth baharu. Semak sama ada perkhidmatan ini berjalan atau tidak. Jika tidak, mulakannya. Jika ia sudah berjalan, mulakan semula.
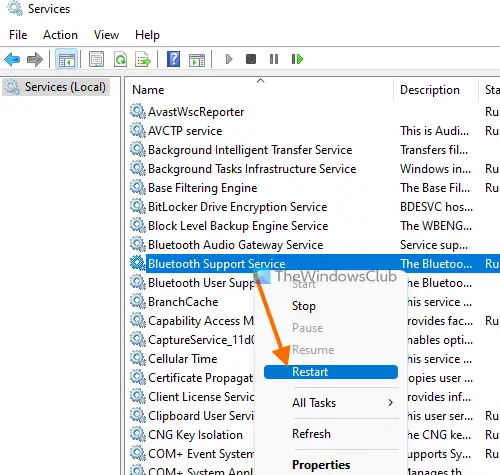
Pergi melalui arahan berikut:
- Buka Pengurus Perkhidmatan .
- Cari Perkhidmatan Sokongan Bluetooth .
- Jika ia dihentikan, klik kanan padanya dan pilih Mulakan . Jika ia sudah berjalan, pilih Mula semula dalam menu konteks klik kanan.
- Sekarang, klik dua kali padanya untuk membukanya Hartanah .
- Pilih Umum tab.
- Menetapkan Jenis permulaan kepada Automatik .
- klik Mohon dan kemudian klik okey .
7] Lumpuhkan Kelantangan Mutlak
Volume Mutlak ialah ciri dalam komputer Windows 11/10 yang membolehkan pengguna mempunyai kawalan yang lebih baik ke atas kelantangan pembesar suara atau fon kepala Bluetooth mereka. Ini adalah ciri yang berguna. Walau bagaimanapun, ia boleh menyebabkan masalah pada peranti Bluetooth tertentu dan menghalang pengguna daripada melaraskan kelantangan untuk saluran kiri dan kanan secara individu. Oleh itu, jika anda mengalami masalah dengan pembesar suara atau fon kepala Bluetooth anda, melumpuhkan ciri ini boleh membantu.
Kepada lumpuhkan Volume Mutlak pada komputer anda , anda perlu mengubah suai Windows Registry. Oleh itu, kami mengesyorkan anda buat titik Pemulihan Sistem dan sandarkan Pendaftaran anda sebelum meneruskan.
Bagaimanakah saya boleh melaraskan kelantangan Bluetooth pada Windows 11?
Anda boleh melaraskan kelantangan Bluetooth dengan mudah pada Windows 11 dengan menggerakkan peluncur kawalan kelantangan. Klik pada Bunyi ikon di sebelah kanan Bar Tugas anda dan kemudian gerakkan peluncur ke kiri dan kanan untuk mengurangkan dan meningkatkan kelantangan Bluetooth masing-masing.
Adakah Windows 11 mempunyai masalah Bluetooth?
Windows 11 tidak mempunyai masalah Bluetooth. Walau bagaimanapun, masalah boleh berlaku pada mana-mana mesin. Jika anda mengalami Isu Bluetooth pada Windows 11 , anda boleh menggunakan beberapa pembetulan yang berkesan untuk menyelesaikan masalah, seperti mengalih keluar dan menambah peranti Bluetooth anda, menjalankan Penyelesai Masalah Bluetooth, menggantikan bateri peranti Bluetooth anda (jika ia mati), dsb.
Baca seterusnya : Bluetooth terus memutuskan sambungan secara rawak dalam Windows 11 .
windows 10 ikon lalai















